
השימוש ביישומים על מסך מלא ב-Mac
רבים מהיישומים ב-Mac תומכים במצב “מסך מלא” שבו היישום ממלא את המסך כולו. דבר זה מאפשר לך לנצל כל נקודה במסך ולעבוד מבלי שפריטים על המסך יסיחו את דעתך.
ב-Mac, הזז/י את המצביע לכפתור הירוק בפינה השמאלית העליונה של החלון ובחר/י ״עבור למסך מלא״ מהתפריט שיופיע, או לחץ/י על הכפתור
 .
.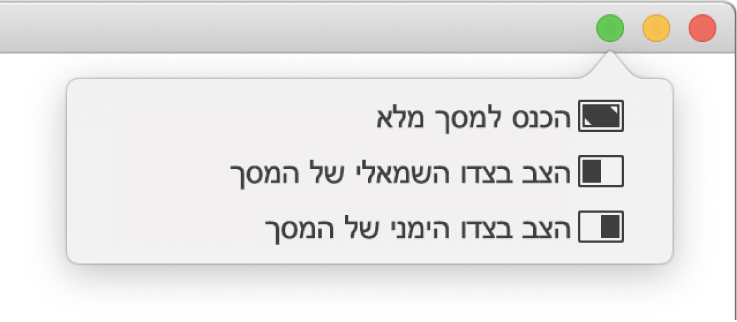
במסך מלא, בצע/י פעולה כלשהי מהבאות:
הצגה או הסתרה של שורת התפריטים: הזז/י את המצביע אל ראש המסך או הרחק ממנו.
הצגה או הסתרה של ה-Dock: הזז/י את המצביע אל מיקום ה-Dock או הרחק ממנו.
מעבר בין יישומים אחרים במסך מלא: החלק/י שמאלה או ימינה על משטח המגע. ראה/י שימוש במחוות עם משטח המגע והעכבר.
כדי להפסיק להשתמש ביישום על מסך מלא, הזז/י שוב את המצביע אל הכפתור הירוק ובחר/י ״צא ממסך מלא״ בתפריט שיופיע, או לחץ/י על הכפתור
 .
.
כדי לעבוד בחלון גדול יותר מבלי לעבור למסך מלא, הגדל/י את החלון. הזז/י את המצביע לכפתור הירוק בפינה השמאלית העליונה של החלון, לחץ/י ממושכות על מקש Option ובחר/י באפשרות ההגדלה בתפריט שיופיע או לחץ/י על הכפתור ![]() . החלון יתרחב, אך שורת התפריטים וה-Dock יישארו גלויים. כדי לחזור לגודל החלון הקודם, לחץ/י והחזק/י את מקש Option ואז לחץ/י שוב על הכפתור הירוק.
. החלון יתרחב, אך שורת התפריטים וה-Dock יישארו גלויים. כדי לחזור לגודל החלון הקודם, לחץ/י והחזק/י את מקש Option ואז לחץ/י שוב על הכפתור הירוק.
ניתן גם ללחוץ פעמיים על שורת כותרת של יישום כדי להגדיל את החלון. אם במקום זאת היישום מתכווץ אל ה-Dock, שנה/י את הגדרת שורת הכותרת בהעדפות ה-Dock.
כשנעשה שימוש ביישום על מסך מלא, ניתן לבחור במהירות יישום אחר כדי להשתמש בו ב-Split View. הקש/י על Control-חץ למעלה (או החלק/י מעלה בשלוש אצבעות) כדי להיכנס ל-Mission Control, ולאחר מכן גרור/י חלון מ-Mission Control אל התמונה הממוזערת של היישום שבמסך מלא בסרגל Spaces. ניתן גם לגרור תמונה ממוזערת אחת של יישום אל אחרת בסרגל Spaces.