
הכתבה של הודעות ומסמכים ב-Mac
בעזרת הכתבת מקלדת, תוכל/י להכתיב מלל בכל מקום שניתן להקליד בו. הפעל/י אפשרות זו בחלונית ״הכתבה״ של ״העדפות מקלדת״ כדי לאפשר שימוש במאפיין הכתבת מקלדת. מאפיין זה שולח את המלים שלך אל השרתים של Apple לצורך ניתוח באמצעות הנתונים הלשוניים העדכניים ביותר והמרה למלל בזמן אמת. חלון משוב מודד את עוצמת הדיבור ומספק בקרי הכתבה בסיסיים.
אם עליך להכתיב מלל ולשלוט ב-Mac באמצעות קולך ולא באמצעות מקלדת ומשטח מגע, השתמש/י ב”בקרת קול”. ראה/י שליטה ב-Mac וביישומים באמצעות ״שליטה קולית״.
הערה: כאשר Voice Control מופעל, לא ניתן להשתמש בהכתבת מקלדת.
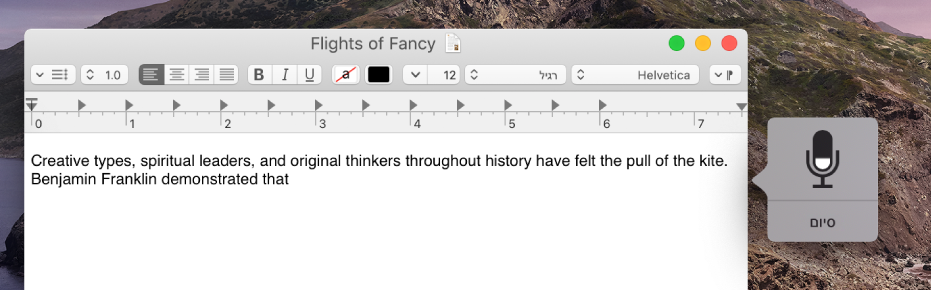
הפעלת הכתבת מקלדת
ב-Mac, בחר/י בתפריט Apple
 > ״העדפות המערכת״, לחץ/י על ״מקלדת״ ולאחר מכן לחץ/י על ״הכתבה״.
> ״העדפות המערכת״, לחץ/י על ״מקלדת״ ולאחר מכן לחץ/י על ״הכתבה״.לחץ/י על ״פעיל״. אם מוצגת בקשה, לחץ/י על ״הפעל הכתבה״.
אם נשאלת אם ברצונך לשפר את Siri ו״הכתבה״, יש לבצע אחת מהפעולות הבאות:
שיתוף הקלטות שמע: ניתן ללחוץ על ״שיתוף הקלטות שמע״ על-מנת לאפשר ל-Apple לאחסן את השמע של האינטראקציות שלך עם Siri ועם ״הכתבה״ ב-Mac זה. Apple רשאית לבדוק דגימה של שמע מאוחסן.
אי-שיתוף הקלטות שמע: לחץ/י על ״לא כעת״.
אם שינית בהמשך את דעתך וברצונך לשתף הקלטות שמע או להפסיק את שיתופן, יש לבחור או לבטל את הבחירה בתיבת הסימון ״שיפור Siri והכתבה״ במקטע ״נתונים ושיפורים״ של העדפות ״פרטיות״. ראה/י שינוי העדפות ״פרטיות״.
הערה: ניתן להסיר את הקלטות השמע משרתי Apple בכל עת - ראה/י מחיקת ההיסטוריה של Siri ו״הכתבה״.
על-מנת להכתיב בשפה אחרת, לחץ/י על התפריט הקופצני ״שפה״ ובחר/י את השפה והניב שלך.
הוסף/י שפה שאינה מופיעה ברשימה: בחר/י ״התאמה אישית״ או ״הוסף שפה״ ולאחר מכן בחר/י את השפות הרצויות.
הסר/י שפה: לחץ/י על התפריט הקופצני "שפה", בחר/י "התאם אישית" ולאחר מכן בטל/י את הבחירה בשפה שבה אין ברצונך להשתמש.
הכתבת מלל
ביישום כלשהו ב-Mac, מקם/י את נקודת הכניסה במקום שבו ברצונך שהמלל המוכתב יופיע.
לחץ/י על קיצור מקלדת להכתבה או בחר/י ב״עריכה״ > ״התחל הכתבה״.
ניתן להתחיל להכתיב מלל כאשר חלון המשוב מציג צלמית של מיקרופון
 עם חיווי של עוצמת קול משתנה, או כאשר נשמע הצליל המסמן שה-Mac מוכן להכתבת מקלדת.
עם חיווי של עוצמת קול משתנה, או כאשר נשמע הצליל המסמן שה-Mac מוכן להכתבת מקלדת.הערה: לקבלת התוצאות הטובות ביותר, מומלץ לא לדבר במשך יותר מ-40 שניות בכל פעם.
כדי להוסיף סימן פיסוק או כדי לבצע פעולת עיצוב פשוטה, ניתן לבצע אחת מהפעולות הבאות:
לומר את שם סימן הפיסוק, למשל ״סימן קריאה״.
לומר ״שורה חדשה״ (שווה ערך ללחיצה אחת על מקש Return) או ״פיסקה חדשה״ (שווה ערך לשתי לחיצות על מקש Return). לאחר שתאמר/י ״שורה חדשה״, המלל המוכתב יופיע עם סיום ההכתבה.
להצגת רשימה של פקודות שניתן להשתמש בהן בעת הכתבה, ראה/י הפקודות להכתבת מלל.
אם הגדרת הכתבת מקלדת במספר שפות ותרצה/י לעבור בין השפות תוך כדי הכתבה, לחץ/י על השפה בחלון המשוב להכתבה ובחר/י בשפה המבוקשת.
למידע על הגדרת הכתבת מקלדת במספר שפות, ראה/י ״הפעלת הכתבת מקלדת״ לעיל.
לסיום, לחץ/י על קיצור המקלדת להכתבה, על מקש Return או על ״סיום״ בחלון המשוב.
מלל לא ברור יסומן בקו תחתון כחול. אם המלל שגוי, לחץ/י עליו ובחר/י חלופה. תוכל/י גם להקליד או להכתיב את המלל הנכון.
הגדרת קיצור מקלדת אחר להכתבת מקלדת
כברירת-מחדל, הקשה כפולה על מקש Fn (פונקציה) תתחיל או תפסיק את ההכתבה. אם תרצה/י, תוכל/י לבחור קיצור מקלדת להכתבה אחר.
ב-Mac, בחר/י בתפריט Apple
 > ״העדפות המערכת״, לחץ/י על ״מקלדת״ ולאחר מכן לחץ/י על ״הכתבה״.
> ״העדפות המערכת״, לחץ/י על ״מקלדת״ ולאחר מכן לחץ/י על ״הכתבה״.לחץ/י על התפריט הקופצני ״קיצור״ ולאחר מכן בחר/י קיצור אחר.
על-מנת ליצור קיצור דרך שאינו מופיע ברשימה, בחר/י ״התאמה אישית״ ולאחר מכן הקש/י על המקשים שבהם ברצונך להשתמש. לדוגמא, תוכל/י להקיש על Option-Z.
שינוי המיקרופון המשמש להכתבת מקלדת
התפריט הקופצני מתחת לצלמית המיקרופון בחלונית ״הכתבה״ שבהעדפות ״מקלדת״ מציג את ההתקן המשמש כעת את ה-Mac לצורך האזנה.
ב-Mac, בחר/י בתפריט Apple
 > ״העדפות המערכת״, לחץ/י על ״מקלדת״ ולאחר מכן לחץ/י על ״הכתבה״.
> ״העדפות המערכת״, לחץ/י על ״מקלדת״ ולאחר מכן לחץ/י על ״הכתבה״.לחץ/י על התפריט הקופצני מתחת לצלמית המיקרופון ואז בחר/י מיקרופון שישמש אותך להכתבה.
אם תבחר/י ב״אוטומטי״, ה-Mac יאזין להתקן שהסבירות שתשתמש/י בו להכתבה היא הגבוהה ביותר.
ביטול הכתבת מקלדת
ב-Mac, בחר/י ״תפריט Apple
 > ״העדפות המערכת״, לחץ/י על ״מקלדת״, לחץ/י על ״הכתבה״ ולאחר מכן לחץ/י על ״כבוי״.
> ״העדפות המערכת״, לחץ/י על ״מקלדת״, לחץ/י על ״הכתבה״ ולאחר מכן לחץ/י על ״כבוי״.