
הכתבה של הודעות ומסמכים ב‑Mac
בעזרת ״הכתבה״, ניתן לדבר כדי להזין מלל בכל מקום שניתן להקליד בו.
הערה: באפשרותך לבדוק את הגדרות ״מקלדת״ כדי לבדוק אם נתוני קלט הקול והתמלולים שלך עבור הכתבת מלל כללית (לדוגמה, יצירת הודעות ופתקים אך לא הכתבה בתיבת החיפוש) יעובדו במכשיר שלך ולא יישלחו לשרתי Siri. יש לבחור בתפריט Apple 
![]() בסרגל הצד (ייתכן שיהיה צורך לגלול מטה) ולראות את המלל מתחת ל״מכתבה״ (יש להפעיל את ״מכתבה״). לקבלת מידע נוסף, יש ללחוץ על ״מידע בנושא ׳בקשות ל-Siri׳, ׳הכתבה׳ ופרטיות״.
בסרגל הצד (ייתכן שיהיה צורך לגלול מטה) ולראות את המלל מתחת ל״מכתבה״ (יש להפעיל את ״מכתבה״). לקבלת מידע נוסף, יש ללחוץ על ״מידע בנושא ׳בקשות ל-Siri׳, ׳הכתבה׳ ופרטיות״.
״הכתבה״ אינו זמין בכל השפות או האזורים, והמאפיינים עשויים להשתנות. ניתן לעיין בעמוד זמינות מאפייני macOS כדי לבדוק באילו שפות ניתן להכתיב מלל ואילו שפות כוללות תמיכה במאפייני ״הכתבה״ נוספים.
אם ברצונך להזין מלל ולשלוט ב-Mac על ידי הקראת פקודות, במקום להשתמש במקלדת, עכבר או משטח, ניתן להשתמש ב״שליטה קולית״. כשהמאפיין ״שליטה קולית״ מופעל, ניתן להשתמש ב״שליטה קולית״ להכתבת מלל; מאפיין ה״הכתבה״ הסטנדרטי של macOS לא יהיה זמין.
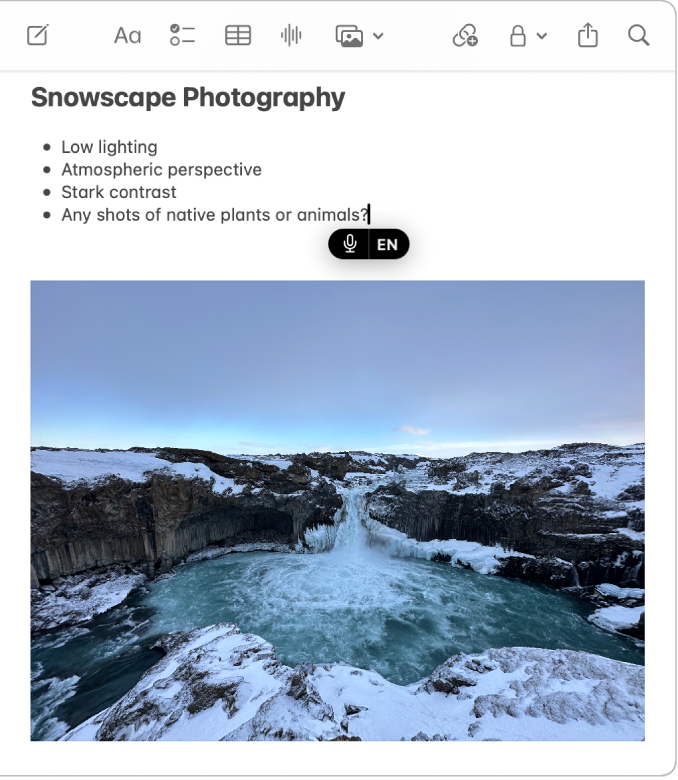
הפעלה או כיבוי של ״הכתבה״
ב‑Mac, בחר/י בתפריט Apple

 בסרגל הצד. (ייתכן שיהיה צורך לגלול מטה).
בסרגל הצד. (ייתכן שיהיה צורך לגלול מטה).לעבור אל ״הכתבה״ ולהפעיל או לכבות אותה.
אם הפעלת את ״הכתבה״ יש ללחוץ על ״הפעלה״. אם נשאלת אם ברצונך לשפר את Siri ו״הכתבה״, יש לבצע אחת מהפעולות הבאות:
שיתוף הקלטות שמע: ניתן ללחוץ על ״שיתוף הקלטות שמע״ כדי לאפשר ל‑Apple לאחסן את השמע של האינטראקציות שלך עם Siri ועם ״הכתבה״ ב‑Mac. Apple רשאית לבדוק דגימה של שמע מאוחסן.
אי-שיתוף הקלטות שמע: לחץ/י על ״לא כעת״.
אם בהמשך תשנה/י את דעתך ותרצה/י לשתף או להפסיק לשתף הקלטות שמע, בחר/י בתפריט Apple

 בסרגל הצד. (ייתכן שיהיה צורך לגלול מטה). יש לעבור ל״נתונים ושיפורים״, ולהפעיל או לבטל את ״שיפור Siri ו׳הכתבה׳״. ראה/י שינוי הגדרות ״פרטיות ואבטחה״.
בסרגל הצד. (ייתכן שיהיה צורך לגלול מטה). יש לעבור ל״נתונים ושיפורים״, ולהפעיל או לבטל את ״שיפור Siri ו׳הכתבה׳״. ראה/י שינוי הגדרות ״פרטיות ואבטחה״.הערה: בכל עת ניתן למחוק את אינטראקציות השמע (המשויכות למזהה אקראי ובעלות ותק של פחות מששה חודשים); ראה/י מחיקת ההיסטוריה של Siri ו״הכתבה״.
כדי ללמוד עוד על האופן שבו Apple מגנה על המידע שלך ומאפשרת לך לבחור מה לשתף, יש ללחוץ על ״בקשות מ-Siri, הכתבה ופרטיות״ בתחתית הגדרות ״מקלדת״ או לעיין באתר הפרטיות של Apple.
הכתבת מלל
ביישום ב-Mac, יש למקם את נקודת הכניסה במיקום שבו ברצונך להזין מלל.
יש ללחוץ על מקש המיקרופון
 אם הוא זמין בשורת מקשי הפונקציה, להשתמש בקיצור המקלדת ל״הכתבה״ או לבחור ״עריכה״ > ״הפעלת הכתבה״.
אם הוא זמין בשורת מקשי הפונקציה, להשתמש בקיצור המקלדת ל״הכתבה״ או לבחור ״עריכה״ > ״הפעלת הכתבה״.הערה: יש ללחוץ על המקש ״מיקרופון״ ולשחרר אותו כדי להפעיל את ״הכתבה״; יש ללחוץ לחיצה ארוכה על המקש כדי להפעיל את Siri (יש להפעיל תחילה את Siri).
כשמופיע
 מעל או מתחת לסמן מודגש, או בהישמע הצליל שמציין שה-Mac מוכן להכתבה, יש להכתיב את המלל.
מעל או מתחת לסמן מודגש, או בהישמע הצליל שמציין שה-Mac מוכן להכתבה, יש להכתיב את המלל.ב-Mac עם Apple silicon, ניתן עדיין להשתמש במקלדת במהלך ההקראה; אין צורך לעצור את ההכתבה.
 נעלם במהלך ההקלדה, ומופיע מחדש עם הפסקת ההקלדה, כדי שניתן יהיה להמשיך להכתיב.
נעלם במהלך ההקלדה, ומופיע מחדש עם הפסקת ההקלדה, כדי שניתן יהיה להמשיך להכתיב.כדי להוסיף אמוג׳י או סימן פיסוק או כדי לבצע פעולת עיצוב פשוטה, ניתן לבצע אחת מהפעולות הבאות:
יש לומר שם של אמוג׳י, כמו ״אמוג׳י לב״ או ״אמוג׳י מכונית״.
לומר את שם סימן הפיסוק, למשל ״סימן קריאה״.
לומר ״שורה חדשה״ (שווה ערך ללחיצה אחת על מקש Return) או ״פיסקה חדשה״ (שווה ערך לשתי לחיצות על מקש Return). השורה החדשה או הפסקה החדשה מופיעה עם סיום ההכתבה.
להצגת רשימה של פקודות שניתן להשתמש בהן בעת ההכתבה, ניתן לעיין בהפקודות להכתבת מלל.
הערה: בשפות נתמכות, המאפיין ״הכתבה״ מוסיף עבורך אוטומטית תווי פסיק, נקודה וסימן שאלה תוך כדי הכתבה. כדי לבטל מאפיין זה, יש לבחור בתפריט Apple

 בסרגל הצד (ייתכן שיהיה עליך לגלול למטה). יש לעבור אל ״הכתבה״ ולבטל את ״פיסוק אוטומטי״.
בסרגל הצד (ייתכן שיהיה עליך לגלול למטה). יש לעבור אל ״הכתבה״ ולבטל את ״פיסוק אוטומטי״.באפשרותך להכתיב מלל בכל אורך שהוא, מבלי להיתקל בפסק זמן. כשסיימת, להקיש על המקש Escape, מקש המיקרופון (אם הוא זמין) או על קיצור המקלדת של ״הכתבה״. המאפיין ״הכתבה״ מפסיק לפעול באופן אוטומטי אם לא תזוהה הכתבה במשך 30 שניות.
מלל לא ברור יסומן בקו תחתון כחול. לדוגמה, ייתכן שתקבל את התוצאה ״אם״ כשהתכוונת למילה ״עם״. אם זהו המקרה, יש ללחוץ על המילה שמסומנת בקו תחתון ולבחור בחלופה. תוכל/י גם להקליד או להכתיב את המלל הנכון.
הגדרת קיצור המקלדת ל״הכתבה״
ניתן להתאים באופן אישי את צירוף המקשים המשמש להפעלה או לעצירה של ״הכתבה״.
טיפ: אם מקש המיקרופון ![]() זמין בשורת מקשי הפונקציה, ניתן ללחוץ עליו כדי להתחיל ״הכתבה״.
זמין בשורת מקשי הפונקציה, ניתן ללחוץ עליו כדי להתחיל ״הכתבה״.
ב‑Mac, בחר/י בתפריט Apple

 בסרגל הצד. (ייתכן שיהיה צורך לגלול מטה).
בסרגל הצד. (ייתכן שיהיה צורך לגלול מטה).יש לעבור אל ״הכתבה״, ללחוץ על התפריט הקופצני ״קיצור״ ולבחור קיצור כדי להתחיל ״הכתבה״.
על‑מנת ליצור קיצור דרך שאינו מופיע ברשימה, בחר/י ״התאמה אישית״ ולאחר מכן הקש/י על המקשים שבהם ברצונך להשתמש. לדוגמה, תוכל/י להקיש על Option-Z.
הערה: כשבוחרים קיצור מקלדת לשימוש לצורך הכתבה, האפשרות ״יש להקיש על מקש fn כדי״ או ״יש להקיש על מקש ![]() כדי״ (תלוי בדגם של ה‑Mac) בהגדרות ״מקלדת״ עשויה להשתנות באופן אוטומטי. לדוגמה, אם תבחר/י באפשרות ״לחץ/י פעמיים על מקש Fn (Function)״ עבור ״קיצור להכתבה״, אפשרות הגדרות ״מקלדת״ תשתנה אוטומטית ל״התחלת הכתבה (לחיצה כפולה על Fn)״.
כדי״ (תלוי בדגם של ה‑Mac) בהגדרות ״מקלדת״ עשויה להשתנות באופן אוטומטי. לדוגמה, אם תבחר/י באפשרות ״לחץ/י פעמיים על מקש Fn (Function)״ עבור ״קיצור להכתבה״, אפשרות הגדרות ״מקלדת״ תשתנה אוטומטית ל״התחלת הכתבה (לחיצה כפולה על Fn)״.
לקבלת עזרה נוספת לגבי האפשרויות של ״מקלדת״, יש ללחוץ על ![]() בהגדרות ״מקלדת״.
בהגדרות ״מקלדת״.
הכתבה בשפה אחרת
באפשרותך לשנות את השפה המשמשת אותך להכתבת מלל, או להגדיר את ״מכתבה״ לשימוש בשפות מרובות ולעבור בין השפות לפי הצורך.
הערה: ״הכתבה״ אינו זמין בכל השפות או האזורים, והמאפיינים עשויים להשתנות. ניתן לקרוא את עמוד האינטרנט המפרט את הזמינות של מאפייני macOS.
ב‑Mac, בחר/י בתפריט Apple

 בסרגל הצד. (ייתכן שיהיה צורך לגלול מטה).
בסרגל הצד. (ייתכן שיהיה צורך לגלול מטה).״יש לעבור ל״הכתבה״, ללחוץ על הכפתור ״עריכה״ לצד השפה ולבחור את השפה והאזור. (כדי להסיר שפה, לבטל את הבחירה בה).
אם הגדרת את ״הכתבה״ עבור יותר משפה אחת, באפשרותך להחליף בין שפות במהלך ההכתבה על ידי לחיצה על השפה ליד
 (השפות מיוצגות על ידי קיצורים או תווים). לחלופין, ניתן ללחוץ על מקש הגלובוס
(השפות מיוצגות על ידי קיצורים או תווים). לחלופין, ניתן ללחוץ על מקש הגלובוס  (אם הוא זמין) ולבחור את השפה שברצונך להשתמש בה.
(אם הוא זמין) ולבחור את השפה שברצונך להשתמש בה.
שינוי המיקרופון המשמש להכתבה
מקור המיקרופון בהגדרות ״מקלדת״ מראה את ההתקן המשמש כעת את ה‑Mac לצורך האזנה בעת השימוש ב״הכתבה״.
ב‑Mac, בחר/י בתפריט Apple

 בסרגל הצד. (ייתכן שיהיה צורך לגלול מטה).
בסרגל הצד. (ייתכן שיהיה צורך לגלול מטה).יש לעבור אל ״הכתבה״, ללחוץ על התפריט הקופצני לצד ״מקור המיקרופון״ ולבחור את המיקרופון שבו ברצונך להשתמש עבור ״הכתבה״.
בחירה ב״אוטומטי״ גורמת ל‑Mac להאזין למכשיר שהכי סביר שיישמש אותך ל״הכתבה״.