
שינוי צלמיות עבור קבצים או תיקיות ב‑Mac
ניתן לבחור צלמית מותאמת אישית לכל קובץ או תיקיה עם תמונות משלך, צלמיות שהורדת מהאינטרנט או צלמית של קובץ אחר או של תיקיה אחרת.
שימוש בתמונה משלך או בתמונה מהאינטרנט
ב‑Mac, העתק/י אל הלוח את התמונה שבה ברצונך להשתמש.
דרך אחת לעשות זאת היא ללחוץ לחיצה כפולה על קובץ התמונה, כדי לפתוח אותו ביישום ״תצוגה מקדימה״
 , ואז לבחור ב״עריכה״ > ״העתק״.
, ואז לבחור ב״עריכה״ > ״העתק״.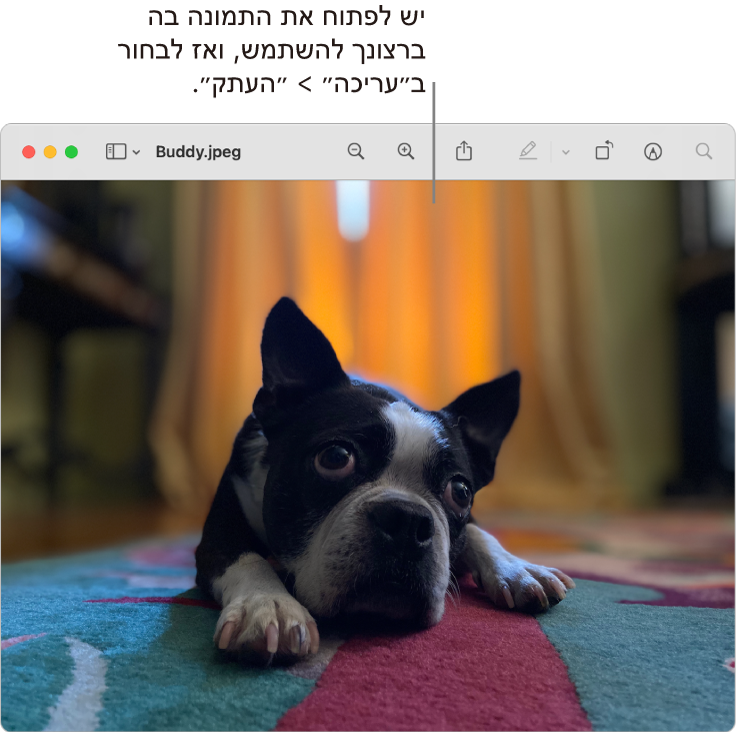
בחר/י בקובץ או בתיקיה שברצונך להחליף את הצלמית שלהם ולאחר מכן בחר/י ״קובץ״ > ״הצג פרטים״.
בראש החלון ״פרטים״, לחץ/י על הצלמית.
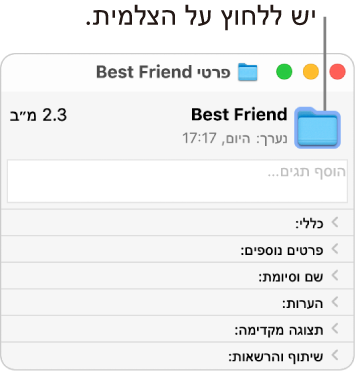
בחר/י ״עריכה״ > ״הדבק״.
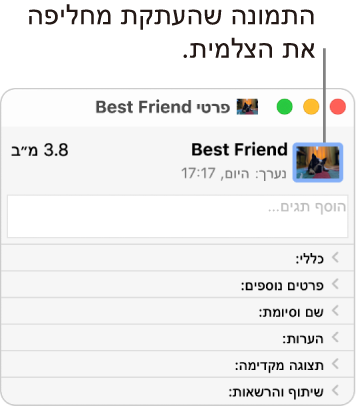
אם האפשרות ״עריכה״ > ״הדבק״ לא זמינות, ודא/י שלחצת על הצלמית בחלק העליון של החלון “פרטים״.
לאחר ההדבקה, אם מוצגת תמונת JPEG או PNG גנרית במקום התמונה שלך, ודא/י שבחרת ב״עריכה״ > ״העתק” לפני ההדבקה.
שימוש בצלמית מקובץ או מתיקיה אחרים
ב‑Mac, בחר/י את הקובץ או התיקיה שבצלמית שלהם ברצונך להשתמש ולאחר מכן בחר/י ״קובץ״ > ״הצג פרטים״.
בקצה העליון של חלון ״פרטים״, לחץ/י על הצלמית ובחר/י ״עריכה״ > ״העתק״.
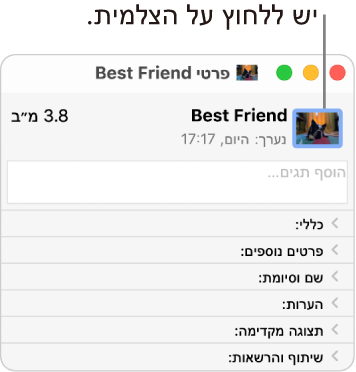
בחר/י בקובץ השני או בתיקיה השנייה ולאחר מכן בחר/י ״קובץ״ > ״הצג פרטים״.
לחץ/י על הצלמית בראש החלון ״פרטים״.
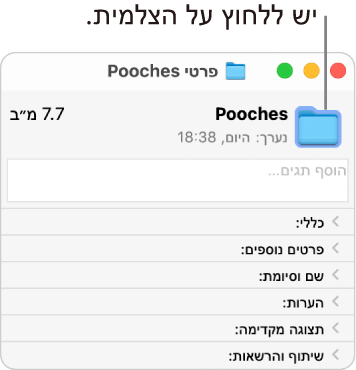
בחר/י ״עריכה״ > ״הדבק״.
צלמית התיקיה תוחלף בתמונה שבחרת.
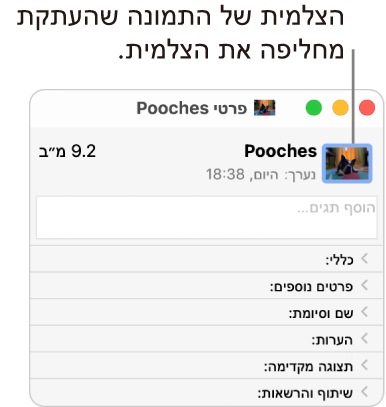
אם האפשרות ״עריכה״ > ״הדבק״ לא זמינות, ודא/י שלחצת על התמונה של הצלמית בחלק העליון של החלון “פרטים”.
לאחר שהדבקת, אם מוצגת תמונת JPEG או PNG גנרית במקום התמונה שלך, ודא/י שלחצת על הצלמית בחלון “פרטים” לפני הבחירה ב״עריכה״ > ״העתק״.
שחזור הצלמית המקורית עבור פריט
ב‑Mac, בחר/י את הקובץ או התיקיה ואז בחר/י ״קובץ״ > ״הצג פרטים״.
בקצה העליון של חלון ״פרטים״, בחר/י את הצלמית המותאמת אישית ולאחר מכן בחר/י ״עריכה״ > ״גזור״.