
שינוי הרשאות עבור קבצים, תיקיות או כוננים ב‑Mac
הגדרות הרשאות קובעות מי יכול להציג ולשנות קבצים במחשב. ניתן לשנות הגדרות הרשאה בתחתית חלון המידע עבור קובץ, תיקיה או כונן ב‑Finder. לדוגמה, ניתן לשנות הגדרות הרשאה עבור תיקיה כך שמשתמשים אחרים שמתחברים ישירות ל-Mac שלך, או מתחברים אליו לשם שיתוף קבצים, יכולים להציג קבצים בתיקיה אך לא לשנות אותם.
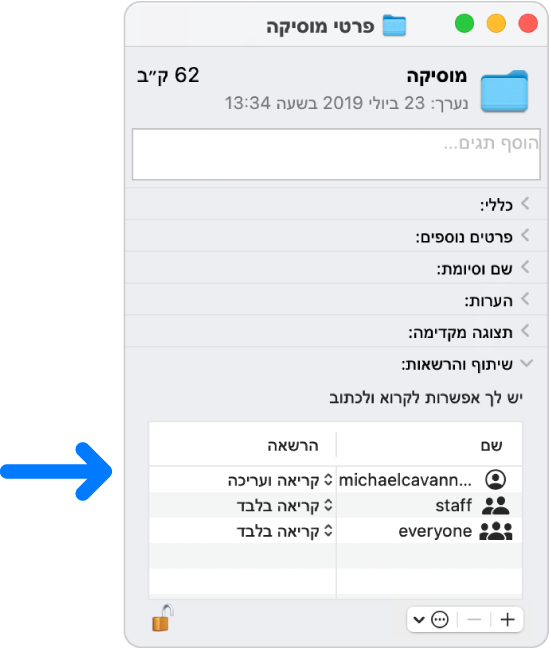
הקצאת הרשאות למשתמשים ולקבוצות
ב‑Mac, בחר/י כונן, תיקיה או קובץ ולאחר מכן בחר/י ״קובץ״ > ״הצג פרטים״.
אם המידע ב״שיתוף והרשאות״ אינו גלוי, לחץ/י על החץ
 .
.אם המנעול משמאל למטה נעול
 , לחץ/י עליו כדי לבטל את הנעילה של אפשרויות “הצג פרטים” ולאחר מכן הקש/י שם וסיסמה של מנהל מערכת.
, לחץ/י עליו כדי לבטל את הנעילה של אפשרויות “הצג פרטים” ולאחר מכן הקש/י שם וסיסמה של מנהל מערכת.לחץ/י על משתמש או קבוצה בעמודה ״שם״ ובחר/י הגדרת הרשאה מתוך התפריט הקופצני.
קריאה ועריכה: מתן אפשרות למשתמש לפתוח את הפריט ולשנותו.
קריאה בלבד: מתן אפשרות למשתמש לפתוח את הפריט, מבלי לשנות את תוכנו.
כתיבה בלבד (Drop Box): הפיכת תיקיה ל-Drop Box. משתמשים יכולים להעתיק פריטים ל-Drop Box, אך אינם יכולים לפתוח אותה. רק הבעלים של ה-Drop Box יכולים לפתוח אותה.
אין גישה: חסימת כל אפשרות גישה לפריט.
ניתן לבטל כל שינוי שביצעת בהגדרות של הרשאות משתמשים או קבוצות במקטע ״שיתוף והרשאות״ מרגע פתיחת החלון “פרטים”. לפני סגירת החלון “פרטים”, לחץ/י על התפריט הקופצני ״פעולה״ ![]() ובחר/י ״חזור לגירסה הקודמת״.
ובחר/י ״חזור לגירסה הקודמת״.
החלת הרשאות על כל הפריטים בתיקיה או בכונן
ב‑Mac, בחר/י תיקיה או כונן ולאחר מכן בחר/י ״קובץ״ > ״הצג פרטים״.
אם המנעול משמאל למטה נעול
 , לחץ/י עליו כדי לבטל את הנעילה של אפשרויות “הצג פרטים” ולאחר מכן הקש/י שם וסיסמה של מנהל מערכת.
, לחץ/י עליו כדי לבטל את הנעילה של אפשרויות “הצג פרטים” ולאחר מכן הקש/י שם וסיסמה של מנהל מערכת.לחץ/י על התפריט הקופצני ״פעולה״
 ולאחר מכן בחר/י ״החל על כל הפריטים בתיקיה״.
ולאחר מכן בחר/י ״החל על כל הפריטים בתיקיה״.
שינוי בעלים של פריט
ב‑Mac, בחר/י את הפריט ולאחר מכן בחר/י ״קובץ״ > ״הצג פרטים״.
אם המנעול משמאל למטה נעול
 , לחץ/י עליו כדי לבטל את הנעילה של אפשרויות “הצג פרטים” ולאחר מכן הקש/י שם וסיסמה של מנהל מערכת.
, לחץ/י עליו כדי לבטל את הנעילה של אפשרויות “הצג פרטים” ולאחר מכן הקש/י שם וסיסמה של מנהל מערכת.אם שם הבעלים החדש אינו מופיע בעמודה ״שם״ במקטע ״שיתוף והרשאות״, לחץ/י על הכפתור ״הוסף״
 על-מנת להוסיף את הבעלים החדש.
על-מנת להוסיף את הבעלים החדש.בחר/י את שם הבעלים החדש בעמודה ״שם״, לחץ/י על התפריט הקופצני ״פעולה״
 ובחר/י באפשרות ״הגדר את __ כבעלים״.
ובחר/י באפשרות ״הגדר את __ כבעלים״.
ניתן לבטל כל שינוי שביצעת לגבי הבעלים של פריט במקטע ״שיתוף והרשאות״ מרגע פתיחת החלון “פרטים”. לפני סגירת החלון “פרטים”, לחץ/י על התפריט הקופצני ״פעולה״ ![]() ובחר/י ״חזור לגירסה הקודמת״.
ובחר/י ״חזור לגירסה הקודמת״.
הוספה או הסרה של משתמש או קבוצה בעמודה ״שם״
ב‑Mac, בחר/י פריט ולאחר מכן בחר/י ״קובץ״ > ״הצג פרטים״.
אם המנעול משמאל למטה נעול
 , לחץ/י עליו כדי לבטל את הנעילה של אפשרויות “הצג פרטים” ולאחר מכן הקש/י שם וסיסמה של מנהל מערכת.
, לחץ/י עליו כדי לבטל את הנעילה של אפשרויות “הצג פרטים” ולאחר מכן הקש/י שם וסיסמה של מנהל מערכת.במקטע ״שיתוף והרשאות״, בצע/י פעולה כלשהי מהפעולות הבאות:
הוספת משתמש או קבוצה: לחץ/י על הכפתור ״הוסף״
 מתחת לרשימה, בחר/י משתמש או קבוצה ולאחר מכן לחץ/י על ״בחר״.
מתחת לרשימה, בחר/י משתמש או קבוצה ולאחר מכן לחץ/י על ״בחר״.הסרת משתמש או קבוצה: בחר/י את המשתמש או את הקבוצה ולחץ/י על הכפתור ״הסר״
 מתחת לרשימה.
מתחת לרשימה.
ניתן לבטל פעולות הוספה או הסרה של משתמשים או קבוצות במקטע ״שיתוף והרשאות״ מרגע פתיחת החלון “פרטים”. לפני סגירת החלון “פרטים”, לחץ/י על התפריט הקופצני ״פעולה״ ![]() ובחר/י ״חזור לגירסה הקודמת״.
ובחר/י ״חזור לגירסה הקודמת״.