
הגדרת הגבלות זמן עבור יישומים ואתרי אינטרנט ב״זמן מסך״ ב‑Mac
ב״זמן מסך״ ב‑Mac, תוכל/י להגדיר הגבלות זמן לשימוש ביישומים ובאתרי אינטרנט עבור עצמך ועבור ילדיך.
לפני שתוכל/י להגדיר הגבלות שימוש ביישומים, עליך להפעיל את ״זמן מסך״. ראה/י הגדרת ״זמן מסך״ עבור עצמך או הגדרת ״זמן מסך״ עבור ילד.
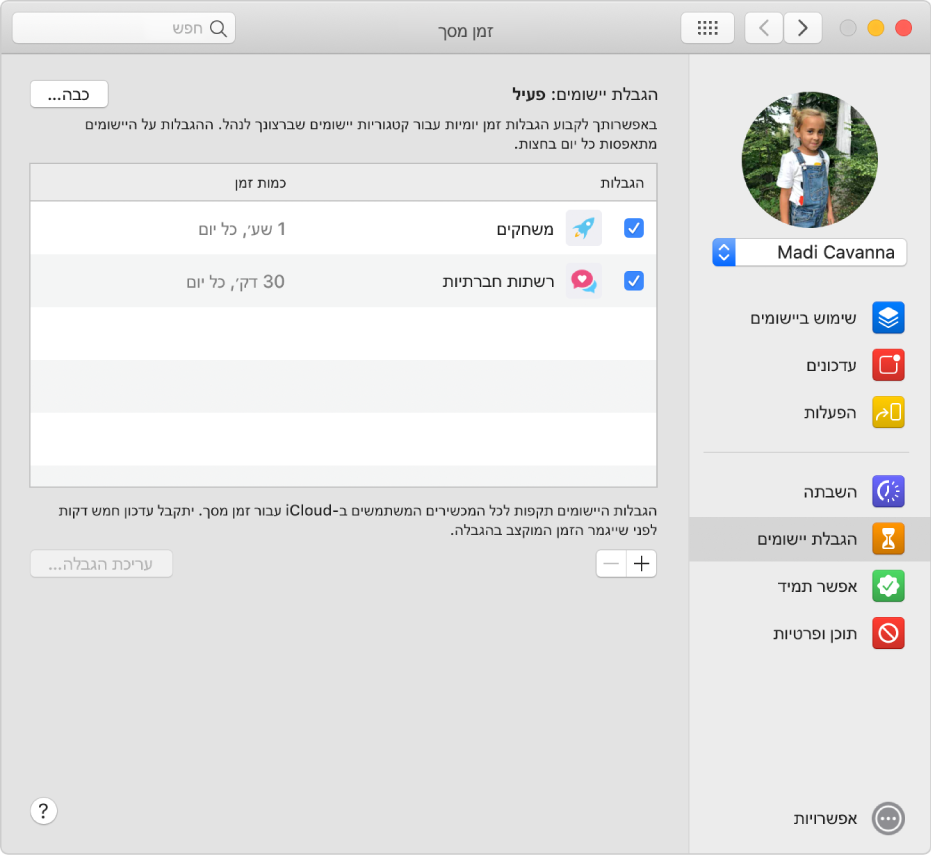
פתח את החלונית ״הגבלות יישומים ב׳זמן מסך׳״
הוספת הגבלה
ב-Mac, בצע/י אחת מהפעולות הבאות:
אם הינך משתמש/ת ב״שיתוף משפחתי״: התחבר/י אל חשבון המשתמש שלך ב-Mac וודא/י שהתחברת אל ה‑Apple ID שלך.
אם החלטת לא להשתמש ב״שיתוף משפחתי״: התחבר/י אל חשבון משתמש ב-Mac של בן משפחה.
בחר/י בתפריט Apple
 > ״העדפות המערכת״ ולחץ/י על ״זמן מסך״
> ״העדפות המערכת״ ולחץ/י על ״זמן מסך״  .
.אם את/ה חבר/ה בקבוצת ״שיתוף משפחתי״, לחץ/י על התפריט הקופצני שבסרגל הצד ואז בחר/י בבן או בת משפחה.
לחץ/י על ״הגבלת יישומים״ בסרגל הצד.
אם ״הגבלת יישומים״ מבוטל, לחץ/י על הכפתור ״הפעל״ בפינה השמאלית העליונה.
אם הכפתור ״הפעל״ מעומעם, עליך להפעיל את ״זמן מסך״.
לחץ/י על הכפתור ״הוסף״
 להוספת הגבלת יישומים חדשה.
להוספת הגבלת יישומים חדשה.תוכל/י לכלול בכל הגבלה שיצרת כל שילוב של יישומים, קטגוריות או אתרים.
בחלון ״יצירת הגבלת יישום חדשה״, בחר/י בתיבת הסימון שליד כל אחד מהיישומים, הקטגוריות או אתרי האינטרנט שברצונך לכלול בהגבלה.
חיפוש יישום, קטגוריה או אתר אינטרנט: הקש/י שם בשדה החיפוש. הרשימה מתעדכנת במהלך ההקלדה.
הצגת היישומים שנכללים בקטגוריה: לחץ/י על המשולש שליד הקטגוריה.
הגבלת כל היישומים שנכללים בקטגוריה: בחר/י בתיבת הסימון לצד הקטגוריה ברשימה.
הגבלת כל היישומים והקטגוריות: בחר/י בתיבת הסימון לצד הקטגוריה ״כל היישומים והקטגוריות״ ברשימה.
הגבלת יישום מסוים: בחר/י בתיבת הסימון לצד היישום ברשימה.
הגבלת אתר אינטרנט: לחץ/י על המשולש שליד הקטגוריה ״אתרי אינטרנט״. אם היה ביקור באתר, האתר יופיע ברשימה מתחת לקטגוריה ״אתרי אינטרנט״, ותוכל/י לבחור את תיבת הסימון שלידו. אם האתר לא מופיע ברשימה, לחץ/י על הכפתור ״הוסף אתר אינטרנט״ (מתחת לרשימת האתרים), ואז הקלד/י את כתובת האתר.
הקש/י הגבלה בשדה ״זמן״.
הגדרת הגבלה קבועה עבור היישום מדי יום: בחר/י ״כל יום״ ואז הזן/י פרק זמן.
הגדרת הגבלה שונה עבור היישום בכל אחד מימי השבוע: בחר/י ״מותאם אישית״, ואז הזן/י משך זמן לכל יום.
לחץ/י על ״סיום״.
שינוי הגבלה
ב-Mac, בצע/י אחת מהפעולות הבאות:
אם הינך משתמש/ת ב״שיתוף משפחתי״: התחבר/י אל חשבון המשתמש שלך ב-Mac וודא/י שהתחברת אל ה‑Apple ID שלך.
אם החלטת לא להשתמש ב״שיתוף משפחתי״: התחבר/י אל חשבון משתמש ב-Mac של בן משפחה.
בחר/י בתפריט Apple
 > ״העדפות המערכת״ ולחץ/י על ״זמן מסך״
> ״העדפות המערכת״ ולחץ/י על ״זמן מסך״  .
.אם את/ה חבר/ה בקבוצת ״שיתוף משפחתי״, לחץ/י על התפריט הקופצני שבסרגל הצד ואז בחר/י בבן או בת משפחה.
לחץ/י על ״הגבלת יישומים״ בסרגל הצד.
בחר/י מתוך הרשימה את ההגבלה שברצונך לשנות, ואז לחץ/י על ״עריכת הגבלה״.
אם ברצונך לשנות את הגבלת הזמן, הקש/י הגבלות חדשות בשדה ״זמן״:
הגדרת הגבלה קבועה עבור היישום מדי יום: בחר/י ״כל יום״ ואז הזן/י פרק זמן.
הגדרת הגבלה שונה עבור היישום בכל אחד מימי השבוע: בחר/י ״מותאם אישית״, ואז הזן/י משך זמן לכל יום.
אם ברצונך לשנות את היישומים שכלולים בהגבלה, לחץ/י על ״עריכת יישומים״.
אם אינך רוצה לשנות את היישומים הכלולים בהגבלה, לחץ/י על ״סיום״.
בחלון ״עריכת הגבלת יישום״, בחר/י או בטל/י את תיבת הסימון שליד כל אחד מהיישומים, הקטגוריות או אתרי האינטרנט שברצונך לכלול בהגבלה.
חיפוש יישום, קטגוריה או אתר אינטרנט: הקלד/י שם בשדה החיפוש. הרשימה מתעדכנת במהלך ההקלדה.
הצגת היישומים שנכללים בקטגוריה: לחץ/י על המשולש שליד הקטגוריה.
הגבלת כל היישומים שנכללים בקטגוריה: בחר/י בתיבת הסימון לצד הקטגוריה ברשימה.
הגבלת כל היישומים והקטגוריות: בחר/י בתיבת הסימון לצד הקטגוריה ״כל היישומים והקטגוריות״ ברשימה.
הגבלת יישום מסוים: בחר/י בתיבת הסימון לצד היישום ברשימה.
הגבלת אתר אינטרנט: לחץ/י על המשולש שליד הקטגוריה ״אתרי אינטרנט״. אם היה ביקור באתר, האתר יופיע ברשימה מתחת לקטגוריה ״אתרי אינטרנט״, ותוכל/י לבחור את תיבת הסימון שלידו. אם האתר לא מופיע ברשימה, לחץ/י על הכפתור ״הוסף אתר אינטרנט״ (מתחת לרשימת האתרים), ואז הקלד/י את כתובת האתר.
לחץ/י על ״סיום״.
הפעלה או ביטול של הגבלות מסוימות
הפעל/י או בטל/י הגבלות כדי לשנות הגבלות באופן זמני. אם תבטל/י הגבלה, ההגבלה עדיין מוגדרת ותוכל/י להפעיל אותה שוב בכל עת.
ב-Mac, בצע/י אחת מהפעולות הבאות:
אם הינך משתמש/ת ב״שיתוף משפחתי״: התחבר/י אל חשבון המשתמש שלך ב-Mac וודא/י שהתחברת אל ה‑Apple ID שלך.
אם החלטת לא להשתמש ב״שיתוף משפחתי״: התחבר/י אל חשבון משתמש ב-Mac של בן משפחה.
בחר/י בתפריט Apple
 > ״העדפות המערכת״ ולחץ/י על ״זמן מסך״
> ״העדפות המערכת״ ולחץ/י על ״זמן מסך״  .
.אם הינך משתמש/ת ב״שיתוף משפחתי״, לחץ/י על התפריט הקופצני שבסרגל הצד ואז בחר/י בבן משפחה.
לחץ/י על ״הגבלת יישומים״ בסרגל הצד.
בחר/י מתוך הרשימה את ההגבלות שברצונך להפעיל או בטל/י את בחירת ההגבלות שברצונך לבטל.
הסרת הגבלה
אם תסיר/י הגבלה, הגבלה זו תימחק לצמיתות. אם לדעתך יש סיכוי שתשתמש/י בהגבלה שוב במועד מאוחר יותר, בטל/י אותה במקום זאת.
ב-Mac, בצע/י אחת מהפעולות הבאות:
אם הינך משתמש/ת ב״שיתוף משפחתי״: התחבר/י אל חשבון המשתמש שלך ב-Mac וודא/י שהתחברת אל ה‑Apple ID שלך.
אם החלטת לא להשתמש ב״שיתוף משפחתי״: התחבר/י אל חשבון משתמש ב-Mac של בן משפחה.
בחר/י בתפריט Apple
 > ״העדפות המערכת״ ולחץ/י על ״זמן מסך״
> ״העדפות המערכת״ ולחץ/י על ״זמן מסך״  .
.אם הינך משתמש/ת ב״שיתוף משפחתי״, לחץ/י על התפריט הקופצני שבסרגל הצד ואז בחר/י בבן משפחה.
לחץ/י על ״הגבלת יישומים״ בסרגל הצד.
בחר/י מתוך הרשימה בהגבלה אחת או יותר להסרה ואז לחץ/י על הכפתור ״הסר״
 .
.
ביטול ״הגבלת יישומים״
אם תבטל את האפשרות ״הגבלת יישומים״, ההגבלות יישארו מוגדרות, אך הן לא יחולו. ניתן גם להפעיל שוב את ״הגבלת יישומים״.
ב-Mac, בצע/י אחת מהפעולות הבאות:
אם הינך משתמש/ת ב״שיתוף משפחתי״: התחבר/י אל חשבון המשתמש שלך ב-Mac וודא/י שהתחברת אל ה‑Apple ID שלך.
אם החלטת לא להשתמש ב״שיתוף משפחתי״: התחבר/י אל חשבון משתמש ב-Mac של בן משפחה.
בחר/י בתפריט Apple
 > ״העדפות המערכת״ ולחץ/י על ״זמן מסך״
> ״העדפות המערכת״ ולחץ/י על ״זמן מסך״  .
.אם הינך משתמש/ת ב״שיתוף משפחתי״, לחץ/י על התפריט הקופצני שבסרגל הצד ואז בחר/י בבן משפחה.
לחץ/י על ״הגבלת יישומים״ בסרגל הצד ואז לחץ/י על ״בטל״, בפינה השמאלית העליונה.