
חיפוש מילים ב‑Mac
ניתן לחפש במהירות הגדרות של מילים או ביטויים תוך כדי עבודה ביישומים או גלישה בעמודי אינטרנט.
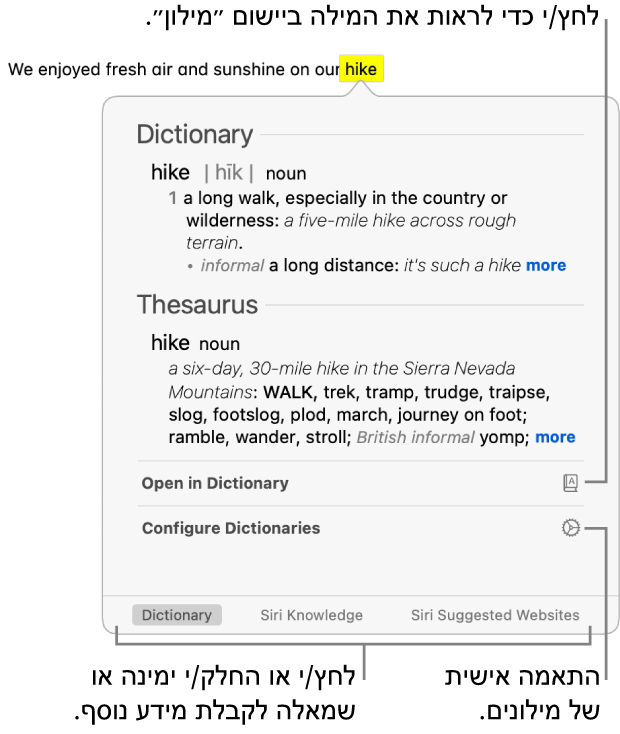
ב‑Mac שלך, ביישום או בעמוד אינטרנט, או בתמונה או תצלום, לחץ/י על כפתור העכבר יחד עם מקש Control על מילה או ביטוי (ביישומים מסוימים ייתכן שתצטרך/י לבחור אותו לפני כן).
לחלופין, ניתן להקיש על משטח המגע בשלוש אצבעות (אם מחווה זו נבחרה מתוך הגדרות ״משטח מגע״). אם משטח המגע תומך בלחיצה חזקה, ניתן להגדיר את המחווה ״חפש״ ולהשתמש בה במקום לבצע הקשה.
בחר/י ״חיפוש נרחב״ בתפריט הקיצורים.
בחלון החיפוש הנרחב, בצע/י פעולה כלשהי מהפעולות הבאות:
הצגת ההגדרה המלאה: לחץ/י על הקישור ״עוד״ בסוף ההגדרה הקצרה.
הצגת המילה ביישום ״מילון״: לחץ/י על ״פתח״ ב״מילון״. למידע נוסף בנושא ״מילון״, ראה/י המדריך למשתמש ב״מילון״.
הצגת פרטים נוספים: לחץ/י על קטגוריה – כגון ״ידע של Siri״ – אם זמינה בתחתית חלון החיפוש, או החלק/י שמאלה או ימינה על משטח המגע.
שינוי מקורות מילון ביישום ״מילון״: יש ללחוץ על ״הגדרת מילונים״ כדי לפתוח את חלון ההגדרות של ״מילון״. בחר/י או בטל/י בחירה במקורות. ניתן להגדיר אפשרויות עבור מקור שנבחר, למשל כיצד להציג אופני הגייה או באיזו שפה של ויקיפדיה יש לחפש.
טיפ: כאשר הצעות של Siri מופעלות בהגדרות של Spotlight, יישומים מסוימים – למשל ״דואר״, ״הודעות״ ו״פתקים״ – עשויים לסמן פריט (כגון שם אמן, מקום או שם סרט) במלל או להפוך אותו לקישור כרמז לכך שקיים עוד מידע זמין. לחץ/י על החץ או הקישור על‑מנת לקרוא עוד בחלון ״חיפוש״. (ההודעות, הודעות הדוא״ל ותכנים אחרים שלך לא יישלחו ל‑Apple; רק פריטים שיזוהו כרמזים של ״חיפוש נרחב״ ונתוני שימוש קשורים עשויים להישלח.)