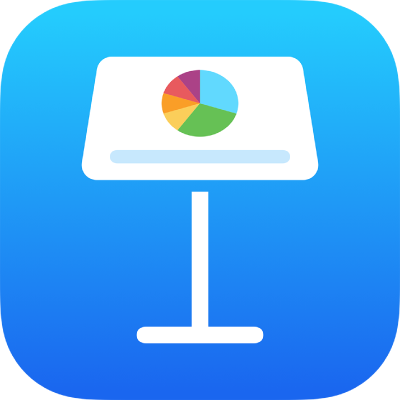
יצירת מצגת ב‑Keynote ל‑iPhone
ליצירת מצגת חדשה, תחילה עליך לבחור ערכת נושא שתשמש כנקודת פתיחה. בערכות נושא נעשה שימוש בגופנים ובצבעים תואמים ליצירת מראה אחיד, ולרוב הן כוללות מצייני מיקום שניתן להחליף בתוכן משלך.
יצירת מצגת מערכת נושא
פתח/י את Keynote ולאחר מכן, במנהל המצגות, הקש/י על
 בראש המסך ובחר/י באפשרות ״בחר/י ערכת נושא״ כדי לפתוח את בורר ערכות הנושא (מוצג מתחת).
בראש המסך ובחר/י באפשרות ״בחר/י ערכת נושא״ כדי לפתוח את בורר ערכות הנושא (מוצג מתחת).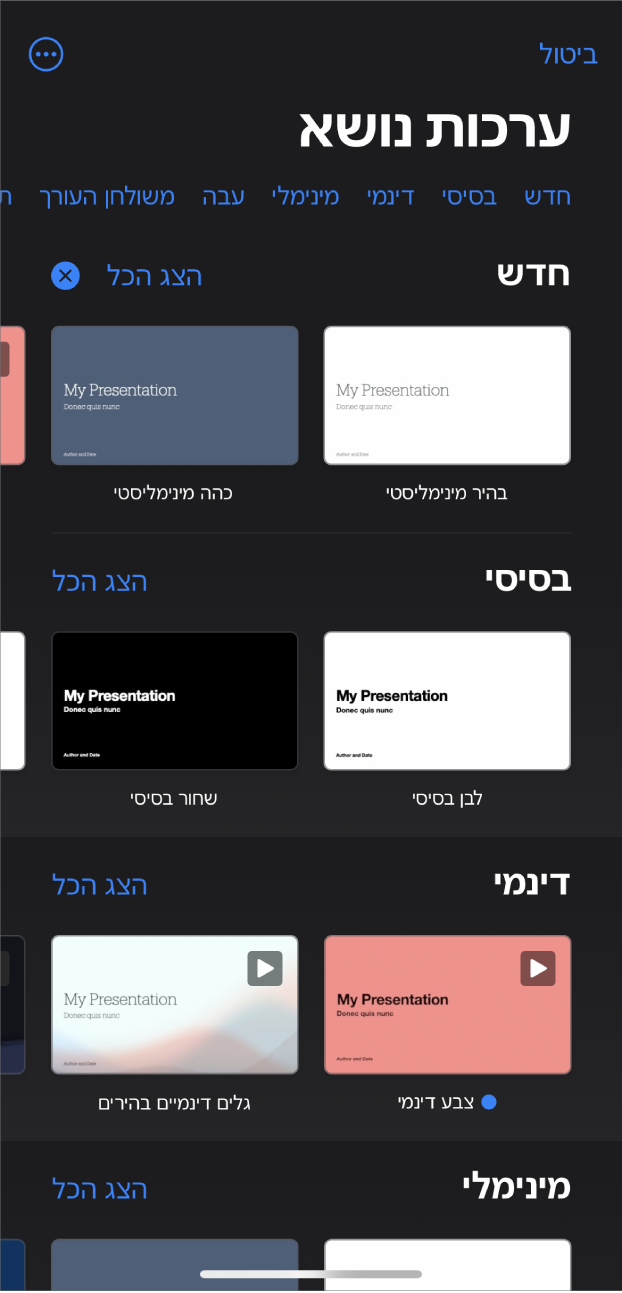
הערה: כדי שתהיה לך יכולת לעצב נתונים בטבלאות ותרשימים באמצעות מוסכמות של שפה אחרת, עליך לבחור בשפה זו לפני הבחירה בערכת נושא. ראה/י עיצוב מצגת בשפה אחרת.
בבורר ערכות הנושא אפשר להקיש על שמות הקטגוריות בראש המסך כדי לראות ערכות נושא אחרות ולאחר מכן להקיש על ערכת נושא כדי לפתוח אותה.
ערכות נושא מסוימות אינן מורדות אל המכשיר עד לבחירה בהן או פתיחת מצגת שנעשה בה שימוש בהן. אם החיבור שלך איטי או שאינך מחובר/ת לאינטרנט במצב כזה, תמונות המשמשות כמצייני מיקום ורקעים של שקפים במצגת עשויים להיות מוצגים ברזולוציה נמוכה יותר עד שיהיה שוב חיבור לאינטרנט או עד לסיום הורדת ערכת הנושא.
כדי להשתמש בפריסת שקף שונה עבור השקף הראשון, הקש/י על השקף בנווט השקפים בצד, הקש/י על
 , הקש/י על ״פריסה״ ואז הקש/י על הפריסה הרצויה.
, הקש/י על ״פריסה״ ואז הקש/י על הפריסה הרצויה.כל פריסת שקפים מספקת סידור שונה של המלל והתמונות ומשמשת כנקודת פתיחה להזנת התוכן שלך.
הקש/י על
 כדי לסגור את התפריט ״פריסה״.
כדי לסגור את התפריט ״פריסה״.על‑מנת לבנות את המצגת, בצע/י פעולה כלשהי מבין הבאות:
הוספת שקף: בנווט השקפים, הקש/י על השקף שיבוא לפני השקף החדש, הקש/י על
 והקש/י על פריסה. אם אינך רואה את נווט השקפים, צבוט/י במסך כדי להקטין את התצוגה.
והקש/י על פריסה. אם אינך רואה את נווט השקפים, צבוט/י במסך כדי להקטין את התצוגה.הוספת מלל: הקש/י פעמיים על מציין מיקום של מלל כדי להוסיף מלל משלך.
הוספת תמונה: הקש/י על
 כדי להחליף מצייני מיקום של תמונות בתמונות משלך.
כדי להחליף מצייני מיקום של תמונות בתמונות משלך.
להפעלת המצגת, הקש/י על
 ולאחר מכן הקש/י על שקף כדי לעבור לשקף הבא.
ולאחר מכן הקש/י על שקף כדי לעבור לשקף הבא.כדי לסיים מצגת, צבוט/י בנקודה כלשהי במסך. לקבלת דרכים נוספות להגשת מצגת, יש לעיין בהפעלת מצגת ב‑iPhone או ב‑iPad.
כדי לסגור את המצגת, הקש/י על
 בפינה הימנית העליונה של המסך. סגירת המצגת אינה מסיימת את פעולתו של Keynote.
בפינה הימנית העליונה של המסך. סגירת המצגת אינה מסיימת את פעולתו של Keynote.Keynote שומר את השינויים שלך באופן אוטומטי תוך כדי עבודה, כך שאין צורך לדאוג לגבי שמירה ידנית של המצגת כל כמה דקות. עם זאת, מומלץ לשנות את השם של המצגת כדי שתוכל/י למצוא אותה בקלות בפעם הבאה שתרצה/י לעבוד עליה. באפשרותך לשנות את שם המצגת או לשנות את המיקום בו היא שמורה בכל עת.
יצירת מתאר מצגת
ניתן ליצור מתאר מלל של מצגת חדשה בתצוגת מתאר ב‑Keynote. בתצוגת מתאר, השקפים מופיעים כסדרה היררכית של כותרות, כותרות משנה, כדורים ומצייני מיקום של מדיה. ניתן להוסיף ולערוך מלל, להוסיף תמונות וסרטונים ולשנות את המבנה של שקפים בתצוגת מתאר. מאפיין זה שימושי ליצירת טיוטה ראשונית, לכתיבת הערות או לעבודה על המבנה של מצגת חדשה.
פתח/י את Keynote ולאחר מכן, במנהל המצגות, הקש/י על
 ובחר/י באפשרות Start an Outline כדי לפתוח מצגת חדשה בתצוגת מתאר.
ובחר/י באפשרות Start an Outline כדי לפתוח מצגת חדשה בתצוגת מתאר.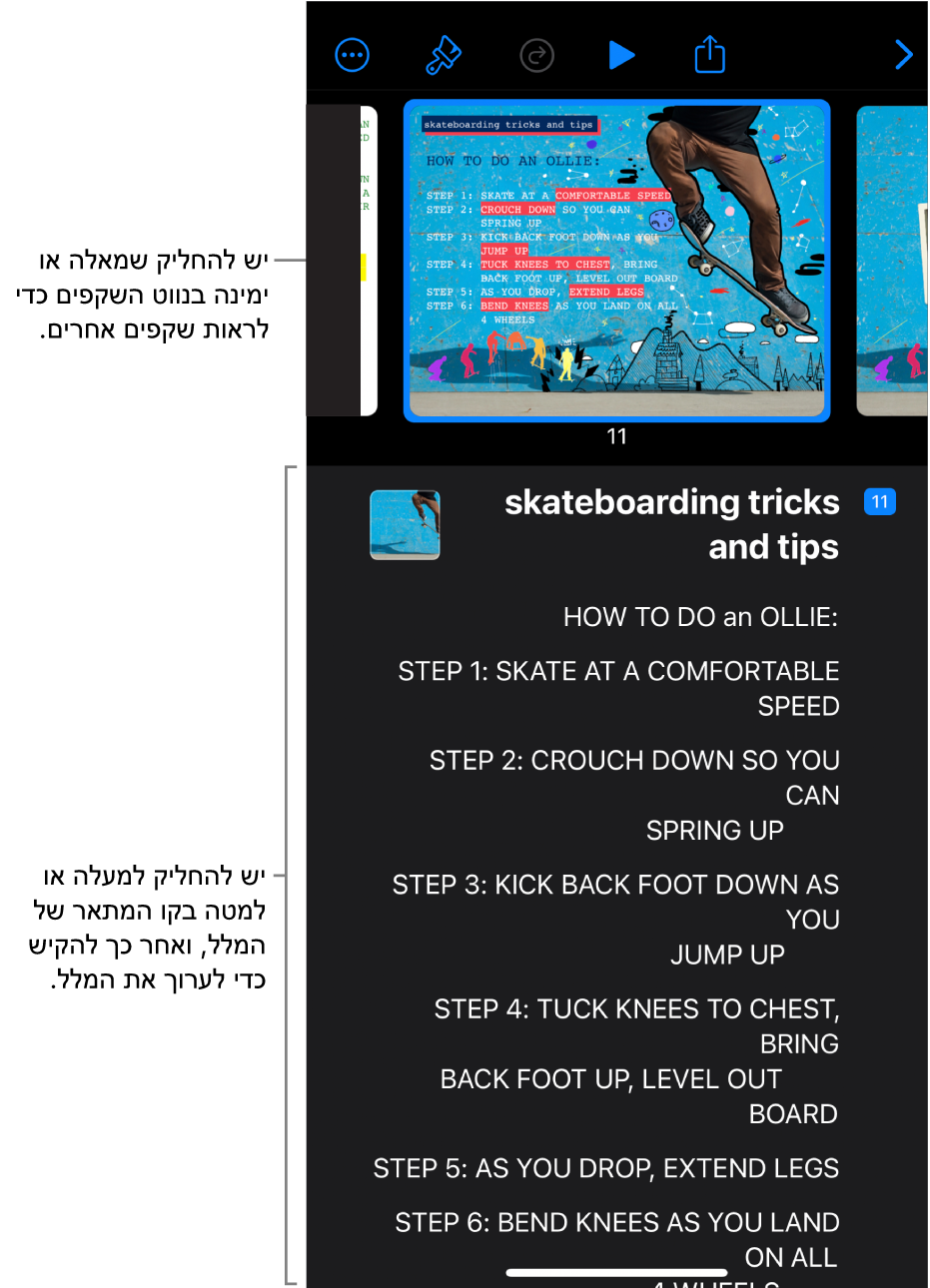
בצע/י פעולה כלשהי מהפעולות הבאות:
הוספת שקף: במתאר המלל, הקש/י על השקף שאחריו ברצונך להוסיף שקף חדש ולאחר מכן הקש/י על
 מעל למקלדת.
מעל למקלדת.כדי להוסיף שקף במהירות תוך כדי הקלדה בשורה האחרונה של שקף, מקישים פעמיים על Return.
מחיקת שקף: הקש/י על השורה העליונה בשקף שברצונך למחוק, הקש/י על
 ולאחר מכן הקש/י על ״מחק״.
ולאחר מכן הקש/י על ״מחק״.סידור מחדש של שקפים: במתאר המלל, הקש/י על השורה העליונה בשקף שברצונך להעביר למיקום אחר, גע/י והחזק/י את
 עד שייראה כאילו השקף מתרומם ואז גרור/י אותו למיקום החדש במתאר המלל.
עד שייראה כאילו השקף מתרומם ואז גרור/י אותו למיקום החדש במתאר המלל.שימוש בפריסת שקף שונה: בחר/י את השקף שברצונך לערוך, הקש/י על
 , הקש/י על ״פריסה״ ובחר/י פריסה מהתפריט. הקש/י על
, הקש/י על ״פריסה״ ובחר/י פריסה מהתפריט. הקש/י על  כדי לסגור את התפריט.
כדי לסגור את התפריט.הוספת מלל: הקש/י על שורה במתאר המלל ואז הקלד/י.
הוספת תמונה או סרט לשקף באמצעות מציין מיקום של מדיה: אם השקף מכיל רק מציין מיקום אחד, בחר/י את השקף והקש/י על
 . אם השקף מכיל מצייני מיקום מרובים, הקש/י על
. אם השקף מכיל מצייני מיקום מרובים, הקש/י על  ובחר/י את מציין המיקום שבו ברצונך להשתמש. נווט/י אל התמונה או הסרט והקש/י עליהם כדי להוסיף אותם לשקף.
ובחר/י את מציין המיקום שבו ברצונך להשתמש. נווט/י אל התמונה או הסרט והקש/י עליהם כדי להוסיף אותם לשקף.
כדי לסגור את המצגת, הקש/י על
 בפינה הימנית העליונה של המסך.
בפינה הימנית העליונה של המסך.המצגת נשמרת באופן אוטומטי תוך כדי עבודה, כדי שלא תאבד/י עבודה כשתסגור/י את המצגת. סגירת המצגת אינה מסיימת את פעולתו של Keynote.
למידע נוסף בנושא עבודה בתצוגת מתאר, ראה/י הצגת שקפים כמתאר מלל.
כדי לצאת מתצוגת מתאר מבלי לסגור את המצגת, הקש/י על ![]() בסרגל הכלים, הקש/י על ״אפשרויות תצוגה״ ולאחר מכן בחר/י ״תצוגת שקפים״ או ״שולחן אור״.
בסרגל הכלים, הקש/י על ״אפשרויות תצוגה״ ולאחר מכן בחר/י ״תצוגת שקפים״ או ״שולחן אור״.