המדריך למשתמש ב-iPhone
- ברוכים הבאים
-
- דגמים נתמכים
- iPhone 8
- iPhone 8 Plus
- iPhone X
- iPhone XR
- iPhone XS
- iPhone XS Max
- iPhone 11
- iPhone 11 Pro
- iPhone 11 Pro Max
- iPhone SE (דור שני)
- iPhone 12 mini
- iPhone 12
- iPhone 12 Pro
- iPhone 12 Pro Max
- iPhone 13 mini
- iPhone 13
- iPhone 13 Pro
- iPhone 13 Pro Max
- iPhone SE (דור שלישי)
- iPhone 14
- iPhone 14 Plus
- iPhone 14 Pro
- iPhone 14 Pro Max
- מה חדש ב‑iOS 16
-
- כוונון עוצמת הקול
- ביצוע מספר משימות במקביל עם ״תמונה בתוך תמונה״
- גישה למאפיינים ממסך הנעילה
- הצגת פעילויות ב״אי הדינמי״
- ביצוע פעולות מהירות
- חיפוש ממסך הבית או מסך הנעילה.
- שימוש ב‑AirDrop כדי לשלוח פריטים
- צילום או הקלטת מסך
- קבלת מידע לגבי ה‑iPhone שלך
- הצגה או שינוי של הגדרות הנתונים הסלולריים
- נסיעות עם ה‑iPhone
-
- מחשבון
- מצפן
-
- הגדרת FaceTime
- ביצוע וקבלת שיחות
- יצירת קישור FaceTime
- צילום תמונת Live Photo
- הפעלת ״כתוביות בזמן אמת״ בשיחת FaceTime
- שימוש ביישומים אחרים במהלך שיחה
- שיחה קבוצתית ב‑FaceTime
- הצגת המשתתפים בשיחה בפריסת רשת
- שימוש ב-SharePlay לצפייה, האזנה ולמשחק משותף
- שיתוף המסך
- העברת שיחת FaceTime אל מכשיר אחר
- שינוי הגדרות הווידאו
- שינוי הגדרות השמע
- הוספת אפקטי מצלמה
- יציאה משיחה או מעבר אל ״הודעות״
- חסימת מתקשרים בלתי רצויים
-
- מבוא ליישום ״הבית שלי״
- שדרוג לארכיטקטורה החדשה של ״הבית שלי״
- הגדרת אביזרים
- שליטה באביזרים
- שליטה בביתך באמצעות Siri
- הגדרת HomePod
- לקבל שליטה על הבית מרחוק
- יצירת תרחישים ושימוש בהם
- יצירת פעולה אוטומטית
- הגדרת מצלמות
- זיהוי פנים
- פתיחת דלת באמצעות מפתח הבית
- הגדרת נתב
- שיתוף השליטה עם אחרים
- הוספת בתים נוספים
-
- הצגת מפות
- הזמנת נסיעות
-
- הגדרת ״הודעות״
- שליחה ומענה להודעות
- ביטול השליחה ועריכת הודעות
- מעקב אחר הודעות ושיחות
- העברה ושיתוף הודעות
- ליזום שיחה קבוצה
- הוספת תמונות וסרטונים
- שליחה וקבלה של תוכן
- ניתן לצפות, להאזין או לשחק ביחד באמצעות SharePlay
- שיתוף פעולה בעבודה על פרויקטים
- הנפשת הודעות
- שימוש ביישומי iMessage
- שימוש ב‑Memoji
- שליחת הודעות שמע מוקלטות
- שליחת אפקט Digital Touch
- שליחה, קבלה ובקשת כסף באמצעות Apple Cash
- שינוי עדכונים
- חסימה, סינון ודיווח על הודעות
- מחיקת הודעות
- שחזור הודעות שנמחקו
-
- הצגת תמונות
- הפעלת סרטונים ומצגות
- מחיקה או הסתרה של תמונות וסרטים
- עריכת תמונות וסרטים
- קיצור אורך סרטון וכוונון הילוך איטי
- עריכת סרטונים במצב ״קולנועי״
- עריכת תמונות Live Photo
- עריכת תמונות במצב ״פורטרט״
- שימוש באלבומי תמונות
- עריכה וארגון של אלבומים
- סינון ומיון של תמונות וסרטונים באלבומים
- שיכפול והעתקה של תמונות וסרטים
- איתור ומחיקה של תמונות וסרטונים כפולים
- חיפוש ״תמונות״
- איתור וזיהוי אנשים ב״תמונות״
- דפדוף בתמונות לפי מיקום
- שיתוף תמונות וסרטים
- שיתוף סרטונים ארוכים
- הצגת תמונות וסרטונים ששותפו איתך
- שימוש ב״מלל חי״ לקיום אינטראקציה עם תוכן בתמונה או בסרטון
- שימוש ב״חיפוש ויזואלי נרחב״ כדי לזהות אובייקטים בתמונות
- הרמת נושא התמונה מתוך הרקע
- צפייה בזכרונות
- התאמה אישית של זיכרונות
- ניהול זיכרונות ותמונות מובילות
- ייבוא תמונות וסרטים
- הדפסת תמונות
- קיצורים
- טיפים
-
- שמירת כרטיסים ואישורים ב‑Wallet
- הגדרת Apple Pay
- שימוש ב‑Apple Pay לביצוע תשלומים ללא מגע
- שימוש ב‑Apple Pay ביישומים, ב״יישומים ברגע״ וב‑Safari
- השימוש ב‑Apple Cash
- שימוש ב‑Apple Card
- שימוש בחשבון Savings
- ניהול כרטיסי תשלום ופעילות תשלומים
- תשלום בתחבורה ציבורית
- שימוש במפתחות דיגיטליים
- שימוש ברישיון נהיגה או בתעודה מזהה
- שימוש בכרטיסי סטודנטים
- כרטיס חשבון Apple
- הוספת אישורים ושימוש באישורים
- ניהול אישורים
- שימוש בכרטיסי חיסונים לקורונה (COVID-19)
-
- שיתוף חיבור לאינטרנט
- איפשור ביצוע שיחת טלפון ב‑iPad, ב‑iPod touch או ב‑Mac
- שימוש ב‑iPhone כמצלמת רשת
- העברת משימות בין מכשירים עם Handoff
- הזרמה אלחוטית של וידאו, תמונות ושמע ל-Mac
- גזור, העתק והדבק בין ה‑iPhone למכשירים אחרים
- חיבור iPhone למחשב באמצעות כבל
-
- העברת קבצים בין מכשירים
- העברת קבצים באמצעות דואר אלקטרוני, הודעות, או AirDrop
- שמירה על עדכניות הקבצים באופן אוטומטי באמצעות iCloud
- העברת קבצים בעזרת התקן אחסון חיצוני
- הפעלת שרת קבצים כדי לשתף קבצים בין ה‑iPhone והמחשב
- שיתוף קבצים באמעות שירות אחסון בענן
- סנכרון תוכן או העברת קבצים באמצעות Finder או iTunes
-
- מבוא ל‑CarPlay
- חיבור ל‑CarPlay
- שימוש ב‑Siri
- שימוש בפקדים המובנים של הרכב
- קבלת הוראות פניה‑אחר-פניה
- דיווח על תאונות
- שינוי תצוגת המפה
- ביצוע שיחות
- ניגון מוזיקה
- הצג את לוח השנה
- שליחה וקבלה של הודעות טקסט
- הקראת הודעות מלל נכנסות
- ניגון פודקאסטים
- האזנה לספרי שמע
- האזנה לכתבות חדשותיות
- לקבל שליטה על הבית
- שימוש ביישומים אחרים עם CarPlay
- שינוי סדר אייקונים במסך ״הבית״ של CarPlay
- שינוי הגדרות ב‑CarPlay
-
- תחילת השימוש במאפייני נגישות
-
-
- הפעלה ותרגול של VoiceOver
- שינוי ההגדרות של VoiceOver
- לימוד המחוות של VoiceOver
- הפעלת ה-iPhone כאשר VoiceOver מופעל
- שליטה ב‑VoiceOver באמצעות החוגה
- שימוש במקלדת המסך
- כתיבה באמצעות האצבע
- שימוש ב‑VoiceOver עם מקלדת חיצונית של Apple
- שימוש בצג ברייל
- הקלדת ברייל על המסך
- התאמת מחוות וקיצורי מקלדת
- שימוש ב‑VoiceOver עם מכשיר הצבעה
- שימוש ב‑VoiceOver עם תמונות וסרטונים
- שימוש ב‑VoiceOver ביישומים
- הגדלה
- תצוגה וגודל המלל
- תנועה
- הקראת תוכן
- תיאורי שמע
-
-
- שימוש בהגנות הפרטיות והאבטחה המובנים
- אבטחת ה‑Apple ID שלך
-
- התחברות באמצעות מפתחות התחברות
- התחברות באמצעות Apple
- הזנה אוטומטית של סיסמאות חזקות
- שינוי סיסמאות חלשות או סיסמאות שנחשפו
- הצגת הסיסמאות שלך ומידע קשור
- שיתוף מפתחות התחברות וסיסמאות בצורה מאובטחת עם AirDrop
- הפיכת מפתחות התחברות וסיסמאות לזמינים בכל המכשירים
- הזנה אוטומטית של קוד אימות:
- הזנה אוטומטית של קוד גישה מתוך הודעת SMS
- התחברות עם פחות אתגרי CAPTCHA ב-iPhone
- ניהול אימות בשני גורמים עבור ה‑Apple ID
- שימוש במפתחות אבטחה
- יצירת וניהול כתובות דוא״ל של ״הסתר את הדוא״ל שלי״
- הגנה על הגלישה באינטרנט באמצעות ״ממסר פרטי של iCloud״
- שימוש בכתובת רשת פרטית
- שימוש ב״הגנת נתונים מתקדמת״
- מצב נעילה
- זכויות יוצרים
התחברות באמצעות מפתחות התחברות ב‑iPhone
מפתחות התחברות הן דרך פשוטה ומאובטחת להתחבר ללא סיסמה תוך הסתמכות על Face ID (בדגמים נתמכים) או Touch ID (בדגמים נתמכים) כדי להזדהות בעת התחברות לאתרים ויישומים נתמכים.
מבוא למפתחות התחברות
בהתבסס על התקנים המקובלים בתעשייה לאימות חשבונות, מפתחות התחברות קלות יותר לשימוש מאשר סיסמאות והרבה יותר מאובטחות.
מפתח התחברות הוא ישות קריפטוגרפית שאינו גלוי לך והוא משמש במקום סיסמה. מפתח התחברות מורכב מצמד מפתחות, שבהשוואה לסיסמה, משפר באופן משמעותי את האבטחה. מפתח אחד הוא ציבורי ורשום באתר או ביישום הרצוי. המפתח השני הוא פרטי, ורק המכשירים שלך מחזיקים בו. באמצעות שימוש בטכנולוגיות קריפטוגרפיה שעומדות בתקנים המקובלים בתעשייה, צמד מפתחות זה מסייע בהבטחת קשר חזק ופרטי בין המכשירים שלך לבין האתר או היישום. מפתח ההתחברות כולל את המאפיינים והיתרונות הבאים:
הוא תמיד חזק והאקרים לעולם לא יצליחו לנחש אותו.
הוא מקשור רק ליישום או לאפליקציה שעבורו הוא נוצר, ובכך מונע את האפשרות שיגרמו לך במרמה להתחבר לאתר או יישום שמקורו בהונאה.
ה-iPhone שלך מאחסן את מפתח ההתחברות ב״צרור המפתחות של iCloud״, ולכן הוא זמין בכל המכשירים האחרים שלך שבהם התחברת באמצעות ה‑Apple ID (נדרשת מערכת ההפעלה iOS 16, iPadOS 16, macOS Ventura או tvOS 16).
הוא עובר הצפנה מקצה לקצה ב״צרור המפתחות של iCloud״, ולכן לאף אחד – גם לא ל-Apple – אין אפשרות לקרוא אותו.
המפתח הפרטי לעולם לא יוצא מהמכשירים שלך, ולכן הוא לא יכול לדלוף מאתרים או מיישומים.
אין צורך ליצור, לשמור או לזכור אותו או רכיב כלשהו מתוכו.
ניתן להשתמש ב-AirDrop כדי לשתף מפתח התחברות באופן מאובטח עם אדם אחר.
אפשר להשתמש במפתח התחברות ב-iPhone כדי להתחבר לחשבון במכשירים שאינם מיוצרים על ידי Apple.
למפתחות התחברות ב-iPhone נדרשת שימוש ב״צרור המפתחות של iCloud״. אם לא הפעלת את ״צרור המפתחות של iCloud״ לפני שניסית לשמור מפתח התחברות, תוצג לך בקשה להפעיל אותו. כדי להשתמש במפתחות התחברות יש להפעיל אימות בשני גורמים עובר ה-Apple ID.
הערה: מפתחות התחברות הן תקן מקובל בכל התעשייה, ואתרים ויישומים רבים מוסיפים את האמצעים הדרושים לתמיכה בהם.
שימרת מפתח התחברות של חשבון
בהתאם לאתר, לדפדפן או ליישום, שמירת מפתח התחברות ב-iPhone וב״צרור המפתחות של iCloud״ מורכבת בדרך כלל משלבים הדומים לשלבים הבאים:
ב‑iPhone יש לבצע אחת מהפעולות הבאות:
עבור חשבון חדש: במסך ההתחברות, יש להזין שם חשבון.
עבור חשבון קיים: עליך להתחבר באמצעות הסיסמה, ואז לעבור למסך ניהול חשבון.
כשמוצגת לך האפשרות לשמור מפתח התחברות עבור החשבון, יש להקיש על ״המשך״.
מפתח ההתחברות נשמר.
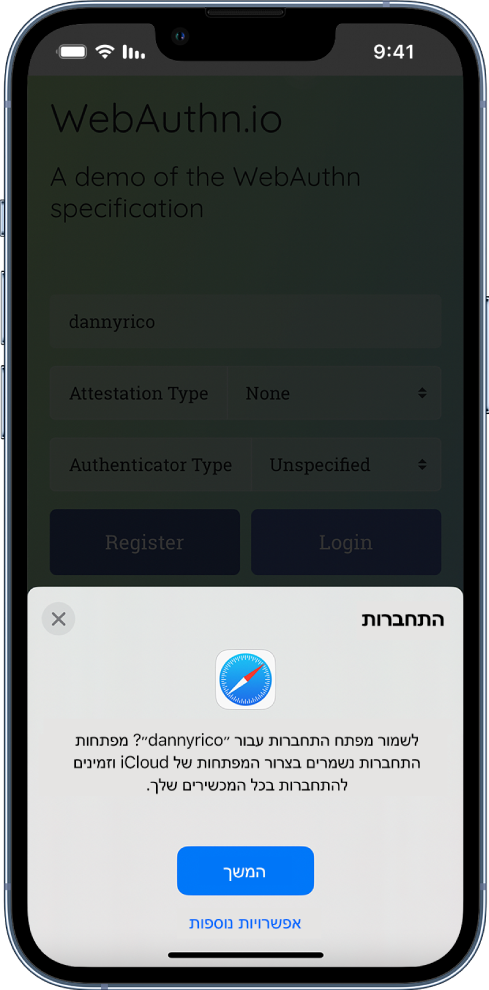
הערה: אם ברצונך לשמור את אישורי הכניסה שלך במפתח אבטחה חיצוני או במכשיר אחר שאינו משויך ל-Apple ID שלך, ייתכן שתהיה לך אפשרות לבחור בכפתורים ״אפשרויות נוספות״, ״שמירה במכשיר אחר״ או אפשרות דומה אחרת (במקום ״המשך״). אחר כך יש לבצע את ההנחיות שמופיעות על המסך.
שמירת מפתח אבטחה ב-iPhone בעת שימוש במחשב או במכשיר שאינו שלך
בעת שימוש במכשיר שאינו משויך ל-Apple ID שלך (כגון מחשב בספריה ציבורית, בקפה אינטרנט או בבית של חברים), אפשר לשמור מפתח התחברות ב-iPhone (וב״צרור המפתחות של iCloud״) במקום במכשיר השני. שמירת מפתח התחברות ב-iPhone כוללת בדרך כלל את השלבים הבאים:
במכשיר השני, יש לבצע את הפעולות הבאות:
עבור חשבון חדש: במסך ההתחברות, יש להזין שם חשבון.
עבור חשבון קיים: עליך להתחבר באמצעות הסיסמה, ואז לעבור למסך ניהול חשבון.
כשרואים את האפשרות לשמור מפתח התחברות עבור החשבון, בוחרים ב״אפשרויות נוספות״, ״שמירה במכשיר אחר״, או משהו דומה (במקום ״המשך״).
מקישים על ״שמירת מפתח התחברות במכשיר עם מצלמה״ או משהו דומה, ואז מבצעים את ההוראות שמופיעות על המסך כדי להציג קוד QR על המסך.
יש להשתמש במצלמת ה-iPhone לסריקת קוד ה-QR.
התחברות לחשבון כלשהו ב-iPhone באמצעות מפתח התחברות
ההתאם לאתר, לדפדפן או ליישום, התחברות באמצעות מפתח התחברות מורכבת בדרך כלל משלבים הדומים לשלבים הבאים.
במסך הכניסה של האתר או היישום, הקש/י בשדה של שם החשבון.
הקש/י על החשבון המוצע בתחתית המסך או ליד חלקה העליון של המקלדת.
אם יש לך iPhone עם Touch ID, יש לבצע את ההנחיות שמופיעות על המסך כדי לאמת את זהותך. אחרת, Face ID ישמש לאימות הזהות שלך.
הערה: אם ברצונך להתחבר ב-iPhone באמצעות מפתח התחברות שמאוחסן במכשיר אחר שאינו משויך ל-Apple ID שלך, ייתכן שתהיה לך אפשרות לבחור בכפתור ״אפשרויות נוספות״ (או משהו דומה) במקום ב״המשך״. אחר כך יש לבצע את ההנחיות שמופיעות על המסך.
התחברות במכשיר אחר באמצעות מפתח ההתחברות המאוחסן ב-iPhone
ה-iPhone מאחסן את מפתחות ההתחברות ב״צרור המפתחות של iCloud״, כך שהם נמצאים בשימוש באופן אוטומטי כשהתחברת עם ה‑Apple ID במכשיר אחר (נדרשת מערכת ההפעלה iOS 16, iPadOS 16, macOS Ventura' או tvOS 16).
עם זאת, בעת שימוש במכשיר שאינו משויך ל-Apple ID שלך, אפשר להתחבר לחשבון באמצעות מפתח ההתחברות שמאוחסן ב-iPhone שלך. ההתחברות מורכבת לרוב מהשלבים הבאים:
שימוש במכשיר השני כדי לגשת למסך ההתחברות של החשבון שלך.
במסך התחברות, יש להקיש על השדה של שם החשבון.
מקישים על ״אפשרויות נוספות״, ״מפתח התחברות ממכשיר שנמצא בסביבה״ ואז מבצעים את ההוראות שמופיעות על המסך כדי להציג קוד QR על המסך.
יש להשתמש במצלמת ה-iPhone לסריקת קוד ה-QR.