המדריך למשתמש ב-iPhone
- ברוכים הבאים
-
- דגמים נתמכים
- iPhone 13 mini
- iPhone 13
- iPhone 13 Pro
- iPhone 13 Pro Max
- iPhone 12 mini
- iPhone 12
- iPhone 12 Pro
- iPhone 12 Pro Max
- iPhone 11
- iPhone 11 Pro
- iPhone 11 Pro Max
- iPhone XR
- iPhone XS
- iPhone XS Max
- iPhone X
- iPhone SE (דור שלישי)
- iPhone SE (דור שני)
- iPhone SE (דור ראשון)
- iPhone 8
- iPhone 8 Plus
- iPhone 7
- iPhone 7 Plus
- iPhone 6s
- iPhone 6s Plus
- מה חדש ב‑iOS 15
-
- מחשבון
- מצפן
-
- הגדרת FaceTime
- ביצוע וקבלת שיחות
- יצירת קישור FaceTime
- צילום תמונת Live Photo
- שימוש ביישומים אחרים במהלך שיחה
- שיחה קבוצתית ב‑FaceTime
- הצגת המשתתפים בשיחה בפריסת רשת
- שימוש ב-SharePlay לצפייה והאזנה משותפת
- שיתוף המסך
- שינוי הגדרות הווידאו
- שינוי הגדרות השמע
- הוספת אפקטי מצלמה
- יציאה משיחה או מעבר אל ״הודעות״
- חסימת מתקשרים בלתי רצויים
-
- הצגת מפות
-
- אפשר להשתמש ב‑Siri, ב״מפות״ ובווידג׳טים כדי לקבל הוראות הגעה
- בחירת אפשרויות מסלול אחרות
- דברים שאפשר לעשות כשמנווטים במסלול
- הגדרת מסלול נסיעה לרכב חשמלי
- קבלת הוראות הגעה בנהיגה
- קבלת הוראות הגעה למיקום חניית הרכב שלך
- דיווח על תקריות בדרכים ב״מפות״ ב-iPhone
- קבלת הוראות הגעה ברכיבה על אופניים
- הוראות הגעה ברגל
- הוראות הגעה בתחבורה ציבורית
- מחיקת מסלולים אחרונים
- שימוש ב״מפות״ ב‑Mac כדי לקבל הוראות הגעה
- הזמנת נסיעות
-
- הצגת תמונות
- הפעלת סרטונים ומצגות
- מחיקה והסתרה של תמונות וסרטים
- עריכת תמונות וסרטים
- קיצור אורך סרטון וכוונון הילוך איטי
- עריכת סרטונים במצב ״קולנועי״
- עריכת תמונות Live Photo
- עריכת תמונות במצב ״פורטרט״
- יצירת אלבומי תמונות
- עריכה וארגון של אלבומים
- סינון ומיון של תמונות באלבום
- חיפוש ב״תמונות״
- שיתוף תמונות וסרטים
- הצגת תמונות וסרטונים ששותפו איתך
- אינטרקציה עם תמונות בעזרת ״מלל חי״ ו״חיפוש ויזואלי נרחב״
- צפייה בזכרונות
- התאמה אישית של זיכרונות
- חיפוש אנשים ב״תמונות״
- הצגת אדם או מקום כלשהו בתדירות נמוכה יותר
- דפדוף בתמונות לפי מיקום
- השימוש ב״תמונות iCloud״
- שיתוף תמונות באמצעות ״אלבומים משותפים״ ב‑iCloud
- ייבוא תמונות וסרטים
- הדפסת תמונות
-
- גלישה באינטרנט
- התאמה אישית של הגדרות Safari
- שינוי הפריסה
- חיפוש אתרים
- שימוש בכרטיסיות ב‑Safari
- סימון עמודים מועדפים בסימניה
- שמירת עמודים ברשימת קריאה
- הצגת קישורים ששותפו איתך
- מילוי טפסים באופן אוטומטי
- הורדת הרחבות
- הסתרת פרסומות ופריטים מסיחי דעת
- גלישה באינטרנט בפרטיות
- ניקוי המטמון
- שימוש ב״הסתר את הדוא״ל שלי״
- קיצורים
- מניות
- טיפים
-
- שמירת כרטיסים ואישורים ב‑Wallet
- הגדרת Apple Pay
- שימוש ב‑Apple Pay לביצוע תשלומים ללא מגע
- שימוש ב‑Apple Pay ביישומים, ב״יישומים ברגע״ וב‑Safari
- השימוש ב‑Apple Cash
- שימוש ב‑Apple Card
- ניהול כרטיסים ופעילות
- תשלום בתחבורה ציבורית
- שימוש במפתחות דיגיטליים
- שימוש בכרטיסי סטודנטים
- שימוש ברישיון נהיגה או בתעודה מזהה
- הוספת אישורים ושימוש באישורים
- ניהול אישורים
- שימוש בכרטיסי חיסונים לקורונה (COVID-19)
-
- מבוא ל‑CarPlay
- חיבור ל‑CarPlay
- שימוש ב‑Siri
- שימוש בפקדים המובנים של הרכב
- קבלת הוראות פניה‑אחר-פניה
- דיווח על תאונות
- שינוי תצוגת המפה
- ביצוע שיחות
- ניגון מוזיקה
- הצג את לוח השנה
- שליחה וקבלה של הודעות טקסט
- הקראת הודעות מלל נכנסות
- ניגון פודקאסטים
- האזנה לספרי שמע
- האזנה לכתבות חדשותיות
- לקבל שליטה על הבית
- שימוש ביישומים אחרים עם CarPlay
- שינוי סדר אייקונים במסך ״הבית״ של CarPlay
- שינוי הגדרות ב‑CarPlay
-
- תחילת השימוש במאפייני נגישות
-
-
- הפעלה ותרגול של VoiceOver
- שינוי ההגדרות של VoiceOver
- לימוד המחוות של VoiceOver
- הפעלת ה‑iPhone באמצעות המחוות של VoiceOver
- שליטה ב‑VoiceOver באמצעות החוגה
- שימוש במקלדת המסך
- כתיבה באמצעות האצבע
- שימוש ב‑VoiceOver עם מקלדת חיצונית של Apple
- שימוש בצג ברייל
- הקלדת ברייל על המסך
- התאמת מחוות וקיצורי מקלדת
- שימוש ב‑VoiceOver עם מכשיר הצבעה
- שימוש ב‑VoiceOver עם תמונות וסרטונים
- שימוש ב‑VoiceOver ביישומים
- הגדלה
- תצוגה וגודל המלל
- תנועה
- הקראת תוכן
- תיאורי שמע
-
-
- שימוש במאפייני האבטחה והפרטיות המובנים
-
- אבטחת ה‑Apple ID שלך
- התחברות באמצעות Apple
- הזנה אוטומטית של סיסמאות חזקות
- שינוי סיסמאות חלשות או סיסמאות שנחשפו
- הצגת הסיסמאות שלך ומידע קשור
- שיתוף סיסמאות בצורה מאובטחת עם AirDrop
- הפיכת הסיסמאות לזמינות בכל המכשירים
- הזנה אוטומטית של קוד אימות:
- הזנה אוטומטית של קוד גישה מתוך הודעת SMS
- ניהול אימות בשני גורמים עבור ה‑Apple ID
- זכויות יוצרים
מציאת היישומים בספריית היישומים ב-iPhone
ספריית היישומים מציגה את היישומים כשהם מאורגנים לפי קטגוריות כגון יצירתיות, חברתי ובידור. היישומים בהם מרבים להשתמש נמצאים בחלק העליון של המסך ובעמוד הראשי של הקטגוריות שלהם, כדי שאפשר יהיה לאתר ולפתוח אותם בקלות.
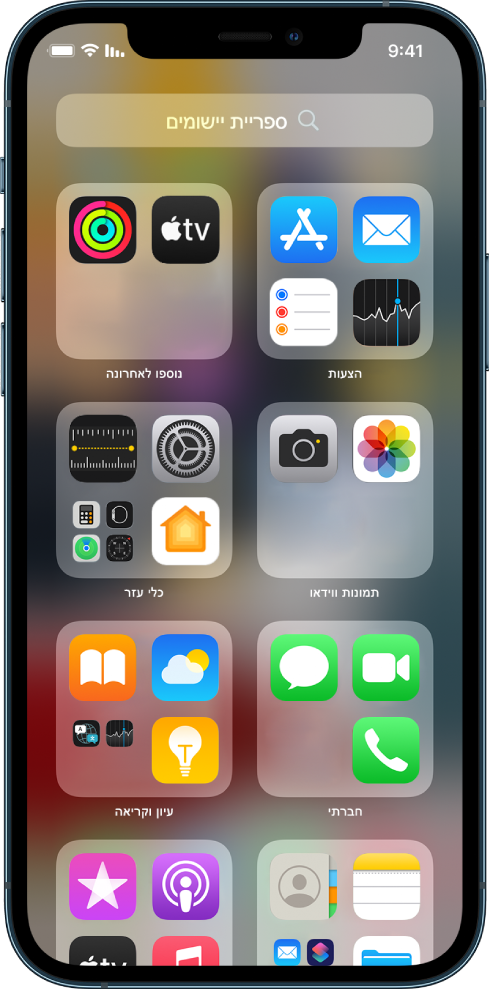
הערה: היישומים שבספריית היישומים מאורגנים לפי קטגוריות בצורה חכמה, בהתאם לאופן שבו הם מופעלים על ידיך. ניתן להוסיף יישומים למסך הבית מספריית היישומים, אך לא ניתן להעביר אותם לקטגוריה אחרת בספריית היישומים.
מציאת היישומים בספריית היישומים ופתיחתם
יש לעבור למסך הבית ולהחליק ימינה מעבר לכל עמודי מסך הבית כדי להגיע לספריית היישומים.
יש להקיש בשדה החיפוש בראש המסך, ואז להזין את שם היישום הרצוי. לחלופין, ניתן לגלול מעלה ומטה כדי לעיין ברשימה אלפביתית.
כדי לפתוח יישום יש להקיש עליו.
אם בקטגוריה יש כמה אייקונים קטנים של יישומים, אפשר להקיש עליהם כדי להרחיב את הקטגוריה ולראות את כל היישומים בקטגוריה.
הסתרה והצגה של עמודי מסך הבית
מכיוון שניתן למצוא את כל היישומים בספריית היישומים, אפשר לצמצם את כמות העמודים של מסך הבית שמשמשים להצגת יישומים. ניתן להסתיר עמודים של מסך הבית, ובכך לקרב את ספריית היישומים לעמוד הראשון של מסך הבית. (כאשר רוצים לראות שוב את העמודים שהוסתרו, אפשר להציג אותם.)
יש לגעת במסך הבית ולהחזיק עד שהיישומים מתחילים לרטוט.
כעת, יש להקיש על הנקודות שבתחתית המסך.
תמונות ממוזערות של עמודי מסך הבית יופיעו עם סימני ביקורת מתחתיהם.
כדי להסתיר עמודים, יש להסיר את סימני הביקורת בהקשה עליו.
כדי להציג את העמודים המוסתרים, יש להקיש שוב כדי להוסיף את סימני הביקורת.
לבסוף יש להקיש פעמיים על ״סיום״ (ב‑iPhone עם Face ID) או ללחוץ פעמיים על כפתור ה״בית״ (בדגמי iPhone אחרים).
לאחר הסתרת העמודים העודפים של מסך הבית, ניתן לעבור בקלות מהעמוד הראשון של מסך הבית לספריית היישומים (ובחזרה) בתנועת החלקה אחת או שתיים.
הערה: אם עמודי מסך הבית שלך מוסתרים, יישומים חדשים שתוריד/י מ‑App Store יתווספו לספריית היישומים שלך במקום למסך הבית.
סידור מחדש של עמודי מסך הבית
אם יש לך מספר עמודים במסך הבית, ניתן לשנות את הסדר שלהם. לדוגמה, אפשר לאסוף יישומים מועדפים בתוך עמוד אחד של מסך הבית, ואז להפוך את אותו עמוד לעמוד הראשון של מסך הבית.
יש לגעת במסך הבית ולהחזיק עד שהיישומים מתחילים לרטוט.
כעת, יש להקיש על הנקודות שבתחתית המסך.
תמונות ממוזערות של עמודי מסך הבית יופיעו עם סימני ביקורת מתחתיהם.
לשינוי המיקום של עמודי מסך הבית, יש לגעת בהם ולהחזיק, ואז לגרור אותם למיקום חדש.
לבסוף יש להקיש פעמיים על ״סיום״ (ב‑iPhone עם Face ID) או ללחוץ פעמיים על כפתור ה״בית״ (בדגמי iPhone אחרים).
שינוי המקום שאליו מורדים יישומים חדשים
כשמורידים יישומים חדשים מה‑App Store, ניתן להוסיף אותם גם למסך הבית וגם לספריית היישומים, או רק לספריית היישומים.
יש לעבור אל ״הגדרות״
 > ״מסך הבית״.
> ״מסך הבית״.ואז לבחור אם להוסיף יישומים חדשים גם למסך הבית וגם לספריית היישומים, או רק לספריית היישומים.
הערה: כדי לאפשר שימוש בתגים להצגת עדכונים ביישומים בספריית היישומים, יש להפעיל את ״הצג בספריית היישומים״.
העברת יישום מספריית היישומים למסך הבית
ניתן להוסיף יישום למסך הבית מספריית היישומים, רק אם הוא עדיין לא נמצא במסך הבית.
יד לגעת ולהחזיק ביישום, ואז לבחור את ״הוסף למסך הבית״ (אפשרות זו זמינה רק אם היישום עדיין לא נמצא במסך הבית).
היישום מופיע במסך הבית ובספריית היישומים.