המדריך למשתמש ב-iPhone
- המדריך למשתמש ב‑iPhone
- מה חדש ב‑iOS 13
- דגמי iPhone נתמכים
-
- הוצאה ממצב שינה וביטול נעילה
- כוונון עוצמת הקול
- שינוי הצלצולים ודפוסי הרטט
- גישה למאפיינים ממסך הנעילה
- פתיחת יישומים במסך הבית
- צילום או הקלטת מסך
- שינוי או נעילה של כיוון המסך
- שינוי תמונת הרקע
- הנגשת הפריטים המוצגים על המסך
- חיפוש ב‑iPhone
- השתמש/י ב‑AirDrop כדי לשלוח פריטים
- ביצוע פעולות מהירות
- שימוש ב״מרכז הבקרה״ והתאמה אישית שלו
- הצגה וארגון של תצוגת ״היום״
- טעינה וניטור של הסוללה
- המשמעות של צלמיות המצב
- נסיעות עם ה‑iPhone
-
- מחשבון
- מצפן
-
- הצגת תמונות וסרטים
- עריכת תמונות וסרטים
- עריכת תמונות Live Photo
- עריכת תמונות במצב ״פורטרט״
- ארגון תמונות באלבומים
- חיפוש ב״תמונות״
- שיתוף תמונות וסרטים
- הצגת זיכרונות
- חיפוש אנשים ב״תמונות״
- דפדוף בתמונות לפי מיקום
- השימוש ב״תמונות iCloud״
- שיתוף תמונות באמצעות ״אלבומים משותפים״ ב-iCloud
- שימוש ב״זרם התמונות שלי״
- ייבוא תמונות וסרטים
- הדפסת תמונות
- קיצורים
- מניות
- טיפים
- מזג אוויר
-
- מבוא ל-CarPlay
- חיבור ל-CarPlay
- שימוש ב-Siri
- שימוש בפקדים המובנים במכונית
- קבלת הוראות פניה-אחר-פניה
- שינוי תצוגת המפה
- ביצוע שיחות
- ניגון מוסיקה
- הצג את לוח השנה
- שליחה וקבלה של הודעות טקסט
- ניגון פודקאסטים
- האזנה לספרי שמע
- האזנה לכתבות חדשותיות
- לקבל שליטה על הבית
- שימוש ביישומים אחרים עם CarPlay
- שינוי סדר צלמיות במסך ״הבית״ של CarPlay
- שינוי הגדרות ב‑CarPlay
-
-
- תחילת השימוש במאפייני נגישות
-
-
- הפעלה ותרגול של VoiceOver
- שינוי ההגדרות של VoiceOver
- לימוד המחוות של VoiceOver
- הפעלת ה-iPhone באמצעות המחוות של VoiceOver
- שליטה ב-VoiceOver באמצעות החוגה
- שימוש במקלדת המסך
- כתיבה באמצעות האצבע
- שימוש ב‑VoiceOver עם Magic Keyboard
- הקלדה בכתב ברייל על המסך באמצעות VoiceOver
- שימוש בצג ברייל
- התאמת מחוות וקיצורי מקלדת
- שימוש ב‑VoiceOver עם מכשיר הצבעה
- שימוש ב-VoiceOver ביישומים
- הגדלה
- ״זכוכית מגדלת״
- תצוגה וגודל המלל
- תנועה
- הקראת תוכן
- תיאורי שמע
-
- זכויות יוצרים
כתיבת פתקים ב-iPhone
השתמש/י ביישום ״פתקים״ ![]() כדי לכתוב לעצמך מחשבות במהירות או לארגן מידע בעזרת רשימות, תמונות, קישורים לאינטרנט, מסמכים סרוקים, פתקים בכתב‑יד ושרבוטים.
כדי לכתוב לעצמך מחשבות במהירות או לארגן מידע בעזרת רשימות, תמונות, קישורים לאינטרנט, מסמכים סרוקים, פתקים בכתב‑יד ושרבוטים.
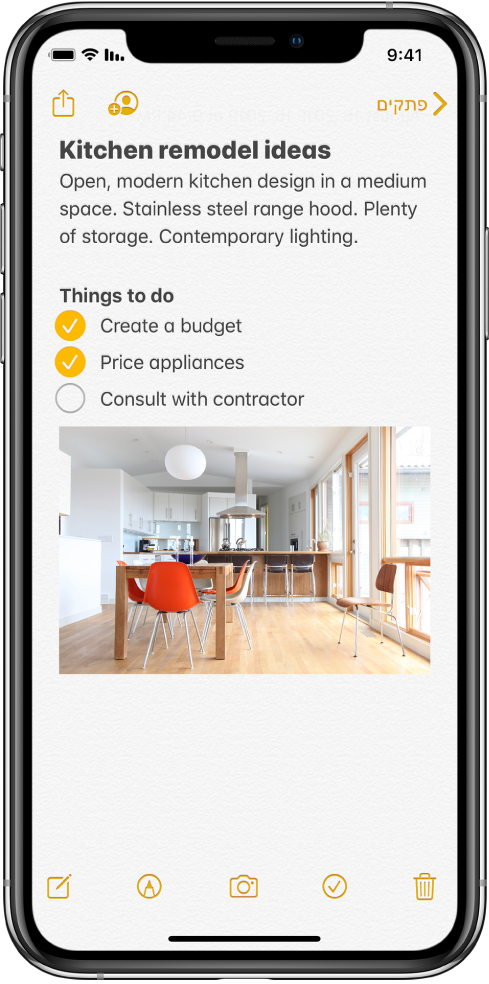
יצירה ועיצוב של פתק חדש
שאל/י את Siri. אמור/י משהו כמו: ״צרי פתק חדש.״ למידע על אופן הפנייה אל Siri.
לחלופין, בצע/י את הפעולות הבאות:
הקש/י על
 , והזן/י את המלל.
, והזן/י את המלל.השורה הראשונה של הפתק נעשית כותרת הפתק.
לשינוי העיצוב, הקש/י על
 .
.ניתן להחיל סגנון כותרת, גופן עבה או נטוי, רשימה ממוספרת או עם כדורים ועוד.
לשמירת הפתק, הקש/י על ״סיום״.
טיפ: כדי לבחור סגנון ברירת מחדל עבור השורה הראשונה בכל הפתקים החדשים, עבור/י אל ״הגדרות״ ![]() > ״פתקים״ > ״פתקים חדשים מתחילים ב‑״.
> ״פתקים״ > ״פתקים חדשים מתחילים ב‑״.
הוספת רשימה
בתוך פתק, הקש/י על ![]() , ואז בצע/י כל אחת מהפעולות הבאות:
, ואז בצע/י כל אחת מהפעולות הבאות:
הוספת פריטים לרשימה: הקש/י מלל, ואז הקש/י על Enter כדי להזין את הפריט הבא.
הגדל/י או הקטן/י את רמת ההזחה: החלק/י ימינה או שמאלה על הפריט.
סימון משימה שבוצעה: הקש/י על העיגול הריק ליד הפריט כדי להוסיף סימן אישור.
שינוי מיקומו של פריט: גע/י והחזק/י את העיגול הריק או את סימן האישור שליד הפריט, ואז גרור/י את הפריט אל מיקום חדש ברשימה.
ניהול פריטים ברשימה: הקש/י על הרשימה להצגת התפריט, הקש/י על
 , הקש/י על ״רשימה״, ואז הקש/י על ״סמן הכל״, ״מחק פריטים שסומנו״ או על ״העבר מסומנים למטה״.
, הקש/י על ״רשימה״, ואז הקש/י על ״סמן הכל״, ״מחק פריטים שסומנו״ או על ״העבר מסומנים למטה״.
כדי למיין באופן אוטומטי פריטים שסומנו לתחתית הרשימה בכל הפתקים שלך, עבור/י אל ״הגדרות״ ![]() > ״פתקים״ > ״מיין פריטים שסומנו״ והקש/י על ״באופן אוטומטי״.
> ״פתקים״ > ״מיין פריטים שסומנו״ והקש/י על ״באופן אוטומטי״.
הוספה או עריכה של טבלה
בתוך פתק, הקש/י על ![]() , ואז בצע/י כל אחת מהפעולות הבאות:
, ואז בצע/י כל אחת מהפעולות הבאות:
הקשת מלל: הקש/י על תא, ואז הקלד/י את המלל הרצוי. כדי להתחיל שורת מלל חדשה בתוך התא, גע/י והחזק/י את מקש Shift והקש/י על ״הבא״.
מעבר לתא הבא: הקש/י על ״הבא״. כשתגיע/י לתא האחרון, הקש/י על ״הבא״ כדי להתחיל שורה חדשה.
עיצוב שורה או עמודה: הקש/י על ידית בחירה בשורה או עמודה, ואז בחר/י סגנון כגון עבה, נטוי, קו תחתון או קו חוצה.
הוספה או מחיקה של שורה או עמודה: הקש/י על ידית בחירה בשורה או עמודה, ואז בחר/י אם להוסיף או למחוק.
הזזת שורה או עמודה: גע/י והחזק/י ידית בחירה בשורה או עמודה, ואז גרור/י למיקום הרצוי.
הצגת עמודות נוספות: אם רוחב הטבלה עולה על זה של המסך, החלק/י את הטבלה ימינה או שמאלה כדי לראות את כל העמודות.
כדי להסיר את הטבלה ולהמיר את התוכן שלה למלל, הקש/י על תא בטבלה, הקש/י על ![]() , ואז הקש/י על ״המר למלל״.
, ואז הקש/י על ״המר למלל״.