המדריך למשתמש ב-iPhone
- ברוכים הבאים
-
- דגמים נתמכים
- iPhone 8
- iPhone 8 Plus
- iPhone X
- iPhone XR
- iPhone XS
- iPhone XS Max
- iPhone 11
- iPhone 11 Pro
- iPhone 11 Pro Max
- iPhone SE (דור שני)
- iPhone 12 mini
- iPhone 12
- iPhone 12 Pro
- iPhone 12 Pro Max
- iPhone 13 mini
- iPhone 13
- iPhone 13 Pro
- iPhone 13 Pro Max
- iPhone SE (דור שלישי)
- iPhone 14
- iPhone 14 Plus
- iPhone 14 Pro
- iPhone 14 Pro Max
- מה חדש ב‑iOS 16
-
- כוונון עוצמת הקול
- ביצוע מספר משימות במקביל עם ״תמונה בתוך תמונה״
- גישה למאפיינים ממסך הנעילה
- הצגת פעילויות ב״אי הדינמי״
- ביצוע פעולות מהירות
- חיפוש ממסך הבית או מסך הנעילה.
- שימוש ב‑AirDrop כדי לשלוח פריטים
- צילום או הקלטת מסך
- קבלת מידע לגבי ה‑iPhone שלך
- הצגה או שינוי של הגדרות הנתונים הסלולריים
- נסיעות עם ה‑iPhone
-
- מחשבון
- מצפן
-
- הגדרת FaceTime
- ביצוע וקבלת שיחות
- יצירת קישור FaceTime
- צילום תמונת Live Photo
- הפעלת ״כתוביות בזמן אמת״ בשיחת FaceTime
- שימוש ביישומים אחרים במהלך שיחה
- שיחה קבוצתית ב‑FaceTime
- הצגת המשתתפים בשיחה בפריסת רשת
- שימוש ב-SharePlay לצפייה, האזנה ולמשחק משותף
- שיתוף המסך
- העברת שיחת FaceTime אל מכשיר אחר
- שינוי הגדרות הווידאו
- שינוי הגדרות השמע
- הוספת אפקטי מצלמה
- יציאה משיחה או מעבר אל ״הודעות״
- חסימת מתקשרים בלתי רצויים
-
- מבוא ליישום ״הבית שלי״
- שדרוג לארכיטקטורה החדשה של ״הבית שלי״
- הגדרת אביזרים
- שליטה באביזרים
- שליטה בביתך באמצעות Siri
- הגדרת HomePod
- לקבל שליטה על הבית מרחוק
- יצירת תרחישים ושימוש בהם
- יצירת פעולה אוטומטית
- הגדרת מצלמות
- זיהוי פנים
- פתיחת דלת באמצעות מפתח הבית
- הגדרת נתב
- שיתוף השליטה עם אחרים
- הוספת בתים נוספים
-
- הצגת מפות
- הזמנת נסיעות
-
- הגדרת ״הודעות״
- שליחה ומענה להודעות
- ביטול השליחה ועריכת הודעות
- מעקב אחר הודעות ושיחות
- העברה ושיתוף הודעות
- ליזום שיחה קבוצה
- הוספת תמונות וסרטונים
- שליחה וקבלה של תוכן
- ניתן לצפות, להאזין או לשחק ביחד באמצעות SharePlay
- שיתוף פעולה בעבודה על פרויקטים
- הנפשת הודעות
- שימוש ביישומי iMessage
- שימוש ב‑Memoji
- שליחת הודעות שמע מוקלטות
- שליחת אפקט Digital Touch
- שליחה, קבלה ובקשת כסף באמצעות Apple Cash
- שינוי עדכונים
- חסימה, סינון ודיווח על הודעות
- מחיקת הודעות
- שחזור הודעות שנמחקו
-
- הצגת תמונות
- הפעלת סרטונים ומצגות
- מחיקה או הסתרה של תמונות וסרטים
- עריכת תמונות וסרטים
- קיצור אורך סרטון וכוונון הילוך איטי
- עריכת סרטונים במצב ״קולנועי״
- עריכת תמונות Live Photo
- עריכת תמונות במצב ״פורטרט״
- שימוש באלבומי תמונות
- עריכה וארגון של אלבומים
- סינון ומיון של תמונות וסרטונים באלבומים
- שיכפול והעתקה של תמונות וסרטים
- איתור ומחיקה של תמונות וסרטונים כפולים
- חיפוש ״תמונות״
- איתור וזיהוי אנשים ב״תמונות״
- דפדוף בתמונות לפי מיקום
- שיתוף תמונות וסרטים
- שיתוף סרטונים ארוכים
- הצגת תמונות וסרטונים ששותפו איתך
- שימוש ב״מלל חי״ לקיום אינטראקציה עם תוכן בתמונה או בסרטון
- שימוש ב״חיפוש ויזואלי נרחב״ כדי לזהות אובייקטים בתמונות
- הרמת נושא התמונה מתוך הרקע
- צפייה בזכרונות
- התאמה אישית של זיכרונות
- ניהול זיכרונות ותמונות מובילות
- ייבוא תמונות וסרטים
- הדפסת תמונות
- קיצורים
- טיפים
-
- שמירת כרטיסים ואישורים ב‑Wallet
- הגדרת Apple Pay
- שימוש ב‑Apple Pay לביצוע תשלומים ללא מגע
- שימוש ב‑Apple Pay ביישומים, ב״יישומים ברגע״ וב‑Safari
- השימוש ב‑Apple Cash
- שימוש ב‑Apple Card
- שימוש בחשבון Savings
- ניהול כרטיסי תשלום ופעילות תשלומים
- תשלום בתחבורה ציבורית
- שימוש במפתחות דיגיטליים
- שימוש ברישיון נהיגה או בתעודה מזהה
- שימוש בכרטיסי סטודנטים
- כרטיס חשבון Apple
- הוספת אישורים ושימוש באישורים
- ניהול אישורים
- שימוש בכרטיסי חיסונים לקורונה (COVID-19)
-
- שיתוף חיבור לאינטרנט
- איפשור ביצוע שיחת טלפון ב‑iPad, ב‑iPod touch או ב‑Mac
- שימוש ב‑iPhone כמצלמת רשת
- העברת משימות בין מכשירים עם Handoff
- הזרמה אלחוטית של וידאו, תמונות ושמע ל-Mac
- גזור, העתק והדבק בין ה‑iPhone למכשירים אחרים
- חיבור iPhone למחשב באמצעות כבל
-
- העברת קבצים בין מכשירים
- העברת קבצים באמצעות דואר אלקטרוני, הודעות, או AirDrop
- שמירה על עדכניות הקבצים באופן אוטומטי באמצעות iCloud
- העברת קבצים בעזרת התקן אחסון חיצוני
- הפעלת שרת קבצים כדי לשתף קבצים בין ה‑iPhone והמחשב
- שיתוף קבצים באמעות שירות אחסון בענן
- סנכרון תוכן או העברת קבצים באמצעות Finder או iTunes
-
- מבוא ל‑CarPlay
- חיבור ל‑CarPlay
- שימוש ב‑Siri
- שימוש בפקדים המובנים של הרכב
- קבלת הוראות פניה‑אחר-פניה
- דיווח על תאונות
- שינוי תצוגת המפה
- ביצוע שיחות
- ניגון מוזיקה
- הצג את לוח השנה
- שליחה וקבלה של הודעות טקסט
- הקראת הודעות מלל נכנסות
- ניגון פודקאסטים
- האזנה לספרי שמע
- האזנה לכתבות חדשותיות
- לקבל שליטה על הבית
- שימוש ביישומים אחרים עם CarPlay
- שינוי סדר אייקונים במסך ״הבית״ של CarPlay
- שינוי הגדרות ב‑CarPlay
-
- תחילת השימוש במאפייני נגישות
-
-
- הפעלה ותרגול של VoiceOver
- שינוי ההגדרות של VoiceOver
- לימוד המחוות של VoiceOver
- הפעלת ה-iPhone כאשר VoiceOver מופעל
- שליטה ב‑VoiceOver באמצעות החוגה
- שימוש במקלדת המסך
- כתיבה באמצעות האצבע
- שימוש ב‑VoiceOver עם מקלדת חיצונית של Apple
- שימוש בצג ברייל
- הקלדת ברייל על המסך
- התאמת מחוות וקיצורי מקלדת
- שימוש ב‑VoiceOver עם מכשיר הצבעה
- שימוש ב‑VoiceOver עם תמונות וסרטונים
- שימוש ב‑VoiceOver ביישומים
- הגדלה
- תצוגה וגודל המלל
- תנועה
- הקראת תוכן
- תיאורי שמע
-
-
- שימוש בהגנות הפרטיות והאבטחה המובנים
- אבטחת ה‑Apple ID שלך
-
- התחברות באמצעות מפתחות התחברות
- התחברות באמצעות Apple
- הזנה אוטומטית של סיסמאות חזקות
- שינוי סיסמאות חלשות או סיסמאות שנחשפו
- הצגת הסיסמאות שלך ומידע קשור
- שיתוף מפתחות התחברות וסיסמאות בצורה מאובטחת עם AirDrop
- הפיכת מפתחות התחברות וסיסמאות לזמינים בכל המכשירים
- הזנה אוטומטית של קוד אימות:
- הזנה אוטומטית של קוד גישה מתוך הודעת SMS
- התחברות עם פחות אתגרי CAPTCHA ב-iPhone
- ניהול אימות בשני גורמים עבור ה‑Apple ID
- שימוש במפתחות אבטחה
- יצירת וניהול כתובות דוא״ל של ״הסתר את הדוא״ל שלי״
- הגנה על הגלישה באינטרנט באמצעות ״ממסר פרטי של iCloud״
- שימוש בכתובת רשת פרטית
- שימוש ב״הגנת נתונים מתקדמת״
- מצב נעילה
- זכויות יוצרים
יצירת מסך נעילה מותאם אישית ב-iPhone
כדי להתאים אישית את מסך הנעילה אפשר לבחור בתמונת רקע, לשנות את הגופן של השעון, לסדר שכבות של נושאים של תמונות מעל תצוגת השעה ועוד דברים רבים. אפשר גם להוסיף למסך הנעילה וידג׳טים עם מידע מהיישומים האהובים עליך, כגון כותרות היום, מזג האוויר, אירועי לוח שנה.
ניתן ליצור יותר ממסך נעילה אחד ולעבור בין מסכי הנעילה. מכיוון שאפשר לקשר בין כל מסך לנעילה למצב ״ריכוז״ כלשהו, ניתן לשנות את מצב הריכוז על ידי מעבר למסך נעילה שונה.
טיפ: קל יותר ליצור מסך נעילה מותאם אישית, אם הגדרת תחילה את Face ID (בדגם עם Face ID) או את Touch ID (בדגם עם Touch ID). מידע נוסף: הגדרת Face ID או Touch ID.
יצירת מסך נעילה חדש
יש לגעת ולהחזיק במסך הנעילה עד שהכפתור ״התאמה אישית״ מופיע בתחתית המסך.
אם הכפתור ״התאמה אישית״ אינו מופיע, יש לגעת ולהחזיק שוב במסך הנעילה, ולהזין את קוד הגישה.
יש להקיש על
 שבתחתית המסך.
שבתחתית המסך.גלריית הרקעים של מסך הנעילה מופיעה.
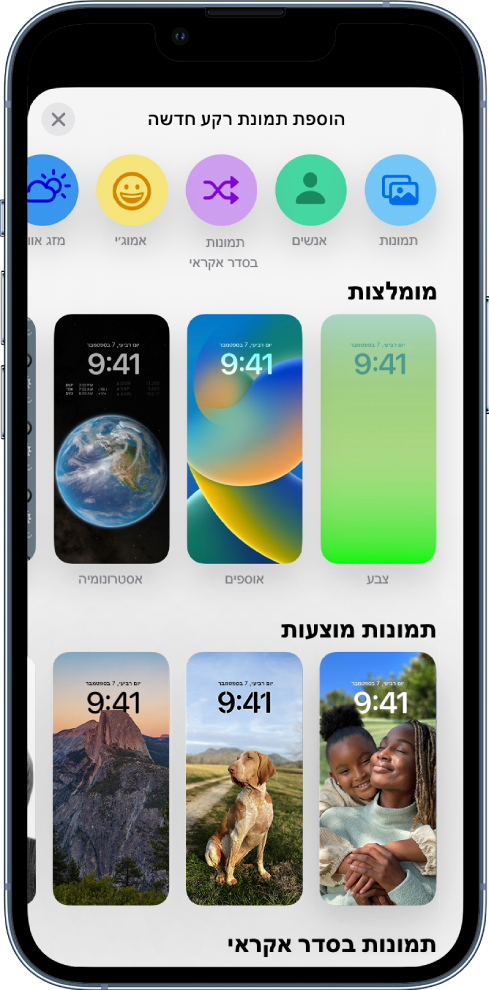
מקישים על אחת מהאפשרויות של תמונות הרקע כדי לבחור אותה כרקע למסך הנעילה.
בחלק מאפשרויות הבחירה של תמונות רקע, ניתן להחליק ימינה או שמאלה. כדי לנסות מסנני צבע, דוגמאות וגופנים שונים שישלימו זה את זה.
ניתן גם לשנות את הגופן והצבע של השעון על ידי הקשה על השעה. (ראה/י שינוי סגנון השעון במסך הנעילה:.)
בתמונות רקע מסוימות, ניתן לשנות את צבע הרקע ולבחור באפשרויות נוספות על ידי הקשה על
 למטה משמאל.
למטה משמאל.מקישים על ״הוספה״, ואז מבצעים אחת מהפעולות הבאות:
בוחרים אם להשתמש בתמונת הרקע הן במסך הנעילה והן במסך הבית: מקישים על ״הגדרה כצמד רקעים״.
לביצוע שינויים נוספים במסך הבית: מקישים על ״התאמה אישית של מסך הבית״. מקישים על צבע כדי לשנות את צבע תמונת הרקע, מקישים על
 כדי להשתמש בתמונה מותאמת אישית או בוחרים ב״טשטוש״ כדי לטשטש את תמונת הרגע ולהבליט את היישומים.
כדי להשתמש בתמונה מותאמת אישית או בוחרים ב״טשטוש״ כדי לטשטש את תמונת הרגע ולהבליט את היישומים.
שינוי סגנון השעון במסך הנעילה:
ניתן לשנות את הגופן והצבע של התאריך והשעה במסך הנעילה.
יש לגעת ולהחזיק במסך הנעילה עד שהכפתור ״התאמה אישית״ מופיע בתחתית המסך.
להחליק כדי לעבור למסך נעילה שאותו ברצונך לשנות, להקיש על ״התאמה אישית״ ואז להקיש על תמונת מסך הנעילה.
יש להקיש על השעה, ולבחור גופן וצבע.
כדי להגדיר מחדש את התאריך ושעה, יש לעיין במקטע שינוי התאריך והשעה ב‑iPhone.
התאמה אישית של התמונה במסך הנעילה
לאחר בחירת תמונה למסך הנעילה, יש לך אפשרות לשנות את מיקום התמונה, לשנות את הסגנון, ועוד.
שינוי מיקום התמונה: כדי לשנות את מיקום התמונה שבחרת, יש לבצע תנועת פתיחה באצבעותיך כדי להגדיל אותה, לגרור אותה באמצעות שתי אצבעות כדי להזיז אותה, ואז לבצע תנועת סגירה עם האצבעות כדי להקטין אות החזרה.
שינוי סגנון התמונה: יש להחליק ימינה או שמאלה כדי לנסות סגנונות תמונה שונים, עם מסנני צבעים משלימים וגופנים.
יצירת אפקט עם מספר שכבות: בתמונה שתומכת בשכבות, כגון תמונה של אנשים, חיות מחמד או השמיים, יש להקיש על
 למטה משמאל, ולבחור באפקט ״עומק״.
למטה משמאל, ולבחור באפקט ״עומק״.הערה: אפקט ריבוי השכבות זמין בדגמים נתמכים. ייתכן שאפקט השכבות לא יהיה זמין אם הנושא גבוה מדי, נמוך מדי או מסתיר חלק גדול מדי של השעון.
הגדרת תדירות שינוי הסדר האקראי: אם בוחרים ב״תמונות בסדר אקראי״, ניתן לראות תצוגה מקדימה של התמונות על ידי הקשה על
 . את תדירות שינוי הסדר האקראי מגדירים על ידי הקשה על
. את תדירות שינוי הסדר האקראי מגדירים על ידי הקשה על  , ובחירה באחת האפשרויות המופיעות מתחת ל״תדירות שינוי הסדר האקראי״.
, ובחירה באחת האפשרויות המופיעות מתחת ל״תדירות שינוי הסדר האקראי״.
טיפ: לחלופין, ניתן להוסיף תמונה למסך הבית ולמסך הנעילה ישירות מספרית התמונות. ביישום תמונות ![]() , יש להקיש על ״ספריה״, לבחור תמונה, ואז להקיש על
, יש להקיש על ״ספריה״, לבחור תמונה, ואז להקיש על ![]() . יש לגלול מטה ולבחור באפשרות ״השתמש כרקע״, להקיש על ״סיום״, ואז לבחור אם להציג אותה גם במסך הבית וגם במסך הנעילה.
. יש לגלול מטה ולבחור באפשרות ״השתמש כרקע״, להקיש על ״סיום״, ואז לבחור אם להציג אותה גם במסך הבית וגם במסך הנעילה.
הוספת וידג׳טים למסך הנעילה
ניתן להוסיף וידג׳טים למסך הנעילה לקבלת מידע בהצצה מהירה.
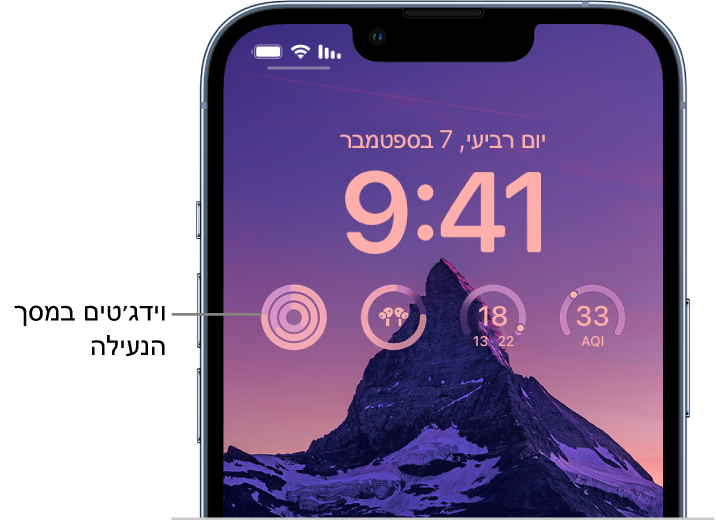
יש לגעת ולהחזיק במסך הנעילה עד שהכפתור ״התאמה אישית״ מופיע בתחתית המסך ואז להקיש על ״התאמה אישית״.
יש להקיש על ״התאמה אישית״ מתחת לשעה כדי להוסיף וידג׳טים למסך הנעילה.
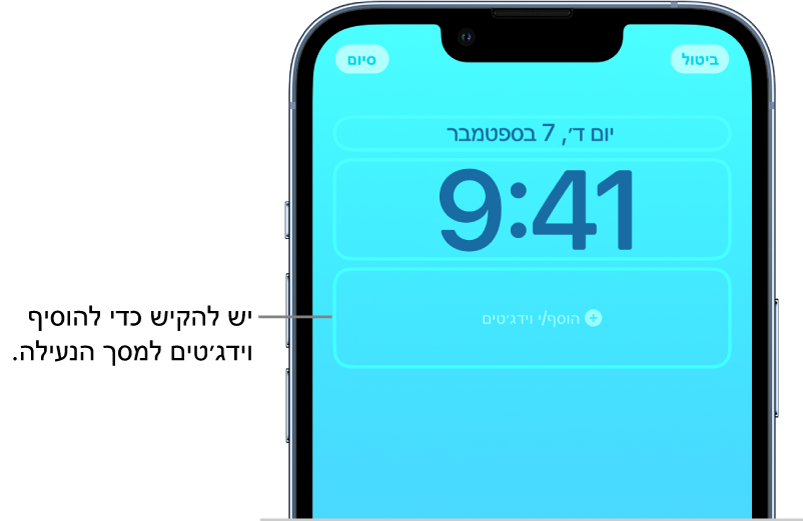
מקישים על הווידג׳טים שרוצים להוסיף או גוררים אותם.
אם אין מספיק מקום לווידג׳ט חדש, אפשר להקיש על
 כדי להסיר וידג׳ט ולפנות מקום לווידג׳ט חדש.
כדי להסיר וידג׳ט ולפנות מקום לווידג׳ט חדש.הערה: ניתן גם להוסיף וידג׳טים בתיבת התאריך על ידי הקשה על התאריך מעל השעה.
טיפ: ב-iPhone 14 Pro וב-iPhone 14 Pro Max, ניתן להגדיר את המסך הנעילה כך שיישאר במצב פעיל ויאפשר לך להעיף מבט בכל רגע כדי לבדוק את התאריך, השעה ולראות מידע בווידג׳טים. ראה/י השארת מסך הנעילה במצב גלוי באמצעות התצוגה ״תמיד פעיל״.
ראה/י הוספת וידג׳טים ב‑iPhone.
קישור מצב ריכוז למסך הנעילה
מצב ״ריכוז״ מסייע לשמור על ריכוז בזמן ביצוע פעולה כלשהי על-ידי הפחתת כמות הסחות הדעת. ניתן להגדיר את מצב ״ריכוז״ להשתקה זמנית של כל העדכונים, או להשתקה זמנית של כל העדכונים מלבד עדכונים ספציפיים (למשל, עדכונים שקשורים למשימה שלך). קישור מצב ״ריכוז״ למסך הנעילה גורם למצב הריכוז לחול בעת השימוש במסך הנעילה.
יש לגעת ולהחזיק במסך הנעילה עד שהכפתור ״התאמה אישית״ מופיע בתחתית המסך.
יש להקיש על ״מצב ריכוז״ סמוך לתחתית תמונות הרקע כדי לראות את האפשרויות של מצב ריכוז, לדוגמה ״נא לא להפריע״, ״אישי״, ״שינה״ ו״עבודה״.
בוחרים מצב ״ריכוז, ואז מקישים על
 .
.
למידע נוסף: הגדרת מצב ריכוז.