המדריך למשתמש ב-iPad
- ברוכים הבאים
-
- דגמים נתמכים
- iPad mini 4
- iPad mini (דור חמישי)
- iPad mini (דור שישי)
- iPad (דור חמישי)
- iPad (דור שישי)
- iPad (דור שביעי)
- iPad (דור שמיני)
- iPad (דור תשיעי)
- iPad Air 2
- iPad Air (דור שלישי)
- iPad Air (דור רביעי)
- iPad Air (דור חמישי)
- iPad Pro 9.7 אינץ׳
- iPad Pro 10.5 אינץ׳
- iPad Pro 11 אינץ׳ (דור ראשון)
- iPad Pro 11 אינץ׳ (דור שני)
- iPad Pro 11 אינץ׳ (דור שלישי)
- iPad Pro 12.9 אינץ׳ (דור ראשון ושני)
- iPad Pro 12.9 אינץ׳ (דור שלישי)
- iPad Pro 12.9 אינץ׳ (דור רביעי)
- iPad Pro 12.9 אינץ׳ (דור חמישי)
- מה חדש ב‑iPadOS 15
-
-
- הגדרת FaceTime
- יצירת קישור FaceTime
- ביצוע וקבלת שיחות
- צילום תמונת Live Photo
- שימוש ביישומים אחרים במהלך שיחה
- שיחה קבוצתית ב‑FaceTime
- הצגת המשתתפים בשיחה בפריסת רשת
- שימוש ב-SharePlay לצפייה והאזנה משותפת
- שיתוף המסך
- שינוי הגדרות הווידאו
- שינוי הגדרות השמע
- הוספת אפקטי מצלמה
- יציאה משיחה או מעבר אל ״הודעות״
- חסימת מתקשרים בלתי רצויים
-
- הצגת מפות
-
- אפשר להשתמש ב‑Siri, ב״מפות״ ובווידג׳טים כדי לקבל הוראות הגעה
- בחירת אפשרויות מסלול אחרות
- דברים שאפשר לעשות כשמנווטים במסלול
- קבלת הוראות הגעה בנהיגה
- דיווח על תקריות בדרכים ב״מפות״ ב-iPad
- קבלת הוראות הגעה ברכיבה על אופניים
- הוראות הגעה ברגל
- הוראות הגעה בתחבורה ציבורית
- מחיקת מסלולים אחרונים
- שימוש ב״מפות״ ב‑Mac כדי לקבל הוראות הגעה
-
- הצגת תמונות וסרטים
- הפעלת סרטונים ומצגות
- מחיקה והסתרה של תמונות וסרטים
- עריכת תמונות וסרטים
- קיצור אורך סרטון וכוונון הילוך איטי
- עריכת תמונות Live Photo
- עריכת סרטונים במצב ״קולנועי״
- עריכת תמונות במצב ״פורטרט״
- יצירת אלבומי תמונות
- עריכה וארגון של אלבומים
- סינון ומיון של תמונות באלבום
- חיפוש ב״תמונות״
- שיתוף תמונות וסרטים
- הצגת תמונות וסרטונים ששותפו איתך
- אינטרקציה עם תמונות בעזרת ״מלל חי״ ו״חיפוש ויזואלי נרחב״
- צפייה בזכרונות
- התאמה אישית של זיכרונות
- חיפוש אנשים ב״תמונות״
- הצגת אדם או מקום כלשהו בתדירות נמוכה יותר
- דפדוף בתמונות לפי מיקום
- השימוש ב״תמונות iCloud״
- שיתוף תמונות באמצעות ״אלבומים משותפים״ ב‑iCloud
- ייבוא תמונות וסרטים
- הדפסת תמונות
-
- גלישה באינטרנט
- התאמה אישית של הגדרות Safari
- שינוי הפריסה
- חיפוש אתרים
- שימוש בכרטיסיות ב‑Safari
- סימון עמודים מועדפים בסימניה
- שמירת עמודים ברשימת קריאה
- הצגת קישורים ששותפו איתך
- מילוי טפסים באופן אוטומטי
- הורדת הרחבות
- הסתרת פרסומות ופריטים מסיחי דעת
- גלישה באינטרנט בפרטיות
- ניקוי המטמון
- שימוש ב״הסתר את הדוא״ל שלי״
- קיצורים
- מניות
- טיפים
-
- שיתוף חיבור לאינטרנט
- ביצוע וקבלת שיחות טלפון
- שימוש ב‑iPad כצג שני ל‑Mac
- שימוש במקלדת ועכבר או משטח מגע הן ב-Mac והן ב-iPad
- הזרמה אלחוטית של וידאו, תמונות ושמע ל-Mac
- העברת משימות בין מכשירים עם Handoff
- גזור, העתק והדבק בין ה‑iPad למכשירים אחרים
- חיבור iPad למחשב באמצעות כבל
- סנכרון ה‑iPad עם המחשב
- העבר/י קבצים בין ה‑iPad והמחשב
-
- תחילת השימוש במאפייני נגישות
-
-
- הפעלה ותרגול של VoiceOver
- שינוי ההגדרות של VoiceOver
- לימוד המחוות של VoiceOver
- הפעלת ה‑iPad באמצעות המחוות של VoiceOver
- שליטה ב‑VoiceOver באמצעות החוגה
- שימוש במקלדת המסך
- כתיבה באמצעות האצבע
- שימוש ב‑VoiceOver עם מקלדת חיצונית של Apple
- שימוש בצג ברייל
- הקלדת ברייל על המסך
- התאמת מחוות וקיצורי מקלדת
- שימוש ב‑VoiceOver עם מכשיר הצבעה
- שימוש ב‑VoiceOver עם תמונות וסרטונים
- שימוש ב‑VoiceOver ביישומים
- הגדלה
- תצוגה וגודל המלל
- תנועה
- הקראת תוכן
- תיאורי שמע
-
- זכויות יוצרים
הצגת עדכונים ותגובה להם ב‑iPad
עדכונים מסייעים לך להישאר עם היד על הדופק לגבי כל מידע חדש; הם מיידעים אותך אם פספסת שיחה, אם השתנה המועד של אירוע ועוד. ניתן להתאים אישית את העדכונים כך שיוצגו רק אלה שחשובים לך.
הערה: בעת השימוש ביישום, ייתכן שתופנה אליך שאלה לגבי אופן קבלת העדכונים ממנו – באופן מידי, בכלל לא או בסיכום מתוזמן. ניתן לשנות בחירה זו בשלב מאוחר יותר ב״הגדרות״ > ״עדכונים״.
חיפוש עדכונים ב״מרכז העדכונים״
אם לא קבעת ״מצב ריכוז״ כדי להתרכז בפעילות ולא השתקת עדכונים בעזרת ״נא לא להפריע״, iPad יציג עדכונים ברגע שהם מגיעים. אם אינך יכול/ה לקרוא עדכון מיד, הוא נשמר ב״מרכז העדכונים״ כדי שתוכל/י לראות אותו מאוחר יותר.
להצגת העדכונים במרכז העדכונים, יש לבצע את אחת מהפעולות הבאות:
במסך הנעילה: יש להחליק כלפי מעלה מאמצע המסך.
במסכים אחרים: יש להחליק כלפי מטה ממרכז החלק העליון של המסך. אחר כך אפשר לגלול מעלה כדי לראות עדכונים ישנים יותר, במידה ויש.
כדי לסגור את ״מרכז העדכונים״, החלק/י באצבע אחת כלפי מעלה מהחלק התחתון או לחץ/י על כפתור ה״בית״ (בדגמים נתמכים).
מענה לעדכון
אם מחכים לך כמה עדכונים ב״מרכז העדכונים״ או במסך הנעילה, הם יקובצו לפי יישום כדי שיהיה לך קל יותר לצפות בהם ולנהל אותם. ביישומים מסוימים, ייתכן שהעדכונים יקובצו גם לפי מאפייני הסידור הטיפוסיים ליישום, למשל לפי נושא או שרשור. עדכונים מקובצים נראים כמו ערימות קטנות, כאשר העדכון האחרון למעלה.
אפשר לעשות את הדברים הבאים:
להרחבת קבוצה של עדכונים כדי לראות אותם אחד-אחד: יש להקיש על הקבוצה. לסגירת הקבוצה, יש להקיש ״הצג בפחות״.
להצגת עדכון וביצוע פעולות מהירות, אם היישום מאפשר זאת: יש לבצע נגיעה ממושכת בעדכון.
לפתיחת היישום של העדכון: הקש/י על האירוע, ואז הקש/י על ״פתיחה״.
כדי להשיב על עדכון כאשר ה‑iPad נעול: יש לבצע נגיעה ממושכת בעדכון.
קביעת מועד לקבלת סיכום עדכונים
ניתן להפחית את כמות הסחות הדעת במהלך היום על-ידי תזמון סיכום עדכונים יומי – בוחרים אילו עדכונים יכללו בסיכום ובאיזה שעה רוצים לקבל אותו.
סיכום העדכונים מותאם לך אישית ונבנה בצורה חכמה לפי סדר עדיפויות שמבוסס על הפעילות הנוכחית שלך, כך שהעדכונים הרלוונטיים ביותר יופיעו ראשונים. הסיכום שימושי במיוחד מכיוון שהוא מאפשר לך להתייחס בעדכונים בזמנך החופשי. ניתן להרחיק לכת עוד יותר על ידי שימוש ב״מצב ריכוז״ כדי לסנן עדכונים כשמרוכזים בפעילות כלשהי.
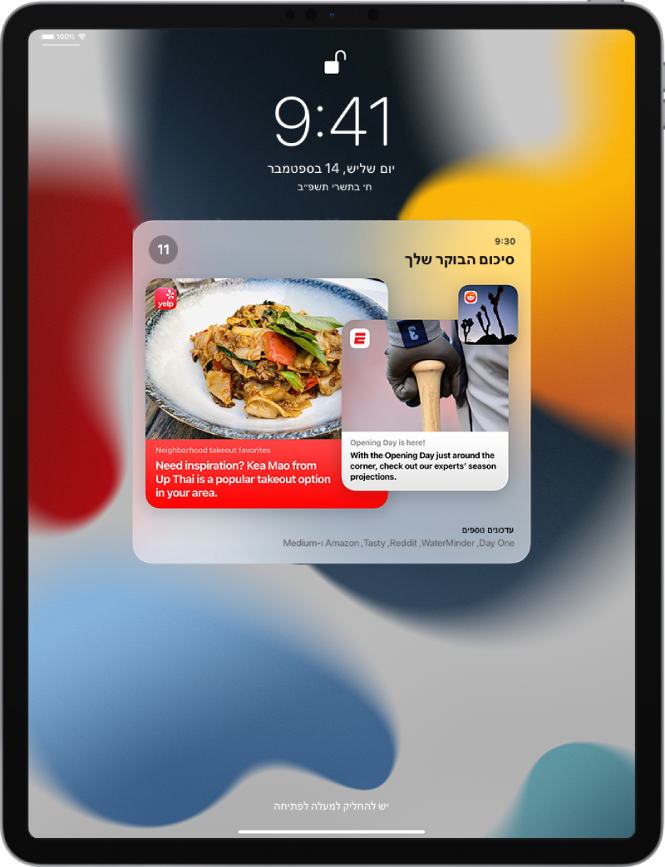
עבור/י ל״הגדרות״
 > ״עדכונים״ > ״סיכום מתוזמן״, ואז הפעל/י את ״סיכום מתוזמן״.
> ״עדכונים״ > ״סיכום מתוזמן״, ואז הפעל/י את ״סיכום מתוזמן״.בחר/י אילו יישומים לכלול בסיכום.
הגדר/י שעה לקבלת הסיכום. אם ברצונך לקבל סיכום נוסף, ניתן להקיש על ״הוסף סיכום״.
הקש/י על ״א׳ עד ת׳״ מתחת ל״יישומים בסיכום״, ואז וודא/י שהיישומים שברצונך לכלול בסיכום מסומנים במצב פעיל.
הצגה, סגירה, מחיקה והשתקה של עדכונים
כשהעדכונים מופיעים אצלך על מסך ה‑iPad, ניתן לבצע את הפעולות הבאות:
טיפול בעדכון שמתקבל בעת שימוש ביישום אחר: משוך/י את העדכון כלפי מטה כדי לראות אותו, ואז החלק/י מעלה כדי לסגור אותו.
מחיקת עדכונים: גרור/י ימינה עדכון או קבוצת עדכונים ואז הקש/י על ״מחק״ או ״מחק הכל״.
השתקת עדכונים של יישום מסוים: גרור/י ימינה עדכון או קבוצת עדכונים, הקש/י על ״אפשרויות״ ואז על האפשרות להשתקת העדכונים מאותו יישום למשך שעה או למשך יום. פעולה זו תעביר אותם ישירות ל״מרכז העדכונים״ ותדאג שלא יופיעו יותר במסך הנעילה, לא ישמיעו צליל, לא יאירו את המסך ולא יציגו באנרים.
כדי לראות ולשמוע שוב את העדכונים, גרור/י ימינה עדכון ב״מרכז העדכונים״, הקש/י על ״אפשרויות״ ואז על ״בטל השתקה״.
ביטול עדכונים עבור יישום או קבוצה של עדכונים: גרור/י ימינה עדכון או קבוצת עדכונים ואז הקש/י על ״אפשרויות״ ואז על ״כבה״.
שינוי האופן שבו יישום מציג עדכונים: גרור/י ימינה עדכון כלשהו , הקש/י על ״אפשרויות״ ואז על ״הגדרות תצוגה״. ראה/י שינוי הגדרות עדכונים כדי לגלות אילו הגדרות ניתן לשנות.
ניקוי כל העדכונים ב״מרכז העדכונים״: עבור/י ל״מרכז העדכונים, הקש/י על
 , ואז על ״נקה״.
, ואז על ״נקה״.השתקת כל העדכונים: הפעל/י את ״נא לא להפריע״. ראה/י הפעלה או כיבוי של מצב ״ריכוז״ ב‑iPad.
אם לא השתמשת ביישום מסוים זמן-מה, Siri יציע שתכבה/י את העדכונים שלו.
הצגת עדכונים אחרונים במסך הנעילה
ניתן לאפשר גישה אל ״מרכז העדכונים״ ממסך הנעילה.
עבור/י אל ״הגדרות״
 ולאחר מכן, בהתאם לדגם שלך, הקש/י על אחת מהאפשרויות הבאות.
ולאחר מכן, בהתאם לדגם שלך, הקש/י על אחת מהאפשרויות הבאות.Face ID וקוד גישה
Touch ID וקוד גישה
קוד גישה
הזן/י את קוד הגישה.
הפעל/י את ״מרכז העדכונים״ (מתחת ל״אפשר גישה כאשר המכשיר נעול״).