המדריך למשתמש ב-iPad
- ברוכים הבאים
-
- דגמים נתמכים
- iPad mini 4
- iPad mini (דור חמישי)
- iPad mini (דור שישי)
- iPad (דור חמישי)
- iPad (דור שישי)
- iPad (דור שביעי)
- iPad (דור שמיני)
- iPad (דור תשיעי)
- iPad Air 2
- iPad Air (דור שלישי)
- iPad Air (דור רביעי)
- iPad Air (דור חמישי)
- iPad Pro 9.7 אינץ׳
- iPad Pro 10.5 אינץ׳
- iPad Pro 11 אינץ׳ (דור ראשון)
- iPad Pro 11 אינץ׳ (דור שני)
- iPad Pro 11 אינץ׳ (דור שלישי)
- iPad Pro 12.9 אינץ׳ (דור ראשון ושני)
- iPad Pro 12.9 אינץ׳ (דור שלישי)
- iPad Pro 12.9 אינץ׳ (דור רביעי)
- iPad Pro 12.9 אינץ׳ (דור חמישי)
- מה חדש ב‑iPadOS 15
-
-
- הגדרת FaceTime
- יצירת קישור FaceTime
- ביצוע וקבלת שיחות
- צילום תמונת Live Photo
- שימוש ביישומים אחרים במהלך שיחה
- שיחה קבוצתית ב‑FaceTime
- הצגת המשתתפים בשיחה בפריסת רשת
- שימוש ב-SharePlay לצפייה והאזנה משותפת
- שיתוף המסך
- שינוי הגדרות הווידאו
- שינוי הגדרות השמע
- הוספת אפקטי מצלמה
- יציאה משיחה או מעבר אל ״הודעות״
- חסימת מתקשרים בלתי רצויים
-
- הצגת מפות
-
- אפשר להשתמש ב‑Siri, ב״מפות״ ובווידג׳טים כדי לקבל הוראות הגעה
- בחירת אפשרויות מסלול אחרות
- דברים שאפשר לעשות כשמנווטים במסלול
- קבלת הוראות הגעה בנהיגה
- דיווח על תקריות בדרכים ב״מפות״ ב-iPad
- קבלת הוראות הגעה ברכיבה על אופניים
- הוראות הגעה ברגל
- הוראות הגעה בתחבורה ציבורית
- מחיקת מסלולים אחרונים
- שימוש ב״מפות״ ב‑Mac כדי לקבל הוראות הגעה
-
- הצגת תמונות וסרטים
- הפעלת סרטונים ומצגות
- מחיקה והסתרה של תמונות וסרטים
- עריכת תמונות וסרטים
- קיצור אורך סרטון וכוונון הילוך איטי
- עריכת תמונות Live Photo
- עריכת סרטונים במצב ״קולנועי״
- עריכת תמונות במצב ״פורטרט״
- יצירת אלבומי תמונות
- עריכה וארגון של אלבומים
- סינון ומיון של תמונות באלבום
- חיפוש ב״תמונות״
- שיתוף תמונות וסרטים
- הצגת תמונות וסרטונים ששותפו איתך
- אינטרקציה עם תמונות בעזרת ״מלל חי״ ו״חיפוש ויזואלי נרחב״
- צפייה בזכרונות
- התאמה אישית של זיכרונות
- חיפוש אנשים ב״תמונות״
- הצגת אדם או מקום כלשהו בתדירות נמוכה יותר
- דפדוף בתמונות לפי מיקום
- השימוש ב״תמונות iCloud״
- שיתוף תמונות באמצעות ״אלבומים משותפים״ ב‑iCloud
- ייבוא תמונות וסרטים
- הדפסת תמונות
-
- גלישה באינטרנט
- התאמה אישית של הגדרות Safari
- שינוי הפריסה
- חיפוש אתרים
- שימוש בכרטיסיות ב‑Safari
- סימון עמודים מועדפים בסימניה
- שמירת עמודים ברשימת קריאה
- הצגת קישורים ששותפו איתך
- מילוי טפסים באופן אוטומטי
- הורדת הרחבות
- הסתרת פרסומות ופריטים מסיחי דעת
- גלישה באינטרנט בפרטיות
- ניקוי המטמון
- שימוש ב״הסתר את הדוא״ל שלי״
- קיצורים
- מניות
- טיפים
-
- שיתוף חיבור לאינטרנט
- ביצוע וקבלת שיחות טלפון
- שימוש ב‑iPad כצג שני ל‑Mac
- שימוש במקלדת ועכבר או משטח מגע הן ב-Mac והן ב-iPad
- הזרמה אלחוטית של וידאו, תמונות ושמע ל-Mac
- העברת משימות בין מכשירים עם Handoff
- גזור, העתק והדבק בין ה‑iPad למכשירים אחרים
- חיבור iPad למחשב באמצעות כבל
- סנכרון ה‑iPad עם המחשב
- העבר/י קבצים בין ה‑iPad והמחשב
-
- תחילת השימוש במאפייני נגישות
-
-
- הפעלה ותרגול של VoiceOver
- שינוי ההגדרות של VoiceOver
- לימוד המחוות של VoiceOver
- הפעלת ה‑iPad באמצעות המחוות של VoiceOver
- שליטה ב‑VoiceOver באמצעות החוגה
- שימוש במקלדת המסך
- כתיבה באמצעות האצבע
- שימוש ב‑VoiceOver עם מקלדת חיצונית של Apple
- שימוש בצג ברייל
- הקלדת ברייל על המסך
- התאמת מחוות וקיצורי מקלדת
- שימוש ב‑VoiceOver עם מכשיר הצבעה
- שימוש ב‑VoiceOver עם תמונות וסרטונים
- שימוש ב‑VoiceOver ביישומים
- הגדלה
- תצוגה וגודל המלל
- תנועה
- הקראת תוכן
- תיאורי שמע
-
- זכויות יוצרים
התאמה אישית של ה‑iPad
הגדרת ה‑iPad כדי שישקף את הסגנון וצורות העבודה האישיים שלך. ניתן להתאים אישית את תמונת הרקע, להוסיף למסך הבית וידג׳טים, ליצור Memoji משלך ולהגדיר פרקי זמן ממוקדים כשעליך להתרכז.
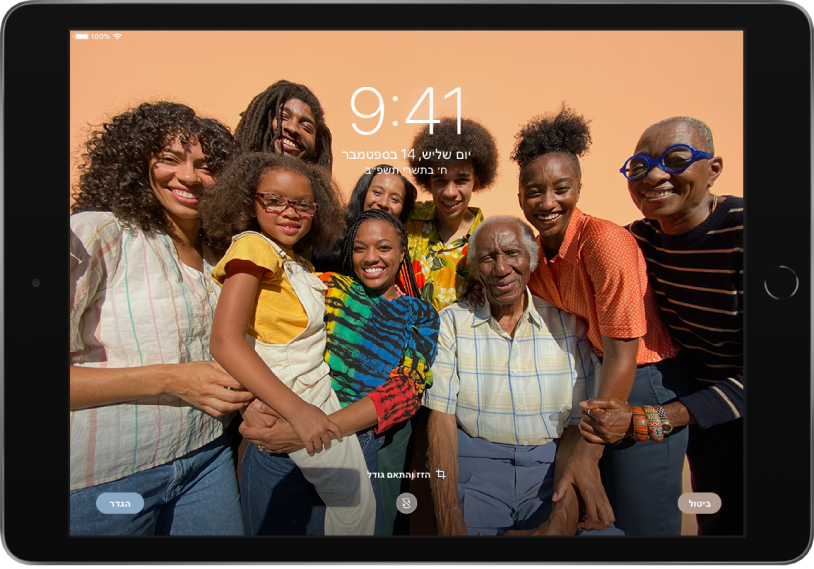
שינוי תמונת הרקע
בחר/י להשתמש בתמונה אהובה מספריית התמונות שלך כתמונת רקע למסך ה״בית״ ומסך הנעילה. ב״הגדרות״ > ״תמונת רקע״ > ״בחירת תמונת רקע חדשה״. הקש/י על אלבום ואז בחר/י בתמונה. ניתן לגרור את התמונה כדי להזיז אותה או לצבוט כדי להגדיל או להקטין אותה. כאשר היא נראית בדיוק כפי שרצית שתיראה, הקש/י על ״הגדר״.
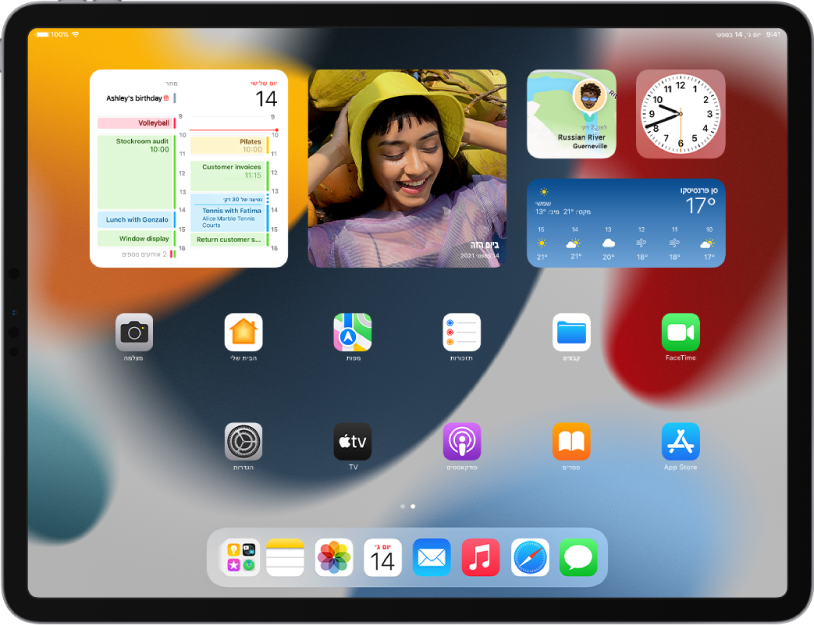
הוספת וידג׳טים
ניתן להוסיף וידג׳טים למסך הבית כדי לראות מידע חשוב בהצצה. יש לגעת במסך הבית ולהחזיק עד שהיישומים מתחילים לרטוט ואז להקיש על ![]() . אבל מה להוסיף? אפשר לנסות ״ערימה חכמה״, שהיא אוסף של וידג׳טים המציג את הווידג׳ט הנכון במסך הבית שלך, לפי מידע כמו המיקום, הפעילות הנוכחית או השעה.
. אבל מה להוסיף? אפשר לנסות ״ערימה חכמה״, שהיא אוסף של וידג׳טים המציג את הווידג׳ט הנכון במסך הבית שלך, לפי מידע כמו המיקום, הפעילות הנוכחית או השעה.
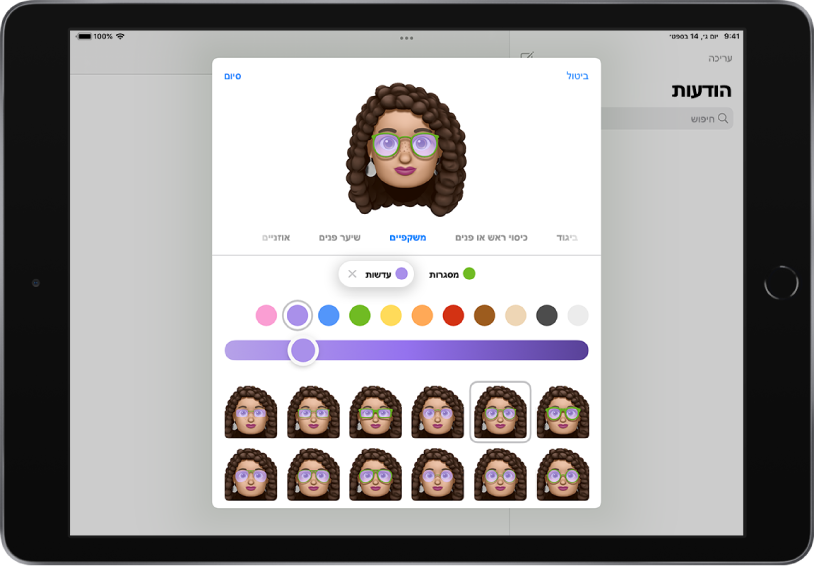
בניית Memoji משלך
צור/י Memoji המשקף את האישיות והסגנון שלך. תוכל/י להשתמש ב‑Memoji כתמונת איש/אשת הקשר שלך ביישומים, כמדבקות ב״הודעות״ וב״דואר״, וכהנפשה המשקפת את הבעות הפנים שלך ב‑FaceTime (בדגמים נתמכים). כדי להתחיל, פתח/י את היישום ״הודעות״, הקש/י על ״עריכה״ ואז הקש/י על ״עריכת שם ותמונה״.
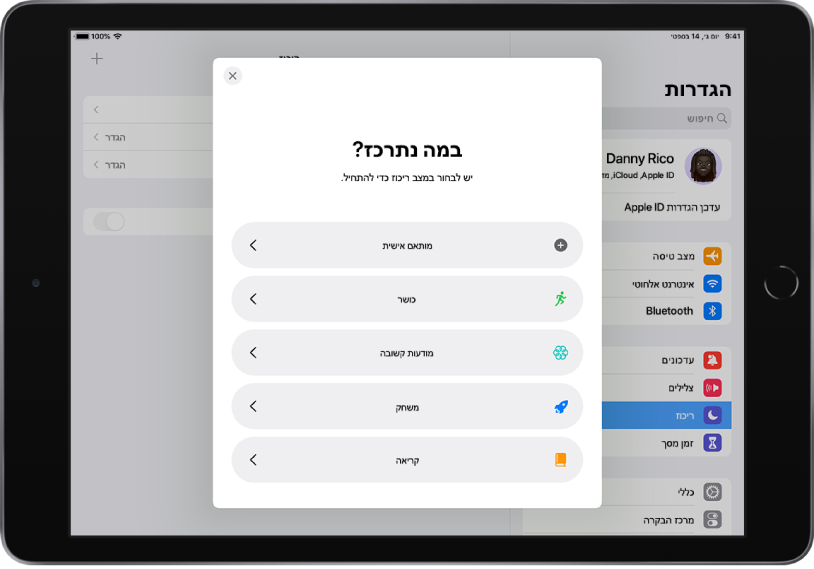
לתת לריכוז את הזמן שלו
״ריכוז״ עוזר לך להישאר בנוכחות מלאה כשעליך להתרכז או למנוע מה‑iPad להפריע לך. אפשר לבחור מתוך רשימה של אפשרויות ריכוז כמו ״משחק״ או ״קריאה״, או ליצור מצב ריכוז משלך. כאשר מגדירים מצב ריכוז, הוא מופיע ביישום ״הודעות״ כדי שאחרים יידעו שכרגע, את/ה עסוק/ה. כדי להתחיל, אפשר לעבור אל ״הגדרות״ > ״ריכוז״.
כדי ללמוד עוד אפשר לקרוא על שינוי תמונת הרקע, הוספת וידג׳טים, שימוש ב‑Memoji ב״הודעות״ והגדרת מצב ריכוז.