המדריך למשתמש ב-iPad
- ברוכים הבאים
-
- דגמים נתמכים
- iPad mini (דור חמישי)
- iPad mini (דור שישי)
- iPad (דור חמישי)
- iPad (דור שישי)
- iPad (דור שביעי)
- iPad (דור שמיני)
- iPad (דור תשיעי)
- iPad (דור עשירי)
- iPad Air (דור שלישי)
- iPad Air (דור רביעי)
- iPad Air (דור חמישי)
- iPad Pro 9.7 אינץ׳
- iPad Pro 10.5 אינץ׳
- iPad Pro 11 אינץ׳ (דור ראשון)
- iPad Pro 11 אינץ׳ (דור שני)
- iPad Pro 11 אינץ׳ (דור שלישי)
- iPad Pro 11 אינץ׳ (דור רביעי)
- iPad Pro 12.9 אינץ׳ (דור ראשון)
- iPad Pro 12.9 אינץ׳ (דור שני)
- iPad Pro 12.9 אינץ׳ (דור שלישי)
- iPad Pro 12.9 אינץ׳ (דור רביעי)
- iPad Pro 12.9 אינץ׳ (דור חמישי)
- iPad Pro 12.9 אינץ׳ (דור שישי)
- מה חדש ב‑iPadOS 16
-
-
- הגדרת FaceTime
- יצירת קישור FaceTime
- ביצוע וקבלת שיחות
- צילום תמונת Live Photo
- הפעלת ״כתוביות בזמן אמת״ בשיחת FaceTime
- שימוש ביישומים אחרים במהלך שיחה
- שיחה קבוצתית ב‑FaceTime
- הצגת המשתתפים בשיחה בפריסת רשת
- שימוש ב-SharePlay לצפייה, האזנה ולמשחק משותף
- שיתוף המסך
- העברת שיחת FaceTime אל מכשיר אחר
- שינוי הגדרות הווידאו
- שינוי הגדרות השמע
- הוספת אפקטי מצלמה
- יציאה משיחה או מעבר אל ״הודעות״
- חסימת מתקשרים בלתי רצויים
-
- הגדרת ״הודעות״
- שליחה ומענה להודעות
- ביטול השליחה ועריכת הודעות
- מעקב אחר הודעות ושיחות
- העברה ושיתוף הודעות
- הגדרת שיחה קבוצתית
- הוספת תמונות וסרטונים
- שליחה וקבלה של תוכן
- ניתן לצפות, להאזין או לשחק ביחד באמצעות SharePlay
- שיתוף פעולה בעבודה על פרויקטים
- הנפשת הודעות
- שימוש ביישומי iMessage
- שימוש ב‑Memoji
- שליחת אפקט Digital Touch
- שליחת הודעות שמע מוקלטות
- שליחה, קבלה ובקשת כסף באמצעות Apple Cash
- שינוי עדכונים
- חסימה, סינון ודיווח על הודעות
- מחיקת הודעות
- שחזור הודעות שנמחקו
-
- הצגת תמונות וסרטים
- הפעלת סרטונים ומצגות
- מחיקה או הסתרה של תמונות וסרטים
- עריכת תמונות וסרטים
- קיצור אורך סרטון וכוונון הילוך איטי
- עריכת תמונות Live Photo
- עריכת סרטונים במצב ״קולנועי״
- עריכת תמונות במצב ״פורטרט״
- שימוש באלבומי תמונות
- עריכה וארגון של אלבומים
- סינון ומיון של תמונות וסרטונים באלבומים
- שיכפול והעתקה של תמונות וסרטים
- מיזוג תמונות כפולות
- חיפוש ב״תמונות״
- איתור וזיהוי אנשים ב״תמונות״
- דפדוף בתמונות לפי מיקום
- שיתוף תמונות וסרטים
- שיתוף סרטונים ארוכים
- הצגת תמונות וסרטונים ששותפו איתך
- ניתן להשתמש ב״מלל חי״ כדי לפעול עם תוכן בתוך תמונה או סרט
- שימוש ב״חיפוש ויזואלי נרחב״ כדי לזהות אובייקטים בתמונות
- הרמת נושא התמונה מתוך הרקע
- צפייה בזכרונות
- התאמה אישית של זיכרונות
- ניהול זיכרונות ותמונות מובילות
- ייבוא תמונות וסרטים
- הדפסת תמונות
- קיצורים
- טיפים
-
- שיתוף חיבור לאינטרנט
- ביצוע וקבלת שיחות טלפון
- שימוש ב‑iPad כצג שני ל‑Mac
- שימוש במקלדת ועכבר או משטח מגע הן ב-Mac והן ב-iPad
- העברת משימות בין מכשירים עם Handoff
- הזרמה אלחוטית של וידאו, תמונות ושמע ל-Mac
- גזור, העתק והדבק בין ה‑iPad למכשירים אחרים
- חיבור iPad למחשב באמצעות כבל
-
- העברת קבצים בין מכשירים
- העברת קבצים באמצעות דואר אלקטרוני, הודעות, או AirDrop
- שמירה על עדכניות הקבצים באופן אוטומטי באמצעות iCloud
- העברת קבצים בעזרת התקן אחסון חיצוני
- הפעלת שרת קבצים כדי לשתף קבצים בין ה‑iPad והמחשב
- שיתוף קבצים באמעות שירות אחסון בענן
- סנכרון תוכן או העברת קבצים באמצעות Finder או iTunes
-
- תחילת השימוש במאפייני נגישות
-
-
- הפעלה ותרגול של VoiceOver
- שינוי ההגדרות של VoiceOver
- לימוד המחוות של VoiceOver
- הפעלת ה-iPad כאשר VoiceOver מופעל
- שליטה ב‑VoiceOver באמצעות החוגה
- שימוש במקלדת המסך
- כתיבה באמצעות האצבע
- שימוש ב‑VoiceOver עם מקלדת חיצונית של Apple
- שימוש בצג ברייל
- הקלדת ברייל על המסך
- התאמת מחוות וקיצורי מקלדת
- שימוש ב‑VoiceOver עם מכשיר הצבעה
- שימוש ב‑VoiceOver עם תמונות וסרטונים
- שימוש ב‑VoiceOver ביישומים
- הגדלה
- מלל מרחף
- תצוגה וגודל המלל
- תנועה
- הקראת תוכן
- תיאורי שמע
-
-
- שימוש בהגנות הפרטיות והאבטחה המובנים
- אבטחת ה‑Apple ID שלך
-
- התחברות באמצעות מפתחות התחברות
- התחברות באמצעות Apple
- הזנה אוטומטית של סיסמאות חזקות
- שינוי סיסמאות חלשות או סיסמאות שנחשפו
- הצגת הסיסמאות שלך ומידע קשור
- שיתוף מפתחות התחברות וסיסמאות בצורה מאובטחת עם AirDrop
- הפיכת מפתחות התחברות וסיסמאות לזמינים בכל המכשירים
- הזנה אוטומטית של קוד אימות:
- התחברות עם פחות אתגרי CAPTCHA ב-iPad
- ניהול אימות בשני גורמים עבור ה‑Apple ID
- שימוש במפתחות אבטחה
- יצירת וניהול כתובות דוא״ל של ״הסתר את הדוא״ל שלי״
- הגנה על הגלישה באינטרנט באמצעות ״ממסר פרטי של iCloud״
- שימוש בכתובת רשת פרטית
- שימוש ב״הגנת נתונים מתקדמת״
- מצב נעילה
- זכויות יוצרים
הפעלה או כיבוי של מצב ״ריכוז״ ב‑iPad
כדי להשתמש במצב ריכוז, עליך להפעיל אותו ישירות מתוך ״מרכז הבקרה״, או לקבוע לו לוח זמנים להפעלה אוטומטית.
הפעלת מצב ריכוז ב״מרכז הבקרה״
פתח/י את ״מרכז הבקרה״, הקש/י על ״ריכוז״, ואז על מצב הריכוז שברצונך להפעיל (לדוגמה, ״נא לא להפריע״).
הערה: אם מצב ריכוז אחר כבר פועל באותו רגע, הוא יכובה ברגע שיופעל המצב החדש.
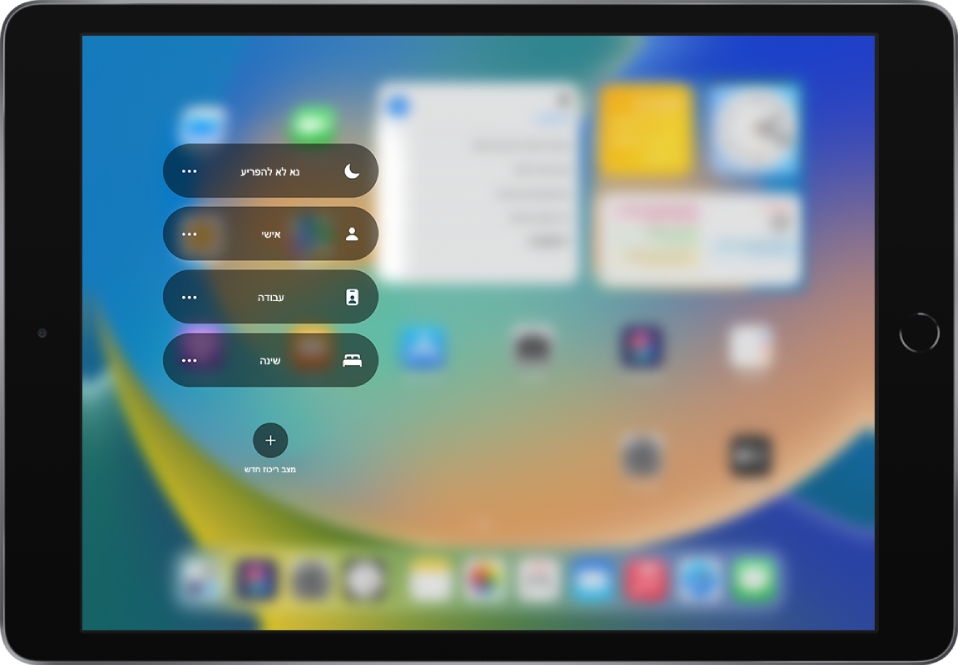
לבחירת מועד סיום למצב ה״ריכוז״, יש להקיש על
 שליד ה״ריכוז״, לבחור אפשרות (למשל, ״לשעה״ או ״פעיל עד שאעזוב מיקום זה״), ואז להקיש שוב על
שליד ה״ריכוז״, לבחור אפשרות (למשל, ״לשעה״ או ״פעיל עד שאעזוב מיקום זה״), ואז להקיש שוב על  .
.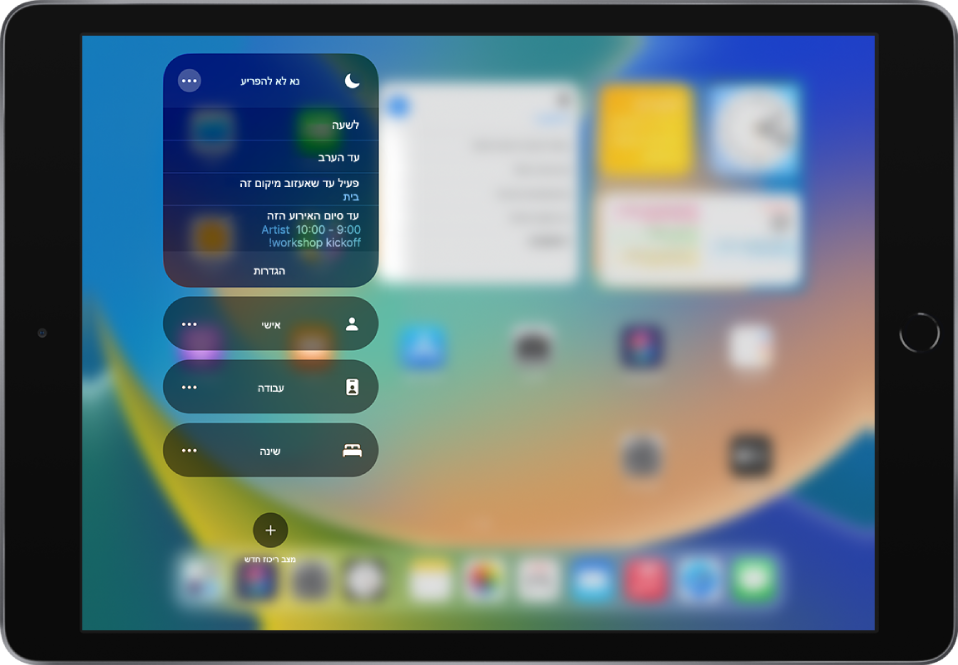
כשאחד ממצבי ״ריכוז״ פועל, האייקון שלו (לדוגמה, ![]() עבור ״נא לא להפריע״) יופיע בשורת המצב ובמסך הנעילה, והסטטוס שלך ביישום ״הודעות״ ישתנה בהתאם באופן אוטומטי. החברים שלך יוכלו לראות שהשתקת את העדכונים, אבל עדיין יוכלו ליידע אותך לגבי דברים דחופים.
עבור ״נא לא להפריע״) יופיע בשורת המצב ובמסך הנעילה, והסטטוס שלך ביישום ״הודעות״ ישתנה בהתאם באופן אוטומטי. החברים שלך יוכלו לראות שהשתקת את העדכונים, אבל עדיין יוכלו ליידע אותך לגבי דברים דחופים.
הערה: ניתן גם להפעיל או לכבות מצב ״ריכוז״ על ידי מעבר אל ״הגדרות״ ![]() > מצב ״ריכוז״, הקשה על מצב הריכוז והפעלתו.
> מצב ״ריכוז״, הקשה על מצב הריכוז והפעלתו.
הפעלה או כיבוי של מצב ריכוז באמצעות Siri
ניתן להשתמש ב‑Siri גם להפעלה או כיבוי של מצב ריכוז.
Siri: אמור/י משהו כמו: ״הפעלת מצב ריכוז ׳עבודה׳״ או ״כיבוי מצב ריכוז ׳עבודה׳״. למידע על אופן השימוש ב-Siri.
הגדרת הפעלה אוטומטית של מצב ריכוז
ניתן להגדיר הפעלה אוטומטית של מצב ריכוז בשעות מוגדרות מראש, כשמגיעים למקום מסוים או כשפותחים יישום מסוים.
כדי לעשות זאת, יש לעבור אל ״הגדרות״
 > ״ריכוז״ ואז להקיש על מצב הריכוז שברצונך להגדיר.
> ״ריכוז״ ואז להקיש על מצב הריכוז שברצונך להגדיר.להגדרת הפעלה אוטומטית של מצב ה״ריכוז״ הזה בזמן מסוים, לפי נתוני מיקום, שימוש ביישומים או אותות אחרים, יש להקיש על ״הפעלה חכמה״, להפעיל את ״הפעלה חכמה״ ואז להקיש על
 בראש המסך.
בראש המסך.בהמשך יש להקיש על ״הוספת תזמון״, ואז להגדיר שעה, מיקום או יישום להפעלה האוטומטית של מצב הריכוז.
הערה: כשמגדירים מצב ריכוז ״שינה״, מצב הריכוז הזה יתאים את עצמו ללוח הזמנים המוגדר ביישום ״בריאות״ ב‑iPhone. כדי להוסיף או לשנות את לוח הזמנים לשינה יש לפתוח את היישום ״בריאות״ ב‑iPhone, להקיש על ״עיון״ ואז על ״שינה״.
כיבוי מצב ריכוז
בסיום השימוש במצב ריכוז ניתן לכבות אותו במהירות כדי לאפשר שוב קבלה של עדכונים. לאחר כיבוי מצב ריכוז, אותו מצב ימשיך להופיע ב״מרכז הבקרה״ כדי שאפשר יהיה להשתמש בו שוב.
אפשר לעשות את הדברים הבאים:
לחץ/י על האייקון של מצב הריכוז במסך הנעילה.
פתח/י את ״מרכז הבקרה״, והקש/י על ״ריכוז״.
הקש/י על מצב ריכוז פועל כדי לכבות אותו.
מחיקת מצב ריכוז
אם אין לך יותר צורך במצב ריכוז שהגדרת, ניתן למחוק אותו.
עבור/י אל ״הגדרות״
 > ״ריכוז״.
> ״ריכוז״.הקש/י על מצב הריכוז, גלול/י לתחתית המסך והקש/י על ״מחיקת ריכוז״.
אם מחקת מצב ריכוז קיים, ניתן להגדיר אותו מחדש דרך ״הגדרות״ > ״ריכוז״ והקשה על ![]() .
.