המדריך למשתמש ב-iPad
- ברוכים הבאים
-
-
- דגמי iPad התומכים ב-iPadOS 17
- iPad mini (דור חמישי)
- iPad mini (דור שישי)
- iPad (דור שישי)
- iPad (דור שביעי)
- iPad (דור שמיני)
- iPad (דור תשיעי)
- iPad (דור עשירי)
- iPad Air (דור שלישי)
- iPad Air (דור רביעי)
- iPad Air (דור חמישי)
- iPad Air (11 אינץ׳) (M2)
- iPad Air (13 אינץ׳) (M2)
- iPad Pro 10.5 אינץ׳
- iPad Pro 11 אינץ׳ (דור ראשון)
- iPad Pro בגודל 11 אינץ׳ (דור שני)
- iPad Pro 11 אינץ׳ (דור שלישי)
- iPad Pro 11 אינץ׳ (דור רביעי)
- iPad Pro (11 אינץ׳) (M4)
- iPad Pro 12.9 אינץ׳ (דור שני)
- iPad Pro 12.9 אינץ׳ (דור שלישי)
- iPad Pro 12.9 אינץ׳ (דור רביעי)
- iPad Pro 12.9 אינץ׳ (דור חמישי)
- iPad Pro 12.9 אינץ׳ (דור שישי)
- iPad Pro (13 אינץ׳) (M4)
- יסודות ההגדרה הראשונית
- התאמה אישית של ה‑iPad שלך
- שמירה על קשר עם חברים ובני משפחה
- התאמה אישית של מרחב העבודה
- לעשות עוד יותר עם Apple Pencil
- התאמה אישית של ה‑iPad עבור ילד או ילדה
-
- מה חדש ב‑iPadOS 17
-
-
- תחילת השימוש ב-FaceTime
- יצירת קישור FaceTime
- צילום תמונת Live Photo
- הפעלת ״כתוביות בזמן אמת״
- שימוש ביישומים אחרים במהלך שיחה
- שיחה קבוצתית ב‑FaceTime
- הצגת המשתתפים בשיחה בפריסת רשת
- שימוש ב-SharePlay לצפייה, האזנה ולמשחק משותף
- שיתוף מסך בשיחת FaceTime
- שיתוף פעולה בעבודה על מסמך בשיחת FaceTime
- השימוש במאפייני שיחות ועידה בווידאו
- העברת שיחת FaceTime אל מכשיר Apple אחר
- שינוי הגדרות הווידאו ב-FaceTime
- שינוי הגדרות השמע ב-FaceTime
- שינוי המראה שלך
- יציאה משיחה או מעבר אל ״הודעות״
- חסימת מתקשרים בלתי רצויים
- דיווח על שיחה כספאם
-
- מבוא ליישום ״הבית שלי״
- שדרוג לארכיטקטורה החדשה של ״הבית שלי״
- הגדרת אביזרים
- שליטה באביזרים
- שליטה בביתך באמצעות Siri
- שימוש ב״תחזית בנוגע לרשת״ כדי לתכנן את צריכת החשמל
- הגדרת ה‑HomePod
- לקבל שליטה על הבית מרחוק
- יצירת תרחישים ושימוש בהם
- שימוש בפעולות אוטומטיות
- הגדרת מצלמות אבטחה
- להשתמש ב״זיהוי פנים״:
- הגדרת נתב
- הזמנת משתמשים אחרים לשלוט באביזרים
- הוספת בתים נוספים
-
- הגדרת ״הודעות״
- מידע על iMessage
- לשלוח ולענות להודעות
- ביטול השליחה ועריכת הודעות
- מעקב אחר הודעות
- חיפוש
- העברה ושיתוף הודעות
- שיחות קבוצתיות
- ניתן לצפות, להאזין או לשחק ביחד באמצעות SharePlay
- שיתוף פעולה בעבודה על פרויקטים
- שימוש ביישומי iMessage
- צילום ועריכת תמונות או סרטונים
- שיתוף תמונות, קישורים ועוד
- שליחת מדבקות
- לבקש, לשלוח ולקבל תשלומים
- שליחה וקבלה של הודעות קוליות
- שיתוף המיקום שלך
- הנפשת הודעות
- שליחה ושמירה של קובצי GIF
- להפעיל או לכבות אישורי קריאה
- שינוי עדכונים
- חסימה, סינון ודיווח על הודעות
- מחיקת הודעות וקבצים מצורפים
- שחזור הודעות שנמחקו
-
- תחילת השימוש בפתקים
- הוספה או הסרה של חשבונות
- יצירת פתקים ועיצובם
- ציור או כתיבה
- הוספת תמונות, סרטונים ועוד
- סריקת מלל ומסמכים
- עבודה עם מסמכי PDF
- הוספת קישורים
- יצירת פתקים מהירים
- חיפוש בפתקים
- ארגון בתיקיות
- ארגון באמצעות תיוגים
- שימוש בתיקיות חכמות
- שיתוף ושיתוף פעולה
- ייצוא או הדפסת פתקים
- נעילת פתקים
- שינוי הגדרות ״פתקים״
- שימוש בקיצורי מקלדת
-
- להציג תמונות וסרטונים
- הפעלת סרטונים ומצגות
- מחיקה או הסתרה של תמונות וסרטים
- עריכת תמונות וסרטים
- קיצור אורך סרטון וכוונון הילוך איטי
- עריכת תמונות Live Photo
- עריכת סרטונים במצב ״קולנועי״
- עריכת פורטרטים
- שימוש באלבומי תמונות
- עריכה, שיתוף וארגון של אלבומים
- סינון ומיון של תמונות וסרטונים באלבומים
- יצירת מדבקות מהתמונות שלך
- שיכפול והעתקה של תמונות וסרטים
- מיזוג תמונות כפולות
- חיפוש תמונות
- זיהוי אנשים וחיות מחמד
- דפדוף בתמונות לפי מיקום
- שיתוף תמונות וסרטים
- שיתוף סרטונים ארוכים
- הצגת תמונות וסרטונים ששותפו איתך
- צפייה בזכרונות
- התאמה אישית של זיכרונות
- ניהול זיכרונות ותמונות מובילות
- ייבוא וייצוא של תמונות וסרטים
- הדפסת תמונות
-
- גלישה באינטרנט
- חיפוש אתרים
- התאמה אישית של הגדרות Safari
- שינוי הפריסה
- השימוש בפרופילים של Safari
- להשתמש ב-Siri כדי להקשיב לעמוד באינטרנט
- סימון אתרים בסימניה
- סימון אתר אינטרנט מועדף
- שמירת עמודים ברשימת קריאה
- איתור קישורים ששותפו איתך
- הוספת סימון לעמוד אינטרנט ושמירה כקובץ PDF
- מילוי טפסים באופן אוטומטי
- הורדת הרחבות
- הסתרת פרסומות ופריטים מסיחי דעת
- ניקוי המטמון והעוגיות
- קיצורים
- טיפים
-
- שיתוף חיבור לאינטרנט
- ביצוע וקבלת שיחות טלפון
- שימוש ב‑iPad כצג שני ל‑Mac
- שימוש ב‑iPad כמצלמת רשת
- שימוש במקלדת ועכבר או משטח מגע הן ב-Mac והן ב-iPad
- העברת משימות בין מכשירים עם Handoff
- גזור, העתק והדבק בין ה‑iPad למכשירים אחרים
- הזרמת וידאו או שיקף מסך ה-iPad
- שימוש ב‑AirDrop כדי לשלוח פריטים
- חיבור iPad למחשב באמצעות כבל
-
- תחילת השימוש במאפייני נגישות
- הפעלת מאפייני נגישות להגדרה
- שינוי הגדרות הנגישות של Siri
- פתיחת מאפיינים באמצעות ״קיצור דרך למאפייני נגישות״
-
- סקירה כללית
- הגדל
- הגדלת מלל באמצעות ריחוף
- שינוי הצבע ורמת הבהירות
- הפיכת המלל לקל יותר לקריאה
- הפחת ״תנועות במסך״
- התאמה אישית של הגדרות ראייה לפי יישום
- האזנה להקראה של תוכן מוקלד או תוכן שמוצג על המסך
- האזנה להקראה של תיאורי שמע
-
- הפעלה ותרגול של VoiceOver
- שינוי ההגדרות של VoiceOver
- שימוש במחוות VoiceOver
- הפעלת ה-iPad כאשר VoiceOver מופעל
- שליטה ב‑VoiceOver באמצעות החוגה
- שימוש במקלדת המסך
- כתיבה באמצעות האצבע
- שמירה על מסך כבוי
- שימוש ב‑VoiceOver עם מקלדת חיצונית של Apple
- שימוש בצג ברייל
- הקלדת ברייל על המסך
- התאמת מחוות וקיצורי מקלדת
- שימוש ב‑VoiceOver עם מכשיר הצבעה
- שימוש ב‑VoiceOver עם תמונות וסרטונים
- שימוש ב‑VoiceOver ביישומים
-
- סקירה כללית
- שימוש ב‑AssistiveTouch
- שימוש במכשיר למעקב אחר העיניים
- התאמת האופן שבו מגיב ה-iPad למגע שלך
- מענה שיחות אוטומטי
- שינוי הגדרות Face ID ותשומת לב
- שימוש ב״שליטה קולית״
- התאמת הכפתור העליון או כפתור ה״בית״
- שימוש בכפתורים ב-Apple TV Remote
- התאמת הגדרות המצביע
- התאמת הגדרות המקלדת
- שליטה ב‑iPad באמצעות מקלדת חיצונית
- התאמת הגדרות AirPod
- ויסות הגדרות הקשה כפולה ומעיכה עבור Apple Pencil
-
- שימוש בהגנות הפרטיות והאבטחה המובנים
- אבטחת ה‑Apple ID שלך
-
- שימוש במפתחות התחברות כדי להתחבר אל יישומים ואתרים
- התחברות באמצעות Apple
- שיתוף סיסמאות
- הזנה אוטומטית של סיסמאות חזקות
- שינוי סיסמאות חלשות או סיסמאות שנחשפו
- הצגת הסיסמאות שלך ומידע קשור
- שיתוף מפתחות התחברות וסיסמאות בצורה מאובטחת עם AirDrop
- הפיכת מפתחות התחברות וסיסמאות לזמינים בכל המכשירים
- הזנה אוטומטית של קוד אימות:
- התחברות עם פחות אתגרי CAPTCHA
- אימות בשני גורמים
- שימוש במפתחות אבטחה
- יצירת וניהול כתובות דוא״ל של ״הסתרת הדוא״ל שלי״
- הגנה על הגלישה באינטרנט באמצעות ״ממסר פרטי של iCloud״
- שימוש בכתובת רשת פרטית
- שימוש ב״הגנת נתונים מתקדמת״
- שימוש ב״מצב נעילה״
- קבלת אזהרות על תוכן רגיש
- שימוש באימות של מפתחות אנשי קשר
- זכויות יוצרים
הצגת מפות ב‑iPad
היישום ״מפות״ ![]() מאפשר לך למצוא את מיקומך על מפה ולהגדיל או להקטין כדי לראות את רמת הפירוט הנחוצה.
מאפשר לך למצוא את מיקומך על מפה ולהגדיל או להקטין כדי לראות את רמת הפירוט הנחוצה.
בדגמים נתמכים ובערים נבחרות, ״מפות״ מציג פירוט ברמה גבוהה יותר של תוואי גובה, דרכים, עצים, בניינים, ציוני דרך ועוד. (לבדיקת זמינות, יש לעיין ב-Detailed City Experience [חוויית עיר מפורטת] באתר זמינות המאפיינים של iOS ו-iPadOS.)
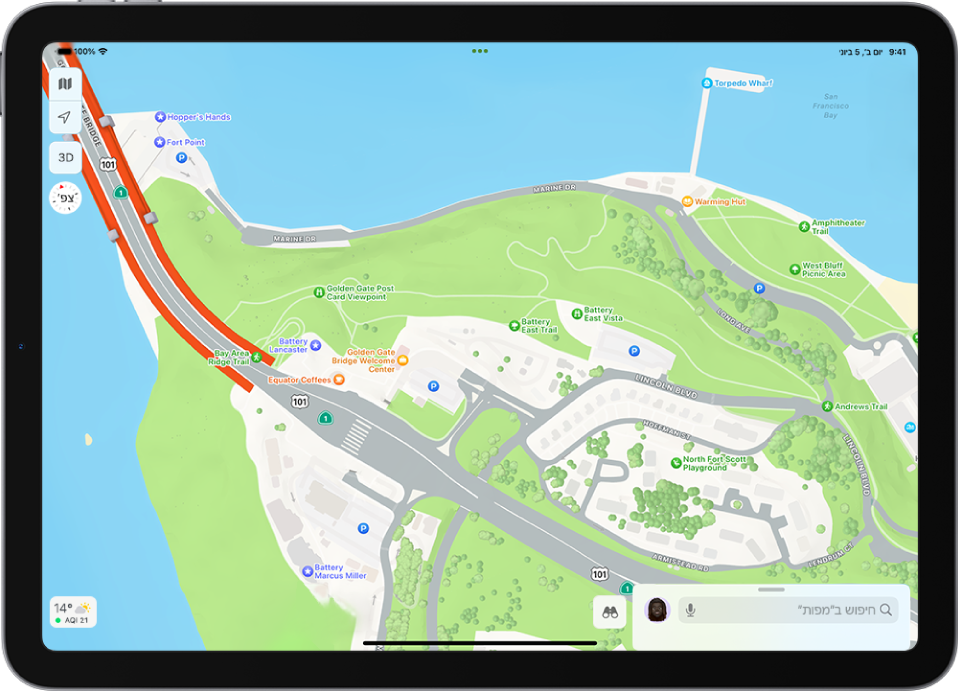
אזהרה: למידע חשוב בנושאים ניווט ומניעת הסחות דעת העשויות ליצור מצבים מסוכנים, ראה/י מידע חשוב בנושא בטיחות ב‑iPad.
מתן הרשאה ל״מפות״ להשתמש במיקום שלך
כדי למצוא את המיקום שלך וכדי לספק הוראות הגעה מדויקות יותר, יש לחבר את ה‑iPad לאינטרנט ועל ״שירותי מיקום״ להיות מופעלים.
אם היישום ״מפות״ מציג הודעה שכתוב בה ש״שירותי מיקום״ מכובים, יש להקיש על ההודעה, להקיש על ״הפעל״ ב״הגדרות״, ואחר כך להפעיל את ״שירותי מיקום״.
בעת שימוש במאפיינים בדגמי Wi-Fi + Cellular, ייתכן שיחולו חיובים על נתוני סלולר. ראה/י הצגה או שינוי של חשבון הנתונים הסלולריים שלך.
הערה: כדי לקבל מידע שימושי בנוגע למיקומים ביישום ״מפות״, יש להקפיד לא לכבות את ״מקומות חשובים״ ב״הגדרות ![]() > ״פרטיות ואבטחה״ > ״שירותי מיקום״ > ״שירותי מערכת״. ראה/י ״מפות״ ב‑iPad מאפשר לך לחפש אטרקציות, מסעדות ושירותים בסביבה.
> ״פרטיות ואבטחה״ > ״שירותי מיקום״ > ״שירותי מערכת״. ראה/י ״מפות״ ב‑iPad מאפשר לך לחפש אטרקציות, מסעדות ושירותים בסביבה.
הצגת המיקום הנוכחי שלך
הקש/י על ![]() .
.
המיקום שלך מסומן באמצע המפה. חלקה העליון של המפה מציין את הצפון. כדי שהכיוון שאליו פניך מועדות יוצג במקום הצפון בחלק העליון, הקש/י על ![]() . כדי לחזור להצגת הצפון, יש להקיש על
. כדי לחזור להצגת הצפון, יש להקיש על ![]() או על
או על ![]() .
.
מומלץ לעיין בפרקחיפוש מקומות ב״מפות״ ב‑iPad ניווט מהמיקום הנוכחי למיקום אחר.
בחירה במפה הנכונה
הכפתור שמופיע בפינה השמאלית העליונה של המפה מציין אם המפה הנוכחית מיועדת לסיור וגילוי ![]() , לנהיגה
, לנהיגה ![]() , לנסיעה בתחבורה ציבורית
, לנסיעה בתחבורה ציבורית ![]() או למבט לווייני
או למבט לווייני ![]() . כדי לבחור מפה אחרת, יש לבצע את הפעולות הבאות:
. כדי לבחור מפה אחרת, יש לבצע את הפעולות הבאות:
מקישים על הכפתור משמאל למעלה.
בוחרים סוג מפה אחר ואז מקישים על
 .
.
ניתן לקבל הוראות הגעה בנהיגה, ברכיבה, בהליכה, ובתחבורה ציבורית ביישום ״מפות״.
הצגת מפה תלת‑ממדית
במפה דו ממדית, מבצעים אחת מהפעולות הבאות:
גוררים שתי אצבעות למעלה.
במפת הלוויין, מקישים על 3D משמאל למעלה.
בדגמים נתמכים ובערים נבחרות, מקישים על 3D משמאל למעלה. (יש לעיין ב-Detailed City Experience [חוויית עיר מפורטת]) באתר זמינות המאפיינים של iOS ו-iPadOS.)
במפה תלת-ממדית, ניתן לבצע את הפעולות הבאות:
התאמת הזווית: גרור/י שתי אצבעות למעלה או למטה.
הצגת מבנים ואובייקטים קטנים אחרים בתלת-ממד: הגדל/י.
חזרה למפה דו‑ממדית: מקישים על ״מצב דו‑ממדי״ בסמוך לפינה השמאלית העליונה.
ניתן גם לצאת לסיורי Flyover או להביט מסביב במקומות.
הזזה, הגדלה/הקטנה או סיבוב של מפה או גלובוס תלת ממדי
ניווט ברחבי מפה: גרור/י את המפה.
הגדלה או הקטנה: מקישים פעמיים (משאירים את האצבע על המסך לאחר ההקשה השנייה) ואז גוררים כלפי מעלה כדי להגדיל, או כלפי מטה כדי להקטין. לחלופין, יש לצבוט בתנועת פתיחה או סגירה על המפה.
במפה דו-ממדית, מופיע סרגל קנה מידה בפינה הימנית העליונה תוך כדי פעולת ההקטנה. כדי לשנות את היחידות, יש לעבור ל״הגדרות״
 > ״כללי״ > ״שפה ואזור״ > ״מערכת יחידות מידה״, ולבחור באפשרות.
> ״כללי״ > ״שפה ואזור״ > ״מערכת יחידות מידה״, ולבחור באפשרות.סיבוב המפה: גע/י ממושכות במפה בשתי אצבעות וסובב/י את האצבעות.
כדי להציג את הצפון בחלק העליון של המסך לאחר שסובבת את המפה, הקש/י על
 .
.הצגה של כדוה״א עם גלובוס אינטראקטיבי: מקטינים עד שהמפה משתנה והופכת לגלובוס. יש לגרור את הגלובוס כדי לסובב אותו, או להגדיל או להקטין כדי לחקור פרטים של רכסי הרים, מדבריות, אוקיינוסים ועוד (בדגמים נתמכים).
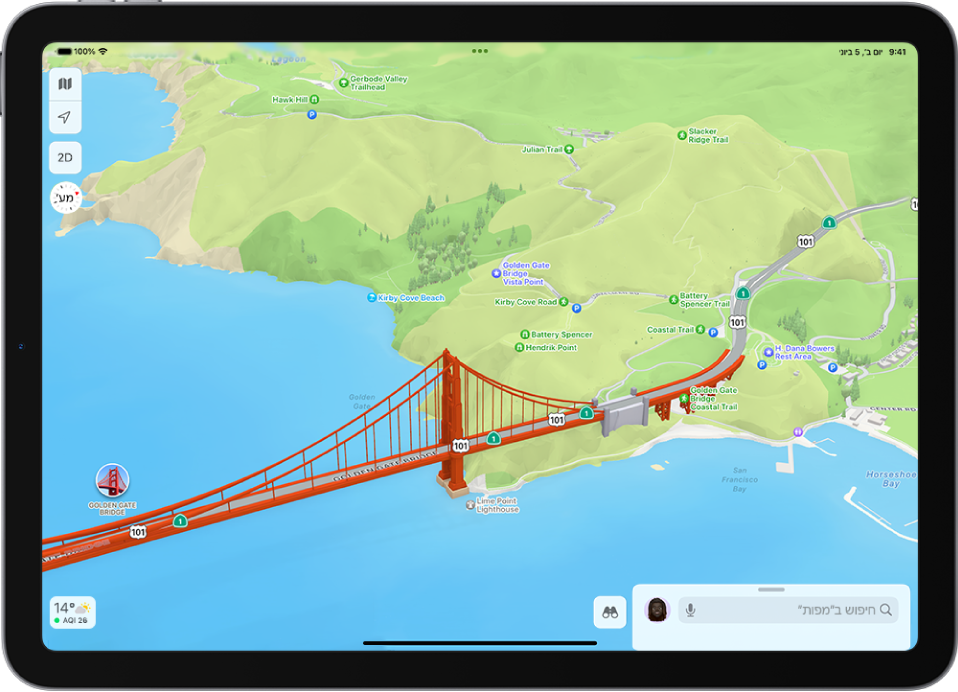
דיווח על בעיות ב״מפות״
אם שמת לב שחסר פרט כלשהו ביישום ״מפות״, כמו כתובת, בית עסק, תחנת תחבורה ציבורית או משהו אחר, באפשרותך להוסיף אותו. ניתן גם לדווח על סוגי בעיות נוספות, כמו טעות בהוראות ההגעה, או בית עסק שנסגר.
לפתוח את היישום ״מפות״
 ב-iPad.
ב-iPad.בצע/י אחת מהפעולות הבאות:
יש לגעת ולהחזיק במפה עד שמופיע סמן סיכה, יש להקיש על ״עוד״
 (בכרטיס המקום בצד שמאל), ואז להקיש על ״דיווח על משהו שחסר״.
(בכרטיס המקום בצד שמאל), ואז להקיש על ״דיווח על משהו שחסר״.מקישים על תמונת הפרופיל או על ראשי התיבות של המשתמש ליד שדה החיפוש, על ״דיווחים״ ואז על ״דיווח על בעיה חדשה״.
יש לבחור באפשרות ולבצע את ההנחיות המופיעות על המסך.
כדי לשנות כתובת המגורים או את כתובת העבודה, יש לעיין בפרק הוספה או עריכה של פרטי הקשר והתמונה שלך ב-iPad.
אם יש לך עסק (גדול או קטן), באפשרות להפעיל את Apple Business Connect כדי לעזור ללקוחותיך למצוא את העסק בתוך ״מפות״, ״ארנק״ של Apple, Siri ועוד. ניתן ללמוד עוד על Apple Business Connect.
המאפיינים של ״מפות״ עשויים להשתנות לפי אזור ומדינה.
הערה: Apple מחויבת לשמירה על הבטיחות והפרטיות של המידע האישי לגבי המיקום שלך. ניתן לקרוא עוד על המחייבות של Apple ב״הגדרות״ ![]() > ״מפות״ > ״אודות ׳מפות׳ של Apple ופרטיות״. ניתן גם למחוק את היסטוריית המיקומים שלך או למחוק הוראות הגעה אחרונות.
> ״מפות״ > ״אודות ׳מפות׳ של Apple ופרטיות״. ניתן גם למחוק את היסטוריית המיקומים שלך או למחוק הוראות הגעה אחרונות.