המדריך למשתמש ב-iPad
- ברוכים הבאים
-
-
- דגמי iPad התומכים ב-iPadOS 17
- iPad mini (דור חמישי)
- iPad mini (דור שישי)
- iPad (דור שישי)
- iPad (דור שביעי)
- iPad (דור שמיני)
- iPad (דור תשיעי)
- iPad (דור עשירי)
- iPad Air (דור שלישי)
- iPad Air (דור רביעי)
- iPad Air (דור חמישי)
- iPad Air (11 אינץ׳) (M2)
- iPad Air (13 אינץ׳) (M2)
- iPad Pro 10.5 אינץ׳
- iPad Pro 11 אינץ׳ (דור ראשון)
- iPad Pro בגודל 11 אינץ׳ (דור שני)
- iPad Pro 11 אינץ׳ (דור שלישי)
- iPad Pro 11 אינץ׳ (דור רביעי)
- iPad Pro (11 אינץ׳) (M4)
- iPad Pro 12.9 אינץ׳ (דור שני)
- iPad Pro 12.9 אינץ׳ (דור שלישי)
- iPad Pro 12.9 אינץ׳ (דור רביעי)
- iPad Pro 12.9 אינץ׳ (דור חמישי)
- iPad Pro 12.9 אינץ׳ (דור שישי)
- iPad Pro (13 אינץ׳) (M4)
- יסודות ההגדרה הראשונית
- התאמה אישית של ה‑iPad שלך
- שמירה על קשר עם חברים ובני משפחה
- התאמה אישית של מרחב העבודה
- לעשות עוד יותר עם Apple Pencil
- התאמה אישית של ה‑iPad עבור ילד או ילדה
-
- מה חדש ב‑iPadOS 17
-
-
- תחילת השימוש ב-FaceTime
- יצירת קישור FaceTime
- צילום תמונת Live Photo
- הפעלת ״כתוביות בזמן אמת״
- שימוש ביישומים אחרים במהלך שיחה
- שיחה קבוצתית ב‑FaceTime
- הצגת המשתתפים בשיחה בפריסת רשת
- שימוש ב-SharePlay לצפייה, האזנה ולמשחק משותף
- שיתוף מסך בשיחת FaceTime
- שיתוף פעולה בעבודה על מסמך בשיחת FaceTime
- השימוש במאפייני שיחות ועידה בווידאו
- העברת שיחת FaceTime אל מכשיר Apple אחר
- שינוי הגדרות הווידאו ב-FaceTime
- שינוי הגדרות השמע ב-FaceTime
- שינוי המראה שלך
- יציאה משיחה או מעבר אל ״הודעות״
- חסימת מתקשרים בלתי רצויים
- דיווח על שיחה כספאם
-
- מבוא ליישום ״הבית שלי״
- שדרוג לארכיטקטורה החדשה של ״הבית שלי״
- הגדרת אביזרים
- שליטה באביזרים
- שליטה בביתך באמצעות Siri
- שימוש ב״תחזית בנוגע לרשת״ כדי לתכנן את צריכת החשמל
- הגדרת ה‑HomePod
- לקבל שליטה על הבית מרחוק
- יצירת תרחישים ושימוש בהם
- שימוש בפעולות אוטומטיות
- הגדרת מצלמות אבטחה
- להשתמש ב״זיהוי פנים״:
- הגדרת נתב
- הזמנת משתמשים אחרים לשלוט באביזרים
- הוספת בתים נוספים
-
- הגדרת ״הודעות״
- מידע על iMessage
- לשלוח ולענות להודעות
- ביטול השליחה ועריכת הודעות
- מעקב אחר הודעות
- חיפוש
- העברה ושיתוף הודעות
- שיחות קבוצתיות
- ניתן לצפות, להאזין או לשחק ביחד באמצעות SharePlay
- שיתוף פעולה בעבודה על פרויקטים
- שימוש ביישומי iMessage
- צילום ועריכת תמונות או סרטונים
- שיתוף תמונות, קישורים ועוד
- שליחת מדבקות
- לבקש, לשלוח ולקבל תשלומים
- שליחה וקבלה של הודעות קוליות
- שיתוף המיקום שלך
- הנפשת הודעות
- שליחה ושמירה של קובצי GIF
- להפעיל או לכבות אישורי קריאה
- שינוי עדכונים
- חסימה, סינון ודיווח על הודעות
- מחיקת הודעות וקבצים מצורפים
- שחזור הודעות שנמחקו
-
- תחילת השימוש בפתקים
- הוספה או הסרה של חשבונות
- יצירת פתקים ועיצובם
- ציור או כתיבה
- הוספת תמונות, סרטונים ועוד
- סריקת מלל ומסמכים
- עבודה עם מסמכי PDF
- הוספת קישורים
- יצירת פתקים מהירים
- חיפוש בפתקים
- ארגון בתיקיות
- ארגון באמצעות תיוגים
- שימוש בתיקיות חכמות
- שיתוף ושיתוף פעולה
- ייצוא או הדפסת פתקים
- נעילת פתקים
- שינוי הגדרות ״פתקים״
- שימוש בקיצורי מקלדת
-
- להציג תמונות וסרטונים
- הפעלת סרטונים ומצגות
- מחיקה או הסתרה של תמונות וסרטים
- עריכת תמונות וסרטים
- קיצור אורך סרטון וכוונון הילוך איטי
- עריכת תמונות Live Photo
- עריכת סרטונים במצב ״קולנועי״
- עריכת פורטרטים
- שימוש באלבומי תמונות
- עריכה, שיתוף וארגון של אלבומים
- סינון ומיון של תמונות וסרטונים באלבומים
- יצירת מדבקות מהתמונות שלך
- שיכפול והעתקה של תמונות וסרטים
- מיזוג תמונות כפולות
- חיפוש תמונות
- זיהוי אנשים וחיות מחמד
- דפדוף בתמונות לפי מיקום
- שיתוף תמונות וסרטים
- שיתוף סרטונים ארוכים
- הצגת תמונות וסרטונים ששותפו איתך
- צפייה בזכרונות
- התאמה אישית של זיכרונות
- ניהול זיכרונות ותמונות מובילות
- ייבוא וייצוא של תמונות וסרטים
- הדפסת תמונות
-
- גלישה באינטרנט
- חיפוש אתרים
- התאמה אישית של הגדרות Safari
- שינוי הפריסה
- השימוש בפרופילים של Safari
- להשתמש ב-Siri כדי להקשיב לעמוד באינטרנט
- סימון אתרים בסימניה
- סימון אתר אינטרנט מועדף
- שמירת עמודים ברשימת קריאה
- איתור קישורים ששותפו איתך
- הוספת סימון לעמוד אינטרנט ושמירה כקובץ PDF
- מילוי טפסים באופן אוטומטי
- הורדת הרחבות
- הסתרת פרסומות ופריטים מסיחי דעת
- ניקוי המטמון והעוגיות
- קיצורים
- טיפים
-
- שיתוף חיבור לאינטרנט
- ביצוע וקבלת שיחות טלפון
- שימוש ב‑iPad כצג שני ל‑Mac
- שימוש ב‑iPad כמצלמת רשת
- שימוש במקלדת ועכבר או משטח מגע הן ב-Mac והן ב-iPad
- העברת משימות בין מכשירים עם Handoff
- גזור, העתק והדבק בין ה‑iPad למכשירים אחרים
- הזרמת וידאו או שיקף מסך ה-iPad
- שימוש ב‑AirDrop כדי לשלוח פריטים
- חיבור iPad למחשב באמצעות כבל
-
- תחילת השימוש במאפייני נגישות
- הפעלת מאפייני נגישות להגדרה
- שינוי הגדרות הנגישות של Siri
- פתיחת מאפיינים באמצעות ״קיצור דרך למאפייני נגישות״
-
- סקירה כללית
- הגדל
- הגדלת מלל באמצעות ריחוף
- שינוי הצבע ורמת הבהירות
- הפיכת המלל לקל יותר לקריאה
- הפחת ״תנועות במסך״
- התאמה אישית של הגדרות ראייה לפי יישום
- האזנה להקראה של תוכן מוקלד או תוכן שמוצג על המסך
- האזנה להקראה של תיאורי שמע
-
- הפעלה ותרגול של VoiceOver
- שינוי ההגדרות של VoiceOver
- שימוש במחוות VoiceOver
- הפעלת ה-iPad כאשר VoiceOver מופעל
- שליטה ב‑VoiceOver באמצעות החוגה
- שימוש במקלדת המסך
- כתיבה באמצעות האצבע
- שמירה על מסך כבוי
- שימוש ב‑VoiceOver עם מקלדת חיצונית של Apple
- שימוש בצג ברייל
- הקלדת ברייל על המסך
- התאמת מחוות וקיצורי מקלדת
- שימוש ב‑VoiceOver עם מכשיר הצבעה
- שימוש ב‑VoiceOver עם תמונות וסרטונים
- שימוש ב‑VoiceOver ביישומים
-
- סקירה כללית
- שימוש ב‑AssistiveTouch
- שימוש במכשיר למעקב אחר העיניים
- התאמת האופן שבו מגיב ה-iPad למגע שלך
- מענה שיחות אוטומטי
- שינוי הגדרות Face ID ותשומת לב
- שימוש ב״שליטה קולית״
- התאמת הכפתור העליון או כפתור ה״בית״
- שימוש בכפתורים ב-Apple TV Remote
- התאמת הגדרות המצביע
- התאמת הגדרות המקלדת
- שליטה ב‑iPad באמצעות מקלדת חיצונית
- התאמת הגדרות AirPod
- ויסות הגדרות הקשה כפולה ומעיכה עבור Apple Pencil
-
- שימוש בהגנות הפרטיות והאבטחה המובנים
- אבטחת ה‑Apple ID שלך
-
- שימוש במפתחות התחברות כדי להתחבר אל יישומים ואתרים
- התחברות באמצעות Apple
- שיתוף סיסמאות
- הזנה אוטומטית של סיסמאות חזקות
- שינוי סיסמאות חלשות או סיסמאות שנחשפו
- הצגת הסיסמאות שלך ומידע קשור
- שיתוף מפתחות התחברות וסיסמאות בצורה מאובטחת עם AirDrop
- הפיכת מפתחות התחברות וסיסמאות לזמינים בכל המכשירים
- הזנה אוטומטית של קוד אימות:
- התחברות עם פחות אתגרי CAPTCHA
- אימות בשני גורמים
- שימוש במפתחות אבטחה
- יצירת וניהול כתובות דוא״ל של ״הסתרת הדוא״ל שלי״
- הגנה על הגלישה באינטרנט באמצעות ״ממסר פרטי של iCloud״
- שימוש בכתובת רשת פרטית
- שימוש ב״הגנת נתונים מתקדמת״
- שימוש ב״מצב נעילה״
- קבלת אזהרות על תוכן רגיש
- שימוש באימות של מפתחות אנשי קשר
- זכויות יוצרים
הוספת צורות, קווים, חיצים ודיאגרמות ללוח Freeform ב-iPad
ביישום Freeform ![]() , ניתן להוסיף צורות, קווים, חיצים ודיאגרמות ללוח.
, ניתן להוסיף צורות, קווים, חיצים ודיאגרמות ללוח.
הוספת צורות, קווים וחצים ועיצובם
לפתוח את היישום Freeform
 ב-iPad.
ב-iPad.לפתוח לוח, או להקיש על
 כדי להתחיל לוח חדש.
כדי להתחיל לוח חדש.להקיש על
 , ולהקיש על צורה, או קו כדי להציג את כלי העיצוב או להוסיף אותו ללוח.
, ולהקיש על צורה, או קו כדי להציג את כלי העיצוב או להוסיף אותו ללוח.יש להקיש כדי לבחור את הצורה, ולהציג את כלי העיצוב ולבצע אחת מהפעולות הבאות:
שינוי צבע המילוי: להקיש על
 .
.שינוי סגנון הקו: להקיש על
 , ולבחור את הצבע והמשקל הרצויים לצורה או קו.
, ולבחור את הצבע והמשקל הרצויים לצורה או קו.להקיש על
 כדי להפוך קווים לחיצים או להוסיף קצוות קו בסגנונות אחרים.
כדי להפוך קווים לחיצים או להוסיף קצוות קו בסגנונות אחרים.אם בחרת קו מחבר, יש להקיש על
 כדי לשנות את הסגנון שלו לישר, לפינה או לקו מעוגל.
כדי לשנות את הסגנון שלו לישר, לפינה או לקו מעוגל.שינוי סוג הצורה: להקיש על
 , להקיש על ״שינוי צורה״ ואז לבחור בצורה אחרת.
, להקיש על ״שינוי צורה״ ואז לבחור בצורה אחרת.
ניתן גם לצייר צורות וקווים כדי להוסיף אותם ללוח ואז להפוך את המשיכות לחלקות או ישרות. ראה/י ציור או כתיבה בכתב יד בלוח Freeform ב-iPad.
הערה: הצבע של כפתור עשוי להשתנות כדי לשקף את מצבו הנוכחי.
יצרית דיאגרמה
ניתן בקלות ליצור דיאגרמה מחוברת, כגון תרשים זרימה, באמצעות מחברים ובורר הצורות ב-Freeform.
לפתוח את היישום Freeform
 ב-iPad.
ב-iPad.לפתוח לוח, או להקיש על
 כדי להתחיל לוח חדש.
כדי להתחיל לוח חדש.בצע/י אחת מהפעולות הבאות:
בתצוגה במסך מלא: יש להקיש על
 בפינה השמאלית התחתונה.
בפינה השמאלית התחתונה.ב‑Split View: יש להקיש על
 בסרגל הכלים ולהקיש על ״הצגת מחברים״.
בסרגל הכלים ולהקיש על ״הצגת מחברים״.
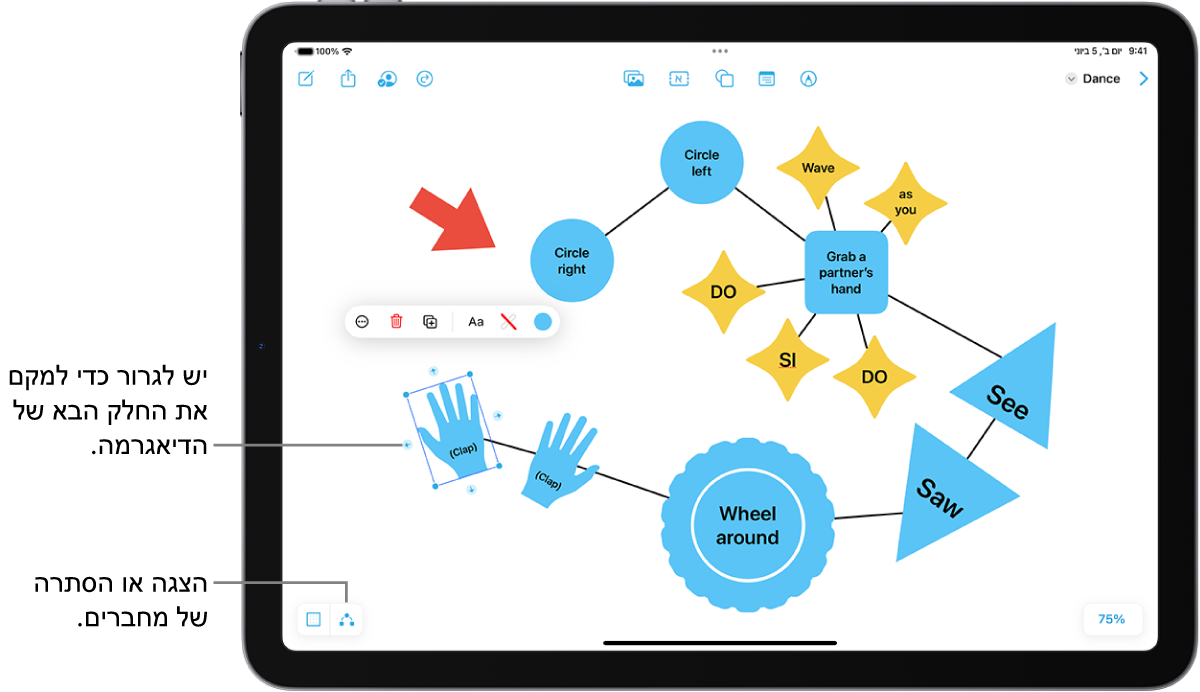
כדי להתחיל ביצירת דיאגרמה, יש להקיש על
 ,
,  ,
,  , או על
, או על  ולהוסיף פריט.
ולהוסיף פריט.לגרור חץ מחבר למיקום הרצוי של החלק הבא בדיאגרמה. בשחרור החץ, יפתח תפריט קטן של צורות. יש להקיש לכדי לבחור את הצורה הבאה להוספה.
(יש להקיש על
 כדי לעיין בצורות נוספות.)
כדי לעיין בצורות נוספות.)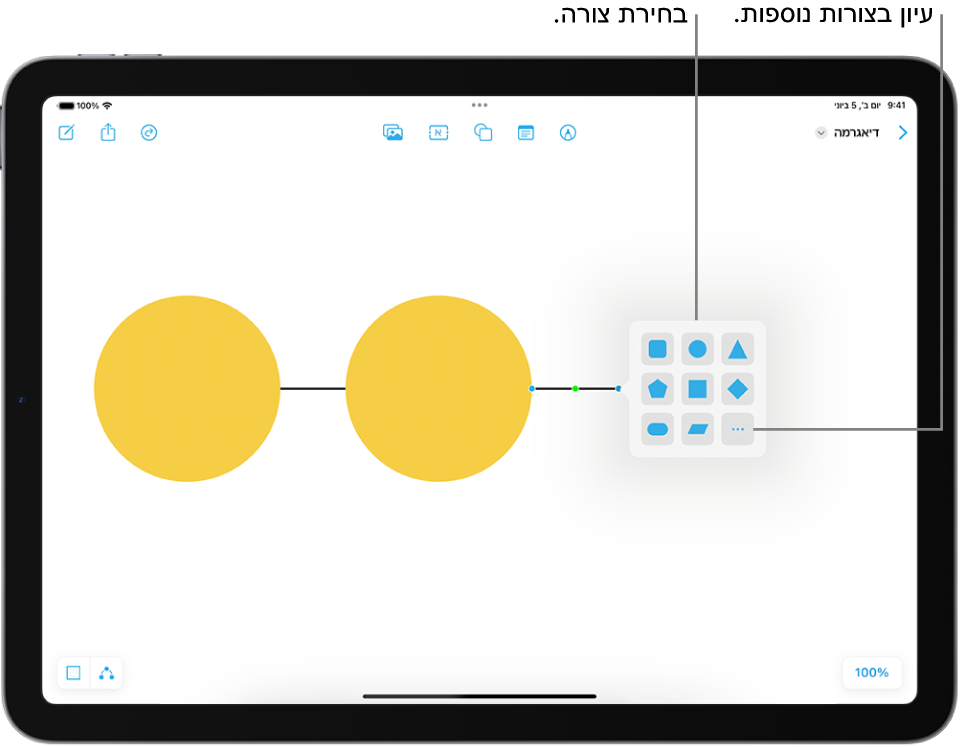
לא ניתן לראות חיצי מחברים בעת בחירת קו יחיד או מספר קווים.
טיפ: ניתן להוסיף צורות מיושרות בריווח שווה עם מחברים. לשם כך, יש להקיש כדי לבחור צורה, ואז לגעת ולהחזיק בחץ מחבר. במהלך החזקת החץ, תופיע תצוגה מקדימה של הצורה והקו, ובשחרר, – הצורה והקו מתווספים ללוח. במהלך החזקת החץ, מופיעה תצוגה מקדימה של הצורה והקו. בשחרור, הצורה והקו מתווספים ללוח.
פיצול או שילוב צורות
בעת הוספת צורות מרובות חלקים ביישום Freeform ![]() , אפשר לחלק את הצורות האלה לחלקים שמרכיבים אותן, ולערוך כל אחד מהחלקים בנפרד. לדוגמה, ניתן לחלק את מפת ארצות הברית (בקטגוריה ״מקומות״) ולשנות את הצבע של כל מדינה. ניתן גם להחסיר צורות מצורות אחרות, להסיר את אזור החפיפה בין שתי צורות או ליצור צורה חדשה על ידי שילוב בין שתי צורות.
, אפשר לחלק את הצורות האלה לחלקים שמרכיבים אותן, ולערוך כל אחד מהחלקים בנפרד. לדוגמה, ניתן לחלק את מפת ארצות הברית (בקטגוריה ״מקומות״) ולשנות את הצבע של כל מדינה. ניתן גם להחסיר צורות מצורות אחרות, להסיר את אזור החפיפה בין שתי צורות או ליצור צורה חדשה על ידי שילוב בין שתי צורות.
לאחר הוספת צורות ללוח Freeform, יש לבצע אחת מהפעולות הבאות:
פיצול צורה מרובת חלקים: יש להקיש על
 ואז על ״פרק לחלקים״.
ואז על ״פרק לחלקים״.שילוב צורות: יש לבחור מספר פריטים, להקיש על
 , ואז מתחת ל״שילוב צורות״, יש להקיש על אפשרות כדי לאחד, ליצור נקודת מפגש, להפחית או לא לכלול.
, ואז מתחת ל״שילוב צורות״, יש להקיש על אפשרות כדי לאחד, ליצור נקודת מפגש, להפחית או לא לכלול.
שינוי גודל, רוחב או אורך
לאחר הוספת צורה או קו ביישום Freeform ![]() , ניתן לשנות את הממדים שלו.
, ניתן לשנות את הממדים שלו.
יש להקיש כדי לבחור צורה, ואז לגרור נקודה.
צורות: גרירת נקודה הכחולה תשנה את הגודל או את הפרופורציות של הצורה. גרירת נקודה ירוקה כלשהי תשנה את ההיבטים הייחודיים של אותה צורה, כגון מספר הפאות.
קווי חיבור: גרירה נקודה כחולה תחבר נקודת קצה לפריט אחר בלוח. גרירת נקודה ירוקה תתאים את העקומה.