המדריך למשתמש ב-iPad
- ברוך/ה הבא/ה
- מה חדש ב-iOS 12
-
- הוצאה ממצב שינה וביטול נעילה
- לימוד המחוות הבסיסיות
- הכרת מחוות בדגמים עם Face ID
- סיור במסך הבית וביישומים
- שינוי ההגדרות
- צילום המסך
- כוונון עוצמת הקול
- שינוי או כיבוי של צלילים
- חיפוש תוכן
- שימוש ב״מרכז הבקרה״ והתאמה אישית שלו
- הצגה וארגון של תצוגת ״היום״
- גישה למאפיינים ממסך הנעילה
- נסיעות עם ה‑iPad
- הגדרת זמן מסך, הקצבות והגבלות
- סנכרון ה-iPad באמצעות iTunes
- טעינה וניטור של הסוללה
- המשמעות של צלמיות המצב
-
- אביזרים המצורפים ל‑iPad
- חיבור התקני Bluetooth
- הזרמת שמע ווידאו למכשירים אחרים
- חיבור לטלוויזיה, מקרן או מסך
- שליטה בשמע במספר מכשירים
- Apple Pencil
- שימוש ב-Smart Keyboard ובכיסוי של Smart Keyboard
- שימוש ב-Magic Keyboard
- AirPrint
- Handoff
- השימוש ב״לוח אוניברסלי״
- ביצוע וקבלה של שיחות דרך הרשת האלחוטית
- Instant Hotspot
- נקודת גישה אישית
- העברת קבצים באמצעות iTunes
-
-
- תחילת השימוש במאפייני נגישות
- קיצורים למאפייני נגישות
-
-
- הפעלה ותרגול של VoiceOver
- שינוי ההגדרות של VoiceOver
- לימוד המחוות של VoiceOver
- הפעלת ה‑iPad באמצעות המחוות של VoiceOver
- שליטה ב-VoiceOver באמצעות החוגה
- שימוש במקלדת המסך
- כתיבה באמצעות האצבע
- שליטה ב-VoiceOver עם Magic Keyboard
- הקלדה בכתב ברייל על המסך באמצעות VoiceOver
- שימוש בצג ברייל
- שימוש ב-VoiceOver ביישומים
- ״הקראה״, ״הקרא את המסך״ ו״משוב בעת הקלדה״
- הגדלה
- ״זכוכית מגדלת״
- הגדרות הצג
- Face ID ותשומת לב
-
- גישה מודרכת
-
- מידע חשוב בנושא בטיחות
- מידע חשוב בנושא טיפול
- הגדלת יישום כך שימלא את המסך
- קבלת מידע לגבי ה‑iPad שלך
- הצגה או שינוי של הגדרות החיבור הסלולרי
- מידע נוסף על תוכנת ה-iPad ועל תיקונים
- אישור התאמה לתקנות FCC
- הצהרת תאימות של ISED Canada
- מידע על Class 1 Laser
- Apple והסביבה
- מידע לגבי סילוק ומחזור
- הצהרת תאימות של ENERGY STAR
- זכויות יוצרים
ציור שרבוט ב״פתקים״ ב-iPad
השתמש/י ביישום ״פתקים״ ![]() כדי לשרבט רעיון או לכתוב פתק עם האצבע או באמצעות Apple Pencil (בדגמים נתמכים). ניתן לבחור מתוך מגוון כלי ציור וצבעים.
כדי לשרבט רעיון או לכתוב פתק עם האצבע או באמצעות Apple Pencil (בדגמים נתמכים). ניתן לבחור מתוך מגוון כלי ציור וצבעים.
יצירת שרבוט בתוך השורה
בפתק, הקש/י על
 .
.טיפ: כדי להוסיף ציור לתוך מלל קיים, גע/י והחזק/י בתוך המלל עד שתופיע זכוכית מגדלת, גרור/י כדי למקם את נקודת הכניסה במיקום הרצוי ואז הקש/י על ״הוסף ציור״. לחלופין, גע/י והחזק/י עם Apple Pencil ואז הרם/י בנקודת הכניסה.
בחר/י כלי שרבוט וצבע ואז כתוב/י או צייר/י עם האצבע או עם Apple Pencil (ראה/י שימוש ב״סימון״ ביישומים ב-iPad).
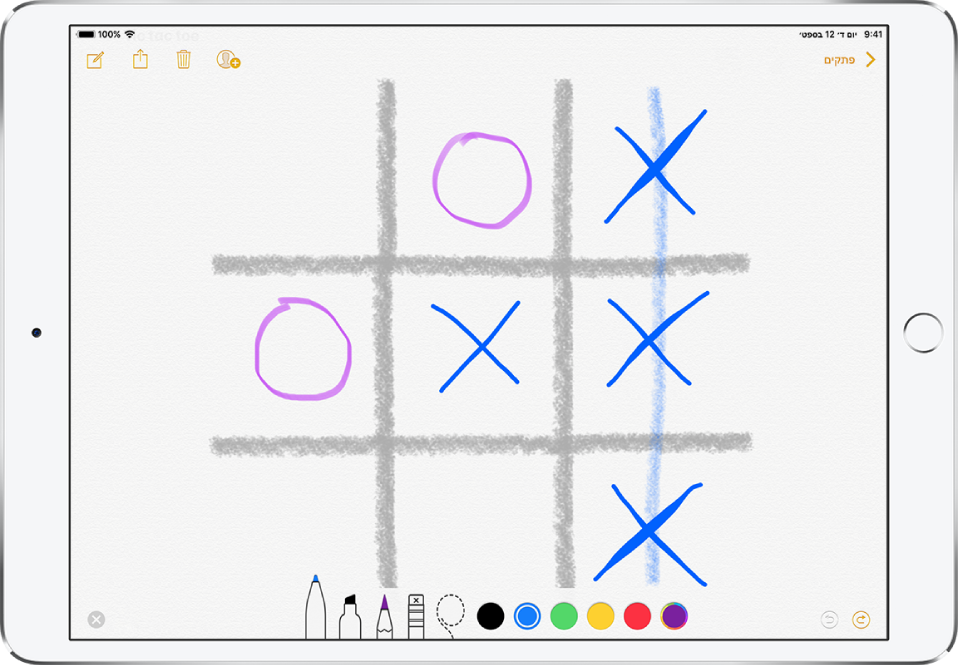
בצע/י פעולה כלשהי מבין הפעולות הבאות:
מחיקת טעות: הקש/י על
 כדי לבטל את המשיכה האחרונה. הקש/י על המחק כדי למחוק כל אלמנט שאינך מעוניין/ת בו בציור.
כדי לבטל את המשיכה האחרונה. הקש/י על המחק כדי למחוק כל אלמנט שאינך מעוניין/ת בו בציור.הוספת כותרת: השורה הראשונה של מלל בכתב-יד הופכת לכותרת המוצעת. לעריכת הכותרת, גלול/י אל חלקו העליון של הפתק והקש/י על ״ערוך״.
הצגת שורות או רשתות: בפתק, הקש/י על
 , הקש/י על ״שורות ורשתות״ ולאחר מכן בחר/י סגנון שורה או רשת עבור הפתק.
, הקש/י על ״שורות ורשתות״ ולאחר מכן בחר/י סגנון שורה או רשת עבור הפתק.
לסיום, הקש/י על
 כדי לסגור את כלי הכתב יד.
כדי לסגור את כלי הכתב יד.
כדי להמשיך לעבוד על שרבוט מוטבע, הקש/י על ![]() .
.
הוספת שרבוט כקובץ מצורף
אם דרוש לך שרבוט או שרטוט מפורט כדי לתעד רעיון או תכנית, צור/י קובץ שרבוט מצורף. ניתן להגדיל את השרבוט כדי לעבוד איתו בדיוק מבוקר יותר ולהשתמש בסרגל כדי לצייר קווים ישרים או להסתיר חלק מהשרבוט.
בפתק, הקש/י על
 ולאחר מכן הקש/י על ״הוסף שרבוט״.
ולאחר מכן הקש/י על ״הוסף שרבוט״.בחר/י כלי שרבוט וצבע ואז כתוב/י או צייר/י עם האצבע (ראה/י שימוש ב״סימון״ ביישומים ב-iPad).
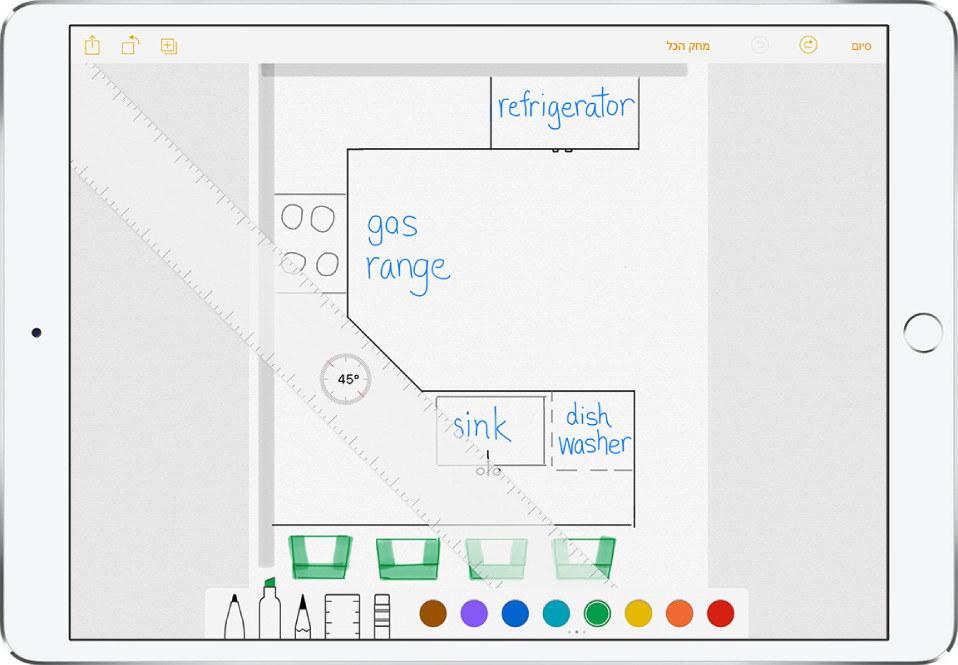
בצע/י פעולה כלשהי מבין הפעולות הבאות:
הצגת לוח הצבעים: החלק/י את הלוח שמאלה או ימינה להצגת צבעים נוספים.
ציור קווים ישרים: הקש/י על הסרגל כדי לגרום לו להופיע ואז צייר/י קו לאורך קצה הסרגל. להתאמת הזווית, גע/י והחזק/י את הסרגל בשתי אצבעות ואז סובב/י את האצבעות. להזזת הסרגל מבלי לשנות את הזווית שלו, גרור/י אותו באצבע אחת. הקש/י על הסרגל שוב כדי לגרום לו להיעלם.
הסתרת חלק מהשרבוט: מקם/י את הסרגל מעל לאזור שעליו ברצונך להגן משינויים ואז התחל/י לצייר או למחוק.
הגדלה/הקטנה וניווט בתנועה פנורמית: צבוט/י באצבעותיך בתנועת פתיחה כדי להגדיל את הפרטים. כדי לנווט בתנועה פנורמית, גרור/י בשתי אצבעות. כדי להקטין שוב, צבוט/י בתנועת סגירה.
מחיקת עריכה שגויה או התחלה מחדש: הקש/י על
 כדי לבטל את הקו האחרון שצויר או הקש/י על המחק כדי למחוק. כדי להתחיל מחדש, הקש/י על ״מחק הכל״.
כדי לבטל את הקו האחרון שצויר או הקש/י על המחק כדי למחוק. כדי להתחיל מחדש, הקש/י על ״מחק הכל״.הסתרת סרגל הכלים: החלק/י את סרגל הכלים מטה כדי להסתיר אותו ולראות רק את הכלי שבשימוש כעת. הקש/י על הכלי להצגת סרגל הכלים מחדש.
להוספת שרבוט נוסף לפתק, הקש/י על
 . לעיון בכל השרבוטים, החלק/י על שרבוט שמאלה או ימינה בשתי אצבעות.
. לעיון בכל השרבוטים, החלק/י על שרבוט שמאלה או ימינה בשתי אצבעות.עם סיום, הקש/י על ״סיום״.
כדי להמשיך לעבוד על שרבוט, פתח/י את הפתק והקש/י על השרבוט.