צילום עם המצלמה של ה-iPad
למד/י כיצד לצלם תמונות יפיפיות עם היישום ״מצלמה״ ![]() ב-iPad. בחר/י מבין מצבי הצילום השונים, כמו ״תמונה״, ״פנורמה״ ו״ריבוע״, והשתמש/י במאפייני צילום כמו תמונות Live Photo ו״רצף״.
ב-iPad. בחר/י מבין מצבי הצילום השונים, כמו ״תמונה״, ״פנורמה״ ו״ריבוע״, והשתמש/י במאפייני צילום כמו תמונות Live Photo ו״רצף״.
שאל/י את Siri. אמור/י משהו כמו: ״פתח את המצלמה״. למידע על אופן הפנייה אל Siri.
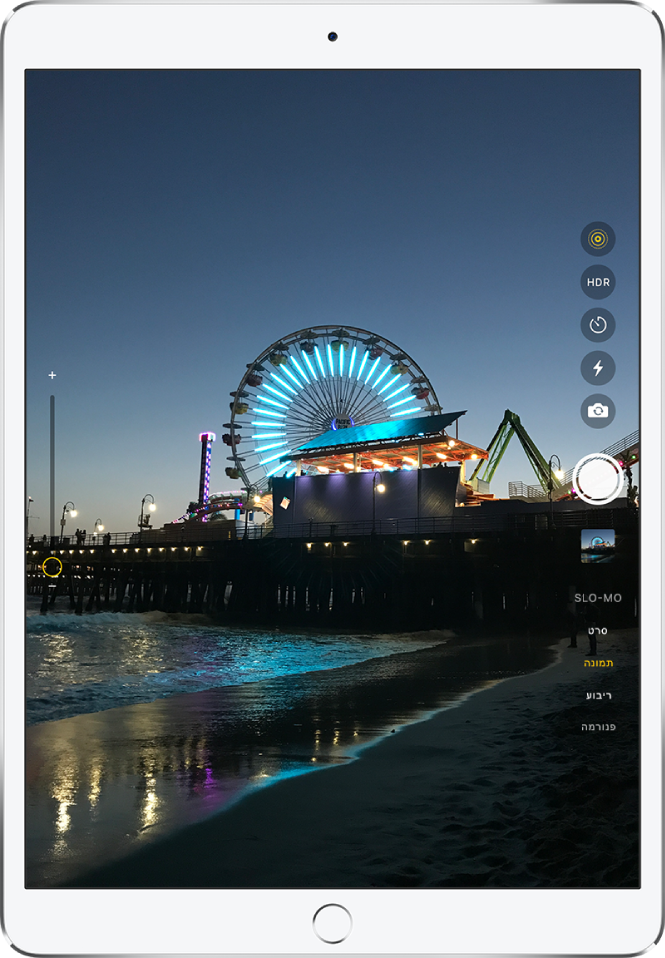
צילום תמונה
הקש/י על
 במסך הבית או החלק/י ימינה ממסך הנעילה כדי לפתוח את היישום ״מצלמה״.
במסך הבית או החלק/י ימינה ממסך הנעילה כדי לפתוח את היישום ״מצלמה״.להכנת הצילום, בצע/י פעולה כלשהי מהפעולות הבאות:
הפעלה או כיבוי של המבזק: בדגמים התומכים במבזק True Tone או מבזק Retina, הקש/י על
 , ובחר/י ״אוטו״, ״פעיל״ או ״כבוי״.
, ובחר/י ״אוטו״, ״פעיל״ או ״כבוי״.הגדלה והקטנה: צבוט/י את המסך או גרור/י את המחוון שבצדו הימני של המסך.
בחירת מצב תמונה: החלק/י את בורר המצבים כדי לבחור בין ״תמונה״, ״ריבוע״, ״פנורמה״ ועוד.
צילום סלפי: הקש/י על
 כדי לעבור למצלמה האחורית.
כדי לעבור למצלמה האחורית.שימוש בספירה לאחור: ייצב/י את ה-iPad ומסגר/י את מושא הצילום בתוך הפריים. הקש/י על
 ולאחר מכן בחר/י ״3 ש׳״ או ״10 ש׳״.
ולאחר מכן בחר/י ״3 ש׳״ או ״10 ש׳״.
הקש/י על הכפתור ״תריס״ או לחץ/י על אחד מכפתורי עוצמת הקול כדי לצלם.
אם התחלת ממסך הנעילה, חזור/י אליו על-ידי החלקה כלפי מעלה מקצה המסך התחתון, או על-ידי לחיצה על כפתור ה״בית״.
צילום תמונה פנורמית
בחר/י מצב ״פנורמה״.
הקש/י על הכפתור ״תריס״.
עבור/י לאט בתנועה פנורמית בכיוון החץ, תוך שהינך מקפיד/ה להישאר על הקו המרכזי.
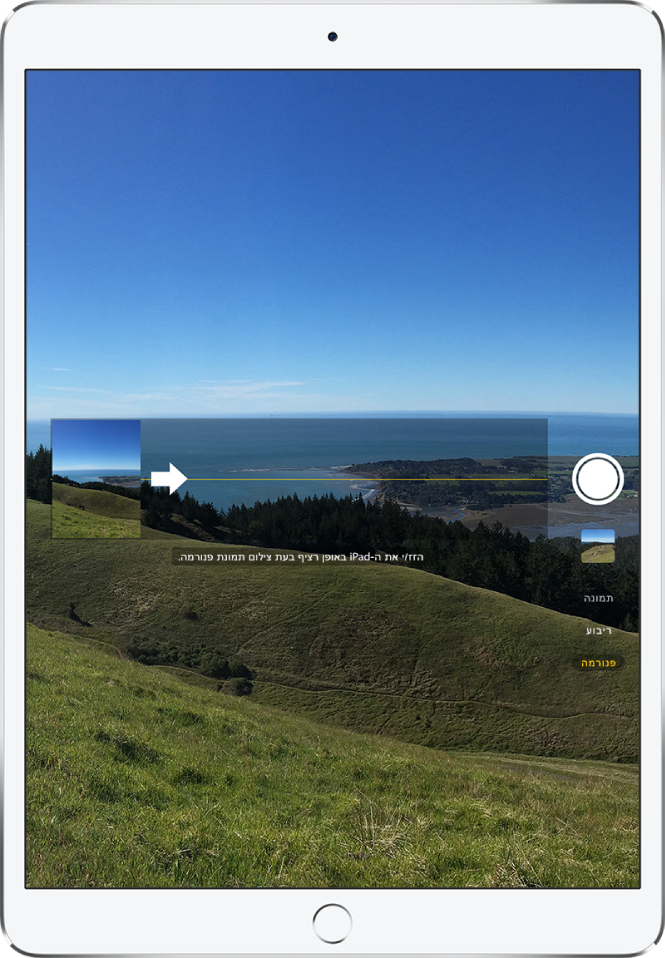
לסיום, הקש/י שוב על הכפתור ״תריס״.
הקש/י על החץ כדי לעבור בתנועה פנורמית בכיוון השני. על‑מנת לגלול אנכית, סובב/י את ה‑iPad למצב כיוון לרוחב. ניתן גם לשנות את הכיוון של פנורמה אנכית.
צילום סלפי במצב ״פורטרט״
בדגמים נתמכים, ניתן להפעיל אפקט של עומק שדה על תמונות סלפי באמצעות מצלמת TrueDepth הקדמית. האפקט הזה גורם לכך שהפנים שלך יופיעו חדות וברקע ייווצר טשטוש נעים לעין.
בחר/י מצב ״פורטרט״.
המצלמה הקדמית פעילה כעת.
מקם/י את עצמך בתיבת הפורטרט הצהובה.
הקש/י על הכפתור ״תריס״.
שינוי תאורת הפורטרט בתמונות סלפי של מצב ״פורטרט״
בדגמים התומכים ב״תאורת פורטרט״, תוכל/י לצלם תמונות סלפי במצב ״פורטרט״ עם אפקטי תאורה באיכות של סטודיו לצילום.
בחר/י ״מצב פורטרט״ ומסגר/י את הסלפי שלך.
גרור/י את
 כדי לבחור אפקט תאורה:
כדי לבחור אפקט תאורה:תאורה טבעית: הפנים במיקוד חד אל מול רקע מטושטש.
תאורת אולפן: הפנים מוארות בבהירות, והצילום מתאפיין במראה נקי.
תאורת מתאר: הפנים מוצגות עם צלליות דרמטיות ועם אזורים בוהקים ואזורים כהים.
תאורת במה: הפנים מוארות בספוט אל מול רקע בשחור עמוק.
תאורת במה מונו: האפקט דומה לתאורת במה, אך התמונה היא בשחור‑לבן קלאסי.
הקש/י על הכפתור ״תריס״ כדי לצלם.
שינוי בקרת עומק עם תמונות סלפי במצב ״פורטרט״
בדגמים התומכים ב״בקרת עומק״, השתמש/י במחוון של ״בקרת עומק״ כדי לשנות את מידת הטשטוש של הרקע בתמונות סלפי במצב ״פורטרט״ (iOS 12.1 ומעלה).
בחר/י ״מצב פורטרט״ ומסגר/י את הסלפי שלך.
הקש/י על
 בפינה השמאלית של המסך.
בפינה השמאלית של המסך.המחוון של ״בקרת עומק״ מופיע משמאל.
גרור/י את המחוון כלפי מעלה כדי לחזק את אפקט טשטוש הרקע; גרור כלפי מטה כדי להפחית מהאפקט.
הקש/י על הכפתור ״תריס״ כדי לצלם.
לאחר צילום תמונה במצב ״פורטרט״, תוכל/י להשתמש במחוון ״בקרת עומק״ ביישום ״תמונות״ כדי לכוונן בצורה מדויקת יותר את אפקט הטשטוש של הרקע. פתח/י תמונה במצב ״פורטרט״ והקש/י על ״ערוך״.
צילום רצף של תמונות
במצב צילומי ״פרץ״, מצולמות מספר תמונות במהירות גבוהה כדי שיעמוד לרשותך מגוון תמונות לבחור מתוכן. ניתן לצלם תמונות ב״פרץ״ עם המצלמה האחורית ועם המצלמה הקדמית.
בחר/י מצב ״תמונה״ או ״ריבוע״.
גע/י והחזק/י את הכפתור ״תריס״ כדי לצלם תמונות במהירות-אש. הרם/י את האצבע כדי לעצור.
המונה מראה כמה תמונות צולמו.
על‑מנת לבחור את התמונות שברצונך לשמור, הקש/י על התמונה הממוזערת ב״פרץ״ ולאחר מכן הקש/י על ״בחר״.
נקודות אפורות מתחת לתמונות הממוזערות מציינות את התמונות המוצעות לשמירה.
הקש/י על העיגול בפינה הימנית התחתונה של כל תמונה שברצונך לשמור כתמונה נפרדת ולאחר מכן הקש/י על ״סיום״.
כדי למחוק את כל רצף התמונות, הקש/י על התמונה הממוזערת ואז הקש/י על ![]() .
.
צילומי רצף זמינים בדגמים נתמכים בלבד.
צילום תמונת Live Photo
תמונת Live Photo כוללת את הרגעים שמתרחשים ממש לפני וממש אחרי רגע הצילום, כולל השמע.
בדגמים שתומכים בתמונות Live Photo, בחר/י מצב ״תמונה״.
הקש/י על
 כדי להפעיל או לבטל את המאפיין תמונות Live Photo (צהוב מציין שהמאפיין פעיל).
כדי להפעיל או לבטל את המאפיין תמונות Live Photo (צהוב מציין שהמאפיין פעיל).הקש/י על כפתור הצילום.
ניתן לערוך תמונות Live Photo ביישום ״תמונות״. באלבומים שלך, תמונות Live Photo מסומנות באמצעות הכיתוב Live בפינה.