המדריך למשתמש ב-iPad
- ברוכים הבאים
-
- דגמים נתמכים
- iPad mini (דור חמישי)
- iPad mini (דור שישי)
- iPad (דור חמישי)
- iPad (דור שישי)
- iPad (דור שביעי)
- iPad (דור שמיני)
- iPad (דור תשיעי)
- iPad (דור עשירי)
- iPad Air (דור שלישי)
- iPad Air (דור רביעי)
- iPad Air (דור חמישי)
- iPad Pro 9.7 אינץ׳
- iPad Pro 10.5 אינץ׳
- iPad Pro 11 אינץ׳ (דור ראשון)
- iPad Pro 11 אינץ׳ (דור שני)
- iPad Pro 11 אינץ׳ (דור שלישי)
- iPad Pro 11 אינץ׳ (דור רביעי)
- iPad Pro 12.9 אינץ׳ (דור ראשון)
- iPad Pro 12.9 אינץ׳ (דור שני)
- iPad Pro 12.9 אינץ׳ (דור שלישי)
- iPad Pro 12.9 אינץ׳ (דור רביעי)
- iPad Pro 12.9 אינץ׳ (דור חמישי)
- iPad Pro 12.9 אינץ׳ (דור שישי)
- מה חדש ב‑iPadOS 16
-
-
- הגדרת FaceTime
- יצירת קישור FaceTime
- ביצוע וקבלת שיחות
- צילום תמונת Live Photo
- הפעלת ״כתוביות בזמן אמת״ בשיחת FaceTime
- שימוש ביישומים אחרים במהלך שיחה
- שיחה קבוצתית ב‑FaceTime
- הצגת המשתתפים בשיחה בפריסת רשת
- שימוש ב-SharePlay לצפייה, האזנה ולמשחק משותף
- שיתוף המסך
- העברת שיחת FaceTime אל מכשיר אחר
- שינוי הגדרות הווידאו
- שינוי הגדרות השמע
- הוספת אפקטי מצלמה
- יציאה משיחה או מעבר אל ״הודעות״
- חסימת מתקשרים בלתי רצויים
-
- הגדרת ״הודעות״
- שליחה ומענה להודעות
- ביטול השליחה ועריכת הודעות
- מעקב אחר הודעות ושיחות
- העברה ושיתוף הודעות
- הגדרת שיחה קבוצתית
- הוספת תמונות וסרטונים
- שליחה וקבלה של תוכן
- ניתן לצפות, להאזין או לשחק ביחד באמצעות SharePlay
- שיתוף פעולה בעבודה על פרויקטים
- הנפשת הודעות
- שימוש ביישומי iMessage
- שימוש ב‑Memoji
- שליחת אפקט Digital Touch
- שליחת הודעות שמע מוקלטות
- שליחה, קבלה ובקשת כסף באמצעות Apple Cash
- שינוי עדכונים
- חסימה, סינון ודיווח על הודעות
- מחיקת הודעות
- שחזור הודעות שנמחקו
-
- הצגת תמונות וסרטים
- הפעלת סרטונים ומצגות
- מחיקה או הסתרה של תמונות וסרטים
- עריכת תמונות וסרטים
- קיצור אורך סרטון וכוונון הילוך איטי
- עריכת תמונות Live Photo
- עריכת סרטונים במצב ״קולנועי״
- עריכת תמונות במצב ״פורטרט״
- שימוש באלבומי תמונות
- עריכה וארגון של אלבומים
- סינון ומיון של תמונות וסרטונים באלבומים
- שיכפול והעתקה של תמונות וסרטים
- מיזוג תמונות כפולות
- חיפוש ב״תמונות״
- איתור וזיהוי אנשים ב״תמונות״
- דפדוף בתמונות לפי מיקום
- שיתוף תמונות וסרטים
- שיתוף סרטונים ארוכים
- הצגת תמונות וסרטונים ששותפו איתך
- ניתן להשתמש ב״מלל חי״ כדי לפעול עם תוכן בתוך תמונה או סרט
- שימוש ב״חיפוש ויזואלי נרחב״ כדי לזהות אובייקטים בתמונות
- הרמת נושא התמונה מתוך הרקע
- צפייה בזכרונות
- התאמה אישית של זיכרונות
- ניהול זיכרונות ותמונות מובילות
- ייבוא תמונות וסרטים
- הדפסת תמונות
- קיצורים
- טיפים
-
- שיתוף חיבור לאינטרנט
- ביצוע וקבלת שיחות טלפון
- שימוש ב‑iPad כצג שני ל‑Mac
- שימוש במקלדת ועכבר או משטח מגע הן ב-Mac והן ב-iPad
- העברת משימות בין מכשירים עם Handoff
- הזרמה אלחוטית של וידאו, תמונות ושמע ל-Mac
- גזור, העתק והדבק בין ה‑iPad למכשירים אחרים
- חיבור iPad למחשב באמצעות כבל
-
- העברת קבצים בין מכשירים
- העברת קבצים באמצעות דואר אלקטרוני, הודעות, או AirDrop
- שמירה על עדכניות הקבצים באופן אוטומטי באמצעות iCloud
- העברת קבצים בעזרת התקן אחסון חיצוני
- הפעלת שרת קבצים כדי לשתף קבצים בין ה‑iPad והמחשב
- שיתוף קבצים באמעות שירות אחסון בענן
- סנכרון תוכן או העברת קבצים באמצעות Finder או iTunes
-
- תחילת השימוש במאפייני נגישות
-
-
- הפעלה ותרגול של VoiceOver
- שינוי ההגדרות של VoiceOver
- לימוד המחוות של VoiceOver
- הפעלת ה-iPad כאשר VoiceOver מופעל
- שליטה ב‑VoiceOver באמצעות החוגה
- שימוש במקלדת המסך
- כתיבה באמצעות האצבע
- שימוש ב‑VoiceOver עם מקלדת חיצונית של Apple
- שימוש בצג ברייל
- הקלדת ברייל על המסך
- התאמת מחוות וקיצורי מקלדת
- שימוש ב‑VoiceOver עם מכשיר הצבעה
- שימוש ב‑VoiceOver עם תמונות וסרטונים
- שימוש ב‑VoiceOver ביישומים
- הגדלה
- מלל מרחף
- תצוגה וגודל המלל
- תנועה
- הקראת תוכן
- תיאורי שמע
-
-
- שימוש בהגנות הפרטיות והאבטחה המובנים
- אבטחת ה‑Apple ID שלך
-
- התחברות באמצעות מפתחות התחברות
- התחברות באמצעות Apple
- הזנה אוטומטית של סיסמאות חזקות
- שינוי סיסמאות חלשות או סיסמאות שנחשפו
- הצגת הסיסמאות שלך ומידע קשור
- שיתוף מפתחות התחברות וסיסמאות בצורה מאובטחת עם AirDrop
- הפיכת מפתחות התחברות וסיסמאות לזמינים בכל המכשירים
- הזנה אוטומטית של קוד אימות:
- התחברות עם פחות אתגרי CAPTCHA ב-iPad
- ניהול אימות בשני גורמים עבור ה‑Apple ID
- שימוש במפתחות אבטחה
- יצירת וניהול כתובות דוא״ל של ״הסתר את הדוא״ל שלי״
- הגנה על הגלישה באינטרנט באמצעות ״ממסר פרטי של iCloud״
- שימוש בכתובת רשת פרטית
- שימוש ב״הגנת נתונים מתקדמת״
- מצב נעילה
- זכויות יוצרים
הפעלה והגדרה של ה‑iPad
יש להפעיל ולהגדיר את ה‑iPad החדש עם חיבור לאינטרנט. ניתן להגדיר את ה‑iPad גם באמצעות חיבורו למחשב. אם יש לך iPhone, iPad או מכשיר Android, באפשרותך להעביר את הנתונים שלך אל ה‑iPad החדש.
הערה: אם ה‑iPad שברשותך שייך לחברה, מוסד לימודים או ארגון אחר, או אם הוא מנוהל על‑ידיהם, פנה/י למנהל המערכת או למורה לקבלת הנחיות בנוגע להגדרת המכשיר. למידע כללי, עבור/י אל אתר האינטרנט של Apple at Work או אל אתר החינוך.
הכנה לשלב ההגדרה
כדי שתהליך ההגדרה יהיה חלק ככל האפשר, הקפד/י להחזיק את הפריטים הבאים בהישג יד:
חיבור אינטרנט דרך רשת אלחוטית (ייתכן שיידרשו שם וסיסמת הרשת) או שירות נתונים סלולריים של מפעיל סלולרי (בדגמי Wi-Fi + Cellular)
ה‑Apple ID והסיסמה שלך; אם אין לך Apple ID, תוכל/י ליצור מזהה זה בשלב ההגדרה
פרטי חשבון כרטיס האשראי או החיוב שלך, אם ברצונך להוסיף כרטיס ל‑Apple Pay בשלב ההגדרה
ה‑iPad הקודם או נתוני הגיבוי שלו, אם בכוונתך להעביר את הנתונים למכשיר החדש
טיפ: אם שטח האחסון שלך אינו גדול מספיק לביצוע גיבוי של המכשיר שלך, iCloud יעניק לך בחינם את שטח האחסון הדרוש לך כדי להשלים את הגיבוי באופן זמני, עד לשלושה שבועות מרגע רכישת ה‑iPad. במכשיר הישן, יש לעבור ל״הגדרות״ > ״כללי״ > ״העברה או איפוס של ה‑[מכשיר]״. הקישי על ״התחלה״, ואז בצעי את ההוראות המופיעות על המסך.
מכשיר ה‑Android שלך, אם בכוונתך להעביר את תוכן ה‑Android
הפעלה והגדרה של ה‑iPad
הקש/י והחזק/י את הכפתור העליון עד להופעת הסמל של Apple.
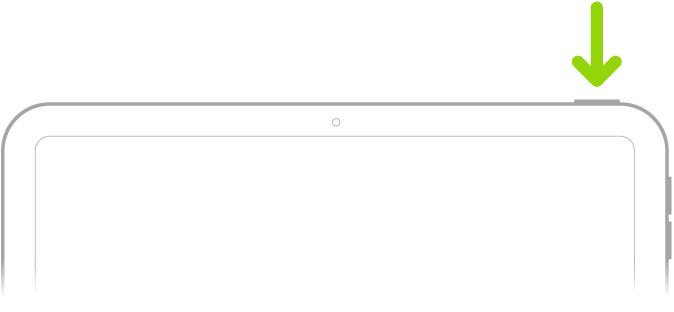
אם ה‑iPad אינו נדלק, ייתכן שצריך לטעון את הסוללה. לסיוע נוסף, מומלץ לעיין במאמר מחלקת התמיכה של Apple בשם אם ה-iPad לא נדלק או אם הוא קפוא.
יש לבצע אחת מהפעולות הבאות:
הקש/י על ״הגדר/י ידנית״, ואז בצע/י את הוראות ההגדרה המופיעות על המסך.
אם יש לך מכשיר iPhone, iPad או iPod touch אחר עם iOS 11 או iPadOS 13 ומעלה, תוכל/י להשתמש ב״התחלה מהירה״ להגדרה אוטומטית של המכשיר. קרב/י את המכשירים זה לזה, ואז בצע/י את ההנחיות שמופיעות על המסך כדי להעתיק בצורה מאובטחת רבות מההגדרות וההעדפות שלך, כמו גם את ״צרור המפתחות של iCloud״. לאחר מכן, תוכל/י לשחזר את יתר הנתונים והתוכן למכשיר החדש מגיבוי של iCloud.
לחלופין, אם בשני המכשירים מותקן iOS 12.4 או iPadOS 13 ומעלה, תוכל/י להעביר את כל הנתונים באופן אלחוטי מהמכשיר הקודם לחדש. יש לוודא ששני המכשירים נשארים קרובים אחד לשני ומחוברים לחשמל עד לסיום העברת הנתונים.
ישנה גם אפשרות להעביר את הנתונים באמצעות חיבור חוטי בין המכשירים. עיין/י במאמר מחלקת התמיכה של Apple:שימוש ב״התחלה מהירה״ כדי להעביר נתונים ל‑iPhone, ל‑iPad או ל‑iPod touch חדש.
במהלך ההגדרה, משתמשים עיוורים ומשתמשים עם לקויות ראייה יכולים ללחוץ שלוש פעמים על כפתור ה״בית״ (ב‑iPad עם כפתור ה״בית״) או ללחוץ שלוש פעמים על הכפתור העליון (בדגמי iPad אחרים) כדי להפעיל את קורא המסך VoiceOver. ניתן גם לבצע לחיצה כפולה על המסך בשלוש אצבעות כדי להפעיל את ״הגדלה״. ראה/י תחילת השימוש במאפייני נגישות ב‑iPad.
מעבר ממכשיר Android ל‑iPad
אם יש לך מכשיר Android, באפשרותך להעביר את הנתונים שלך באמצעות היישום ״העברה ל-iOS״ כשמגדירים לראשונה את ה-iPad החדש.
הערה: אם כבר השלמת את שלב ההגדרה וברצונך להשתמש ביישום ״העברה ל‑iOS״, עליך למחוק את ה‑iPad ולהתחיל מחדש, או להעביר את הנתונים ידנית. ניתן לעיין במאמר התמיכה של Apple העברה ידנית של תוכן ממכשיר Android ל‑iPhone, iPad או iPod touch.
במכשיר שלך עם Android גירסה 4.0 ואילך, עיין/י במאמר מחלקת התמיכה של Apple בשם Move from Android to iPhone, iPad, or iPod touch (מעבר מ‑iPhone, iPad או iPod touch) והורד/י את היישום ״העברה ל‑iOS״.
ב‑iPad, בצע/י את הפעולות הבאות:
בצע/י את הנחיות מדריך ההגדרה.
במסך ״יישומים ונתונים״, הקש/י על ״העברת נתונים מ‑Android״.
במכשיר Android, בצע/י את הפעולות הבאות:
הפעל/י את ״רשת אינטרנט אלחוטי״.
פתח/י את היישום ״העברה ל‑iOS״.
בצע/י את ההנחיות שמופיעות על המסך.
אזהרה: כדי למנוע פציעה, יש לקרוא את המידע החשוב בנושא בטיחות ב-iPad לפני תחילת השימוש ב-iPad.