המדריך למשתמש ב-iPad
- ברוכים הבאים
-
-
- דגמי iPad התומכים ב-iPadOS 18
- iPad mini (דור חמישי)
- iPad mini (דור שישי)
- iPad mini (A17 Pro)
- iPad (דור שביעי)
- iPad (דור שמיני)
- iPad (דור תשיעי)
- iPad (דור עשירי)
- iPad Air (דור שלישי)
- iPad Air (דור רביעי)
- iPad Air (דור חמישי)
- iPad Air (11 אינץ׳) (M2)
- iPad Air (13 אינץ׳) (M2)
- iPad Pro 11 אינץ׳ (דור ראשון)
- iPad Pro בגודל 11 אינץ׳ (דור שני)
- iPad Pro 11 אינץ׳ (דור שלישי)
- iPad Pro 11 אינץ׳ (דור רביעי)
- iPad Pro (11 אינץ׳) (M4)
- iPad Pro 12.9 אינץ׳ (דור שלישי)
- iPad Pro 12.9 אינץ׳ (דור רביעי)
- iPad Pro 12.9 אינץ׳ (דור חמישי)
- iPad Pro 12.9 אינץ׳ (דור שישי)
- iPad Pro (13 אינץ׳) (M4)
- יסודות ההגדרה הראשונית
- התאמה אישית של ה‑iPad שלך
- שמירה על קשר עם חברים ובני משפחה
- התאמה אישית של מרחב העבודה
- לעשות עוד יותר עם Apple Pencil
- התאמה אישית של ה‑iPad עבור ילד או ילדה
-
- מה חדש ב‑iPadOS 18
-
- שינוי או כיבוי צלילים
- יצירת מסך נעילה מותאם אישית
- שינוי תמונת הרקע
- שימוש ב״מרכז הבקרה״ והתאמה אישית שלו
- התאמת בהירות המסך ואיזון הצבעים
- התאמה אישית של גודל המלל והגדרת ההגדלה
- שינוי השם של ה‑iPad
- שינוי התאריך והשעה
- שינוי השפה והאזור
- שינוי יישומי ברירת המחדל
- שינוי ברירת המחדל לבחירת מנוע חיפוש ב‑iPad
- סיבוב מסך ה-iPad
- התאמה אישית של אפשרויות שיתוף
-
-
- תחילת השימוש ב-FaceTime
- יצירת קישור FaceTime
- צילום תמונת Live Photo
- הפעלת ״כתוביות בזמן אמת״
- שימוש ביישומים אחרים במהלך שיחה
- שיחה קבוצתית ב‑FaceTime
- הצגת המשתתפים בשיחה בפריסת רשת
- שימוש ב-SharePlay לצפייה, האזנה ולמשחק משותף
- שיתוף מסך בשיחת FaceTime
- בקשת שליטה מרחוק או מתן שליטה מרחוק בשיחת FaceTime
- שיתוף פעולה בעבודה על מסמך בשיחת FaceTime
- השימוש במאפייני שיחות ועידה בווידאו
- העברת שיחת FaceTime אל מכשיר Apple אחר
- שינוי הגדרות הווידאו ב-FaceTime
- שינוי הגדרות השמע ב-FaceTime
- שינוי המראה שלך
- יציאה משיחה או מעבר אל ״הודעות״
- חסימת שיחת FaceTime ודיווח עליה כספאם
-
- תחילת השימוש ב-Freeform
- יצירת לוח ב-Freeform
- ציור או כתיבה בכתב יד
- פתרון בעיות מתמטיות שכתובות בכתב-יד
- הוספת מלל בפתקים נדבקים, בצורות ובתיבות מלל
- הוספת צורות, קווים וחיצים
- הוספת דיאגרמות
- הוספת תמונות, סרטונים וקבצים אחרים
- שימוש בסגנונות עקביים
- מיקום פריטים בלוח
- ניווט בין זירות והצגת זירות
- שליחת עותק או PDF
- הדפסת לוח
- שיתוף לוחות ועבודה בשיתוף פעולה
- חיפוש לוחות Freeform
- מחיקה ושחזור של לוחות
- שינוי הגדרות Freeform
-
- מבוא ליישום ״הבית שלי״
- שדרוג לארכיטקטורה החדשה של ״הבית שלי״
- הגדרת אביזרים
- שליטה באביזרים
- שליטה בביתך באמצעות Siri
- שימוש ב״תחזית רשת החשמל״ כדי לתכנן את צריכת החשמל
- הצגת צריכת החשמל והתעריפים
- הגדרת ה‑HomePod
- לקבל שליטה על הבית מרחוק
- יצירת תרחישים ושימוש בהם
- שימוש בפעולות אוטומטיות
- הגדרת מצלמות אבטחה
- להשתמש ב״זיהוי פנים״:
- הגדרת נתב
- הזמנת משתמשים אחרים לשלוט באביזרים
- הוספת בתים נוספים
-
- הצגת מפות
- התנסות בשימוש במפות בתלת ממד
- קבלת הוראות הגעה ברכיבה על אופניים
- קבלת מידע אודות מצב התנועה ומזג האוויר
- הערכת זמן הנסיעה וזמן ההגעה המשוער
- הורדת מפות לא מקוונות
- להביט מסביב במקומות
- יציאה לסיורי Flyover
- ניקוי את היסטוריית המיקומים
- מחיקת מסלולים אחרונים
- בחירת אמצעי נסיעה ויחידות כברירת מחדל
- דיווח על בעיות ב״מפות״
-
- הגדרת ״הודעות״
- מידע על iMessage
- לשלוח ולענות להודעות
- תזמון לשליחת הודעה במועד מאוחר יותר
- ביטול השליחה ועריכת הודעות
- מעקב אחר הודעות
- חיפוש
- העברה ושיתוף הודעות
- שיחות קבוצתיות
- ניתן לצפות, להאזין או לשחק ביחד באמצעות SharePlay
- שיתוף מסכים
- שיתוף פעולה בעבודה על פרויקטים
- שימוש ביישומי iMessage
- צילום ועריכת תמונות או סרטונים
- שיתוף תמונות, קישורים ועוד
- שליחת מדבקות
- יצירה ושליחה של Memoji
- תגובה באמצעות Tapback
- עיצוב והנפשה של הודעות
- ציור וכתיבה בכתב יד של הודעות
- שליחה ושמירה של קובצי GIF
- לבקש, לשלוח ולקבל תשלומים
- שליחה וקבלה של הודעות קוליות
- שיתוף המיקום שלך
- להפעיל או לכבות אישורי קריאה
- שינוי עדכונים
- חסימה, סינון ודיווח על הודעות
- מחיקת הודעות וקבצים מצורפים
- שחזור הודעות שנמחקו
-
- השגת מוזיקה
- התאמה אישית של מוזיקה
-
-
- ניגון מוזיקה
- הפעלת פקדי נגן המוזיקה
- השתמש/י ב‑Siri להשמעת מוזיקה
- השמעת מוזיקה בפורמט Lossless
- השמעת מוזיקה ב״שמע מרחבי״
- האזנה לרדיו
- הפעלת מוזיקה ביחד בעזרת SharePlay
- השמעת מוזיקה ביחד ברכב
- ויסות עוצמת הקול
- יצירת תור של מוזיקה
- השמעת שירים בסדר אקראי או חזרה עליהם
- Apple Music Sing
- הצגת קרדיטי השיר והמילים
- לספר ל‑Apple Music על ההעדפות שלך
-
- תחילת השימוש בפתקים
- יצירת פתקים ועיצובם
- שימוש ב״פתקים מהירים״
- הוספת ציורים וכתב יד
- הזנת נוסחאות ומשוואות
- הוספת תמונות, סרטונים ועוד
- הקלטה ותמלול שמע
- סריקת מלל ומסמכים
- עבודה עם מסמכי PDF
- הוספת קישורים
- חיפוש בפתקים
- ארגון בתיקיות
- ארגון באמצעות תיוגים
- שימוש בתיקיות חכמות
- שיתוף ושיתוף פעולה
- ייצוא או הדפסת פתקים
- נעילת פתקים
- הוספה או הסרה של חשבונות
- שינוי תצוגת ״פתקים״
- שינוי הגדרות ״פתקים״
- שימוש בקיצורי מקלדת
-
- שימוש בסיסמאות ב‑iPad
- מציאת הסיסמה שלך עבור אתר או יישום
- החלפת הסיסמה עבור אתר או יישום
- הסרת סיסמה
- שחזור סיסמה שנמחקה
- יצירת סיסמה עבור אתר או יישום
- הצגת סיסמאות במלל מוגדל
- שימוש במפתחות התחברות כדי להתחבר לאתרים וליישומים
- התחברות באמצעות Apple
- שיתוף סיסמאות
- הזנה אוטומטית של סיסמאות חזקות
- הצגת האתרים שאינם כלולים במילוי אוטומטי
- שינוי סיסמאות חלשות או סיסמאות שנחשפו
- הצגת הסיסמאות שלך ומידע קשור
- איתור סיסמה של הרשת האלחוטית
- שיתוף מפתחות התחברות וסיסמאות בצורה מאובטחת עם AirDrop
- הפיכת סיסמאות לזמינות בכל המכשירים
- הזנה אוטומטית של קוד אימות:
- התחברות עם פחות אתגרי CAPTCHA
- שימוש באימות בשני גורמים
- שימוש במפתחות אבטחה
-
- תחילת השימוש ב״תמונות״
- להציג תמונות וסרטונים
- הצגת מידע על תמונות וסרטונים
- התאמה אישית של היישום ״תמונות״
- סינון ומיון של ספריית התמונות
- גיבוי וסנכרון של התמונות שלך עם iCloud
- מחיקה או הסתרה של תמונות וסרטים
- חיפוש תמונות וסרטונים
- קבלת הצעות לתמונות רקע
- יצירת מדבקות מהתמונות שלך
- שיכפול והעתקה של תמונות וסרטים
- מיזוג תמונות כפולות
- ייבוא וייצוא של תמונות וסרטים
- הדפסת תמונות
-
- תחילת השימוש ב״תזכורות״
- הגדרת תזכורות
- יצירת רשימת מכולת
- הוספת פרטים
- סימון פריטים כפריטים שהושלמו ומחיקה שלהם
- עריכה וסידור של רשימה
- חיפוש ברשימות
- ארגון רשימות מרובות
- תיוג פריטים
- שימוש ברשימות חכמות
- שיתוף ושיתוף פעולה
- הדפסת רשימה
- עבודה עם תבניות
- הוספה או הסרה של חשבונות
- שינוי ההגדרות של ״תזכורות״
- שימוש בקיצורי מקלדת
-
- גלישה באינטרנט
- חיפוש אתרים
- הצגת דגשים
- התאמה אישית של הגדרות Safari
- שינוי הפריסה
- יצירת מספר פרופילים של Safari
- להשתמש ב-Siri כדי להקשיב לעמוד באינטרנט
- סימון אתר בסימניה
- סימון אתר אינטרנט מועדף
- שמירת עמודים ברשימת קריאה
- איתור קישורים ששותפו איתך
- הוספת סימון לעמוד אינטרנט ושמירה כקובץ PDF
- מילוי טפסים באופן אוטומטי
- הורדת הרחבות
- ניקוי המטמון והעוגיות
- הפעלת קובצי עוגיות
- קיצורים
- טיפים
-
- תחילת העבודה עם Apple Intelligence
- שימוש ב״כלי כתיבה״
- שימוש ב-Apple Intelligence ב״דואר״
- שימוש ב-Apple Intelligence ב״הודעות״
- שימוש ב-Apple Intelligence עם Siri
- קבלת סיכומים של עמודי אינטרנט
- הצגת סיכום של הקלטת שמע
- יצירת תמונות מקוריות בעזרת Image Playground
- יצירת Genmoji באמצעות Apple Intelligence
- שימוש ב״מטה הקסם״ באמצעות Apple Intelligence
- שימוש ב-Apple Intelligence ב״תמונות״
- סיכום עדכונים והפחתת הפרעות
- שימוש ב-ChatGPT באמצעות Apple Intelligence
- Apple Intelligence ופרטיות
- חסימת הגישה למאפייני Apple Intelligence ב״זמן מסך״
-
- עבודה בכל המכשירים באמצעות ״המשכיות״
- שימוש ב‑AirDrop לשליחת פריטים למכשירים קרובים
- העברת משימות בין מכשירים עם Handoff
- גזור, העתק והדבק בין ה‑iPad למכשירים אחרים
- הזרמת וידאו או שיקף מסך ה-iPad
- הרשאת שיחות טלפון והודעות טקסט ב-iPad
- שיתוף החיבור לאינטרנט באמצעות נקודת גישה אישית
- שימוש ב‑iPad כמצלמת רשת ב-Apple TV
- הוספת שרבוטים, תמונות וסריקות ב-Mac
- שימוש ב‑iPad כצג שני ל‑Mac
- שימוש במקלדת ועכבר או משטח מגע הן ב-Mac והן ב-iPad
- חיבור iPad למחשב באמצעות כבל
-
- תחילת השימוש במאפייני נגישות
- שימוש במאפייני נגישות במהלך ההגדרה
- שינוי הגדרות הנגישות של Siri
- הפעלה או כיבוי מהיר של מאפייני נגישות
-
- סקירה כללית של מאפייני נגישות לראייה
- הגדל
- הצגת גירסה גדולה יותר של המלל הנקרא או המוקלד
- החלפת צבעי התצוגה
- הפיכת המלל לקל יותר לקריאה
- הפחת ״תנועות במסך״
- שימוש ב-iPad בנוחות רבה יותר במהלך נסיעה ברכב
- התאמה אישית של הגדרות ראייה לפי יישום
- האזנה להקראה של תוכן מוקלד או תוכן שמוצג על המסך
- האזנה להקראה של תיאורי שמע
-
- הפעלה ותרגול של VoiceOver
- שינוי ההגדרות של VoiceOver
- שימוש במחוות VoiceOver
- הפעלת ה-iPad כאשר VoiceOver מופעל
- שליטה ב‑VoiceOver באמצעות החוגה
- שימוש במקלדת המסך
- כתיבה באמצעות האצבע
- שמירה על מסך כבוי
- שימוש ב‑VoiceOver עם מקלדת חיצונית
- שימוש בצג ברייל
- הקלדת ברייל על המסך
- התאמת מחוות וקיצורי מקלדת
- שימוש ב‑VoiceOver עם מכשיר הצבעה
- לקבל תיאורי תמונות של סביבתך
- שימוש ב‑VoiceOver ביישומים
-
- סקירה כללית של מאפייני נגישות לתנועה
- שימוש ב‑AssistiveTouch
- שימוש במשטח מגע במסך הניתן להתאמה ב-iPad
- שליטה ב-iPad באמצעות תנועות עיניים
- התאמת האופן שבו מגיב ה-iPad למגע שלך
- מענה שיחות אוטומטי
- שינוי הגדרות Face ID ותשומת לב
- שימוש בפקודות ״שליטה קולית״
- התאמת הכפתור העליון או כפתור ה״בית״
- שימוש בכפתורים ב-Apple TV Remote
- התאמת הגדרות המצביע
- התאמת הגדרות המקלדת
- שליטה ב‑iPad באמצעות מקלדת חיצונית
- התאמת הגדרות AirPod
- ויסות הגדרות הקשה כפולה ומעיכה עבור Apple Pencil
- זכויות יוצרים
יצירת מסך נעילה מותאם אישית ב-iPad
ניתן להתאים אישית את מסך הנעילה באמצעות בחירת תמונת רקע, הצגת תמונה אהובה, שינוי הגופן של השעה, הוספות וידג׳טים ועוד.
ניתן ליצור יותר ממסך נעילה אחד, לעבור בין מסכי נעילה ואפילו לקשר מסך נעילה מסוים עם מצב ריכוז. לדוגמה ניתן לקבוע מסך נעילה אחד עבור זמן העבודה.
התאמה אישית של מסך נעילה חדש
יש ללחוץ פעמיים על הכפתור העליון ב-iPad כדי לעבור אל מסך הנעילה.
יש לגעת ולהחזיק במסך הנעילה עד שכפתורי ״התאמה אישית״ ו
 מופיעים בתחתית המסך.
מופיעים בתחתית המסך.אם הם לא מופיעים, יש לגעת ולהחזיק שוב במסך הנעילה, ולהזין את קוד הגישה.
להקיש על
 כדי ליצור מסך נעילה חדש או לשנות מסך נעילה קיים, להחליק אל המסך שברצונך לשנות, להקיש על ״התאמה אישית״ ואז להקיש על ״מסך נעילה״.
כדי ליצור מסך נעילה חדש או לשנות מסך נעילה קיים, להחליק אל המסך שברצונך לשנות, להקיש על ״התאמה אישית״ ואז להקיש על ״מסך נעילה״.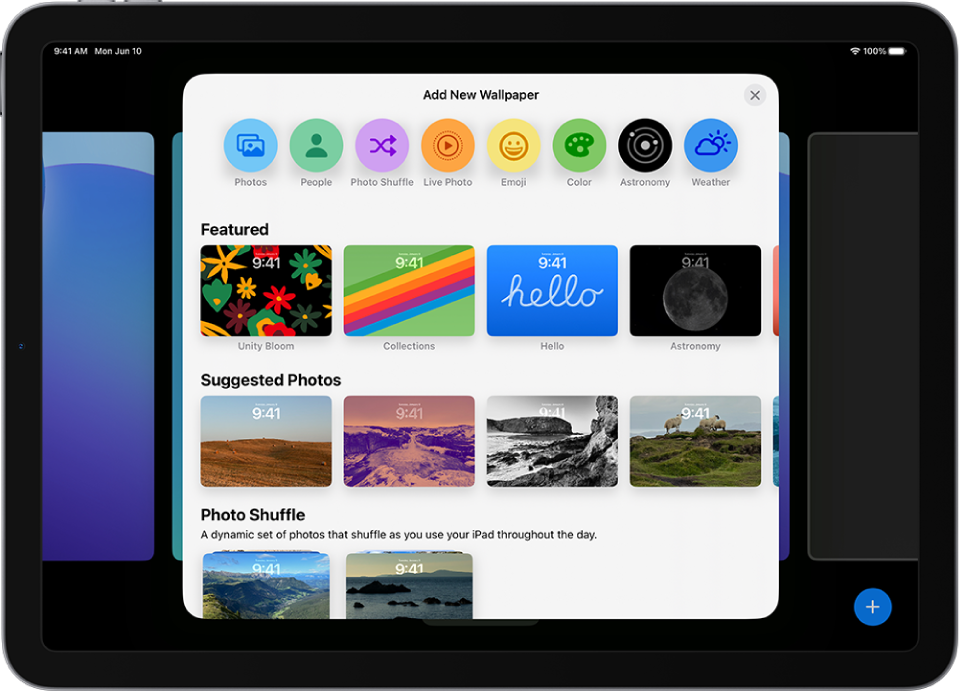
בעת יצירת מסך נעילה חדשה יש להקיש על אחת מהאפשרויות של תמונות הרקע כדי לבחור אותה כרקע למסך הנעילה.
אם בחרת ״תמונות״ או ״תמונות בסדר אקראי״, יש לקרוא את התאמה אישית של התמונה במסך הנעילה.
יש להקיש על השעה כדי לשנות את הגופן, הצבע והסגנון של השעון. (ראה/י שינוי סגנון השעון במסך הנעילה.)
יש לגרור את המחוון כדי להפוך את הגופן עבה או דק יותר (אפשרות זו זמינה עבור גופנים מלאים). כדי לשנות את השעה, יש לעיין במקטע שינוי התאריך והשעה.
כדי להוסיף וידג'טים שכוללים מידע כמו הכותרות של היום, מזג האוויר ואירועים בלוח השנה, יש להקיש על ״הוספת וידג׳טים״ או על התאריך. במצב תצוגה לרוחב, יש להקיש על ״הוספת וידג׳טים״ בצד ימין כדי להוסיף וידג׳טים לצד הימני של המסך. במצב תצוגה לאורך יש להקיש על ״הוספת וידג׳טים״ מתחת לשעה. ניתן גם להוסיף וידג׳טים מעל השעה. (ניתן לקרוא על הוספה, עריכה והסרה של וידג׳טים.)
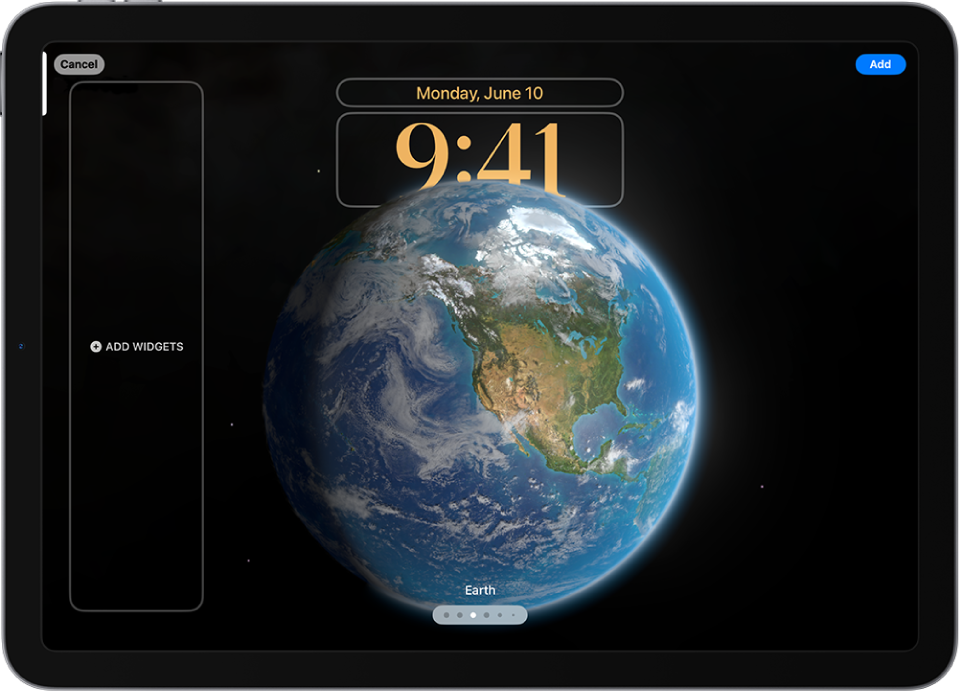
מקישים על ״הוספה״ או ״סיום״, ואז מבצעים אחת מהפעולות הבאות:
בוחרים אם להשתמש בתמונת הרקע הן במסך הנעילה והן במסך הבית: מקישים על ״הגדרה כצמד רקעים״.
לביצוע שינויים נוספים במסך הבית: מקישים על ״התאמה אישית של מסך הבית״. מקישים על צבע כדי לשנות את צבע תמונת הרקע, מקישים על
 כדי להשתמש בתמונה מותאמת אישית או בוחרים ב״טשטוש״ כדי לטשטש את תמונת הרגע ולהבליט את היישומים.
כדי להשתמש בתמונה מותאמת אישית או בוחרים ב״טשטוש״ כדי לטשטש את תמונת הרגע ולהבליט את היישומים.
שינוי סגנון השעון במסך הנעילה
אפשר לשנות את הגופן והצבע של השעון במסך הנעילה.
יש ללחוץ פעמיים על הכפתור העליון ב-iPad כדי לעבור אל מסך הנעילה.
יש לגעת ולהחזיק במסך הנעילה עד שכפתורי ״התאמה אישית״ ו
 מופיעים בתחתית המסך.
מופיעים בתחתית המסך.אם הם לא מופיעים, יש לגעת ולהחזיק שוב במסך הנעילה, ולהזין את קוד הגישה.
יש להחליק כדי לעבור אל מסך הנעילה שברצונך לשנות, להקיש על ״התאמה אישית״ ואז להקיש על תמונת ״מסך הנעילה״.
יש להקיש על השעה ואז לבחור גופן וצבע.
יש לגרור את המחוון כדי להפוך את הגופן עבה או דק יותר (אפשרות זו זמינה עבור גופנים מלאים).

כדי לשנות את הגדרת התאריך והשעה, ראה/י שינוי התאריך והשעה.
התאמה אישית של התמונה במסך הנעילה
לאחר בחירת תמונה למסך הנעילה, יש לך אפשרות לשנות את מיקום התמונה, לשנות את הסגנון, ועוד.
אפשר לעשות את הדברים הבאים:
שינוי מיקום התמונה: כדי לשנות את מיקום התמונה שבחרת, יש לבצע תנועת פתיחה באצבעותיך כדי להגדיל אותה, לגרור אותה באמצעות שתי אצבעות כדי להזיז אותה, ואז לבצע תנועת סגירה עם האצבעות כדי להקטין אות החזרה.
שינוי סגנון התמונה: יש להחליק ימינה או שמאלה כדי לנסות סגנונות תמונה שונים, עם מסנני צבעים משלימים וגופנים.
יצירת אפקט עם מספר שכבות: בתמונה שתומכת בשכבות, כגון תמונה של אנשים, חיות מחמד או השמיים, יש להקיש על
 למטה משמאל, ולבחור באפקט ״עומק״.
למטה משמאל, ולבחור באפקט ״עומק״.הערה: אפקט ריבוי השכבות זמין בדגמים נתמכים. ייתכן שאפקט השכבות לא יהיה זמין אם הנושא גבוה מדי או נמוך מדי או אם הוא מסתיר חלק גדול מדי של השעון.
יצירת אפקט של תנועה באמצעות תמונת Live Photo: אם בחרת תמונת Live Photo שמאפשרת המרה להילוך איטי, יש להקיש על
 למטה מימין, כדי להפעיל את ה-Live Photo כאשר המכשיר מתעורר.
למטה מימין, כדי להפעיל את ה-Live Photo כאשר המכשיר מתעורר.הגדרת תדירות שינוי הסדר האקראי: אם בוחרים ב״תמונות בסדר אקראי״, ניתן לראות תצוגה מקדימה של התמונות על ידי הקשה על
 . את תדירות שינוי הסדר האקראי ניתן להגדיר באמצעות הקשה על
. את תדירות שינוי הסדר האקראי ניתן להגדיר באמצעות הקשה על  , ואז בחירה באחת האפשרויות המופיעות מתחת ל״תדירות שינוי הסדר האקראי״.
, ואז בחירה באחת האפשרויות המופיעות מתחת ל״תדירות שינוי הסדר האקראי״.
טיפ: לחלופין, ניתן להוסיף תמונה למסך הבית ולמסך הנעילה ישירות מספרית התמונות. ביישום תמונות ![]() , יש להקיש על ״ספריה״, לבחור תמונה, ואז להקיש על
, יש להקיש על ״ספריה״, לבחור תמונה, ואז להקיש על ![]() . יש לגלול מטה ולבחור באפשרות ״השתמש כרקע״, להקיש על ״הוספה״, ואז לבחור אם להציג אותה גם במסך הבית וגם במסך הנעילה.
. יש לגלול מטה ולבחור באפשרות ״השתמש כרקע״, להקיש על ״הוספה״, ואז לבחור אם להציג אותה גם במסך הבית וגם במסך הנעילה.
התאמה אישית של אפקטים חזותיים במסך הנעילה
ניתן להתאים אישית את האפקטים החזותיים באמצעות הפקדים בתחתית מסך הנעילה.
יש ללחוץ פעמיים על הכפתור העליון ב-iPad כדי לעבור אל מסך הנעילה.
יש לגעת ולהחזיק במסך הנעילה עד שהכפתור ״התאמה אישית״ מופיע בתחתית המסך.
אם הוא לא מופיע, יש לגעת ולהחזיק שוב במסך הנעילה, ולהזין את קוד הגישה.
להקיש על ״התאמה אישית״, ואז על ״מסך נעילה״.
אפשר לעשות את הדברים הבאים:
שינוי גוון המסך: להחליק על הנקודות שבתחתית המסך.
הפעלה או כיבוי של אפקט השכבות: להקיש על
 .
.החלפה בין מראה בהיר או מראה כהה: להקיש על
 .
.
קישור מצב ריכוז למסך הנעילה
מצב ״ריכוז״ מסייע לשמור על ריכוז בזמן ביצוע פעולה כלשהי על-ידי הפחתת כמות הסחות הדעת. ניתן להגדיר את מצב ״ריכוז״ להשתקה זמנית של כל העדכונים, או להשתקה זמנית של כל העדכונים מלבד עדכונים ספציפיים (למשל, עדכונים שקשורים למשימה שלך). קישור מצב ״ריכוז״ למסך הנעילה גורם למצב הריכוז לחול בכל פעם שמסך נעילה זה מופעל.
יש ללחוץ פעמיים על הכפתור העליון ב-iPad כדי לעבור אל מסך הנעילה.
יש לגעת ולהחזיק במסך הנעילה עד שהכפתור ״התאמה אישית״ מופיע בתחתית המסך.
אם הוא לא מופיע, יש לגעת ולהחזיק שוב במסך הנעילה, ולהזין את קוד הגישה.
יש להקיש על ״מצב ריכוז״ סמוך לתחתית תמונות הרקע כדי לראות את האפשרויות של מצב ריכוז, לדוגמה ״נא לא להפריע״, ״אישי״, ו״עבודה״.
הערה: אם אינך רואה את ״ריכוז״ ליד החלק התחתון של תמונת הרקע, יש לעבור אל ״הגדרות״
 > ״ריכוז״ ולהגדיר ״ריכוז״.
> ״ריכוז״ ולהגדיר ״ריכוז״.בוחרים מצב ״ריכוז, ואז מקישים על
 .
.
עריכה או שינוי של מסך הנעילה
לאחר יצירת מסך נעילה מותאם אישית, ניתן לבצע בו שינויים.
יש ללחוץ פעמיים על הכפתור העליון ב-iPad כדי לעבור אל מסך הנעילה.
יש לגעת ולהחזיק במסך הנעילה עד שהכפתור ״התאמה אישית״ מופיע בתחתית המסך.
אם הוא לא מופיע, יש לגעת ולהחזיק שוב במסך הנעילה, ולהזין את קוד הגישה.
יש להחליק אל המסך שברצונך לשנות, להקיש על ״התאמה אישית״ ואז להקיש על ״מסך הנעילה״.
אפשר לעשות את הדברים הבאים:
שינוי הגופן, הצבע וסגנון השעון: הקש/י על השעה.
הוסף/י וידג'טים שכוללים את הכותרות של היום, את מזג האוויר ואת אירועי לוח השנה: להקיש על ״הוספת וידג׳טים״ או על התאריך. (ניתן לקרוא על הוספה, עריכה והסרה של וידג׳טים.)
שינוי תמונת הרקע: הקש/י על ״סיום״, הקש/י על
 , בחר/י תמונת רקע, הקש/י על ״הוספה״ ולאחר מכן הקש/י על ״הגדרה כצמד רקעים״ או על ״התאמה אישית של מסך הבית״.
, בחר/י תמונת רקע, הקש/י על ״הוספה״ ולאחר מכן הקש/י על ״הגדרה כצמד רקעים״ או על ״התאמה אישית של מסך הבית״.
מעביר בין מסכי נעילה
ניתן ליצור כמה מסכי נעילה מותאמים אישית ולעבור ביניהם במהלך היום.
יש ללחוץ פעמיים על הכפתור העליון ב-iPad כדי לעבור אל מסך הנעילה.
יש לגעת ולהחזיק במסך הנעילה עד שהכפתור ״התאמה אישית״ מופיע בתחתית המסך.
יש להחליק אל מסך הנעילה הרצוי, ואז להקיש עליו.
הערה: אם מסך נעילה מקושר למצב ״ריכוז״ ספציפי, מעבר ממסך נעילה זה למסך נעילה אחר מחליף גם את מצב הריכוז. ראה/י קישור מצב ריכוז למסך הנעילה.
מחיקת מסך נעילה:
ניתן למחוק מסך נעילה שכבר אינו נחוץ.
יש ללחוץ פעמיים על הכפתור העליון ב-iPad כדי לעבור אל מסך הנעילה.
יש לגעת ולהחזיק במסך הנעילה עד שהכפתור ״התאמה אישית״ מופיע בתחתית המסך.
מחליקים כדי להגיע למסך הנעילה שרוצים למחוק, מחליקים כלפי מעלה על המסך, מקישים על
 , ואז על ״מחיקת תמונת הרקע״.
, ואז על ״מחיקת תמונת הרקע״.
טיפ: ניתן להחליף את ״מסך הנעילה״ באופן אוטומטי באמצעות קישור של ״מסך נעילה״ עם ״מצב ריכוז״ ואז לעבור אל ״מצב ריכוז״ זה; גם המעבר הזה יכול להתבצע באופן אוטומטי. (ראה/י קישור מצב ריכוז למסך הנעילה.)