המדריך למשתמש ב-iPad
- ברוכים הבאים
-
- דגמים נתמכים
- iPad Pro 12.9 אינץ׳ (דור חמישי)
- iPad Pro 12.9 אינץ׳ (דור רביעי)
- iPad Pro 12.9 אינץ׳ (דור שלישי)
- iPad Pro 11 אינץ׳ (דור שלישי)
- iPad Pro 11 אינץ׳ (דור שני)
- iPad Pro 11 אינץ׳ (דור ראשון)
- iPad Pro 12.9 אינץ׳ (דור ראשון ושני)
- iPad Pro 10.5 אינץ׳
- iPad Pro 9.7 אינץ׳
- iPad Air (דור רביעי)
- iPad Air (דור שלישי)
- iPad Air 2
- iPad (דור שמיני)
- iPad (דור שביעי)
- iPad (דור שישי)
- iPad (דור חמישי)
- iPad mini (דור חמישי)
- iPad mini 4
- מה חדש ב‑iPadOS 14
-
- הוצאה ממצב שינה וביטול נעילה
- כוונון עוצמת הקול
- שינוי או כיבוי צלילים
- גישה למאפיינים ממסך הנעילה
- פתיחת יישומים
- צילום או הקלטת מסך
- שינוי או נעילה של כיוון המסך
- שינוי תמונת הרקע
- הגדלת יישום כך שימלא את המסך
- גרירה ושחרור
- חיפוש עם iPad
- שימוש ב‑AirDrop כדי לשלוח פריטים
- ביצוע פעולות מהירות
- שימוש ב״מרכז הבקרה״ והתאמה אישית שלו
- הוספת וידג׳טים
- טעינה וניטור של הסוללה
- המשמעות של צלמיות המצב
- נסיעות עם ה‑iPad
-
-
- הצגת מפות
-
- אפשר להשתמש ב‑Siri, ב״מפות״ ובווידג׳טים כדי לקבל הוראות הגעה
- בחירת אמצעי נסיעה מועדף
- קבלת הוראות הגעה בנהיגה
- דיווח על תאונות
- קבלת הוראות הגעה ברכיבה על אופניים
- חיפוש מקומות לעצירה
- הוראות הגעה ברגל
- הוראות הגעה בתחבורה ציבורית
- הצגת סקירה של המסלול או של הוראות ההגעה ברשימה
- שינוי הגדרות השמע של הוראות ההגעה פניה‑אחר-פניה
- בחירת אפשרויות מסלול אחרות
- קבלת הוראות הגעה בין מקומות שאינם המקום הנוכחי שלך
- מחיקת הוראות הגעה שהיו בשימוש לאחרונה
- שימוש ב״מפות״ ב‑Mac כדי לקבל הוראות הגעה
- השתתפות בתיקון ובשיפור של ״מפות״
-
- הצגת תמונות וסרטים
- מחיקה והסתרה של תמונות וסרטים
- עריכת תמונות וסרטים
- עריכת תמונות Live Photo
- עריכת תמונות במצב ״פורטרט״
- ארגון תמונות באלבומים
- חיפוש ב״תמונות״
- שיתוף תמונות וסרטים
- הצגת זיכרונות
- חיפוש אנשים ב״תמונות״
- דפדוף בתמונות לפי מיקום
- השימוש ב״תמונות iCloud״
- שיתוף תמונות באמצעות ״אלבומים משותפים״ ב‑iCloud
- שימוש ב״זרם התמונות שלי״
- ייבוא תמונות וסרטים
- הדפסת תמונות
- קיצורים
- מניות
- טיפים
-
- אביזרים המצורפים ל‑iPad
-
- הגדרת AirPods
- טעינת AirPods
- התחלה והפסקה של הפעלת שמע
- שינוי עוצמת השמע ב‑AirPods
- ביצוע וקבלת שיחות דרך ה‑AirPods
- העברת ה‑AirPods בין מכשירים
- שימוש ב‑Siri עם AirPods
- האזנה להודעות ושליחת תשובה
- שיתוף שמע עם AirPods ואוזניות Beats
- שינוי מצבי הפחתת רעש
- שליטה בשמע מרחבי
- הפעלה מחדש של ה‑AirPods
- שינוי שם ה‑AirPods והגדרות נוספות
- שימוש באוזניות Bluetooth אחרות
- שימוש ב‑EarPods
- בדיקת עוצמת השמע של האוזניות
- HomePod ורמקולים אלחוטיים אחרים
- התקני אחסון חיצוניים
- Apple Watch עם כושר+
- מארזים וכיסויים
- מדפסות
-
- תחילת השימוש במאפייני נגישות
-
-
- הפעלה ותרגול של VoiceOver
- שינוי ההגדרות של VoiceOver
- לימוד המחוות של VoiceOver
- הפעלת ה‑iPad באמצעות המחוות של VoiceOver
- שליטה ב‑VoiceOver באמצעות החוגה
- שימוש במקלדת המסך
- כתיבה באמצעות האצבע
- שימוש ב‑VoiceOver עם מקלדת חיצונית של Apple
- שימוש בצג ברייל
- הקלדת ברייל על המסך
- התאמת מחוות וקיצורי מקלדת
- שימוש ב‑VoiceOver עם מכשיר הצבעה
- שימוש ב‑VoiceOver ביישומים
- הגדלה
- ״זכוכית מגדלת״
- זיהוי אנשים
- תצוגה וגודל המלל
- תנועה
- הקראת תוכן
- תיאורי שמע
-
- זכויות יוצרים
פנייה אל Siri ב‑iPad
דיבור עם Siri הוא דרך מהירה לבצע דברים. בקש/י מ‑Siri לתרגם מונח או ביטוי, לכוון ספירה לאחור, למצוא מיקום, לברר מה מזג האוויר ועוד. ככל שתרבה/י להשתמש ב‑Siri, כך הוא ילמד מה נחוץ לך.
על‑מנת להשתמש ב‑Siri, על ה‑iPad להיות מחובר לאינטרנט. ייתכן שיחולו חיובים בגין שימוש ברשת סלולרית.
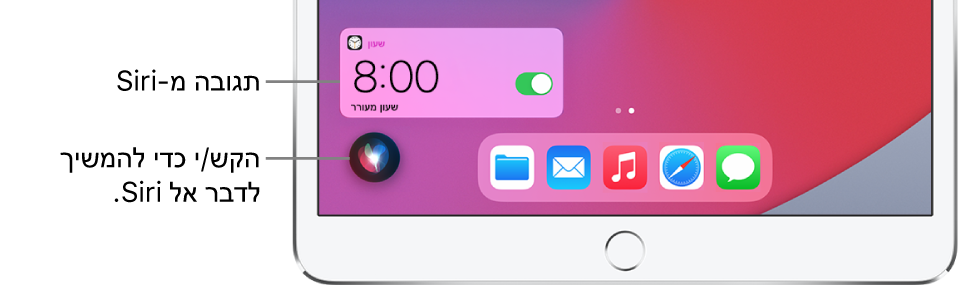
הגדרת Siri
אם לא הגדרת את Siri במהלך ההגדרה הראשונית של ה‑iPad, ב״הגדרות״ ![]() > ״Siri וחיפוש״, ואז לבצע כל פעולה רצויה מבין מהפעולות הבאות:
> ״Siri וחיפוש״, ואז לבצע כל פעולה רצויה מבין מהפעולות הבאות:
אם ברצונך לקרוא ל‑Siri בקולך: עליך להפעיל את האפשרות ״הקשב ל׳היי Siri׳״.
אם ברצונך לקרוא ל‑Siri באמצעות כפתור: הפעל/י את ״לחץ/י על כפתור ה׳בית׳ ל‑Siri״ (ב‑iPad עם כפתור ה״בית״) או את ״לחץ/י על הכפתור העליון ל‑Siri״ (בדגמים אחרים של iPad).
לשינוי הגדרות נוספות של Siri, יש לעיין ב: שינוי הגדרות של Siri ב‑iPad.
קריאה ל‑Siri בקולך
אם בחרת לקרוא ל‑Siri בקולך, Siri ישיב בקול.
אמור/י ״היי Siri״ ושאל/י את Siri שאלה או בקש/י ממנו לבצע משימה.
לדוגמה, אמור/י משהו כמו ״היי Siri, מה מזג האוויר היום?״ או ״היי Siri, תכוון שעון מעורר לשמונה בבוקר״.
כדי לפנות אל Siri עם שאלה או בקשה נוספת, יש לומר שוב ״היי Siri״ או להקיש על
 .
.
הערה: כדי למנוע מה‑iPad להגיב ל״היי Siri״ הנח/י את ה‑iPad עם המסך כלפי מטה, או עבור/י אל ״הגדרות״ ![]() > ״Siri וחיפוש״ ובטל/י את ״הקשב ל׳היי Siri׳״.
> ״Siri וחיפוש״ ובטל/י את ״הקשב ל׳היי Siri׳״.
ניתן גם לומר ״היי Siri״ כדי לקרוא ל‑Siri בזמן שימוש ב‑AirPods Max, ב‑AirPods Pro או ב‑AirPods (דור שני). ראה/י השתמש/י ב‑Siri עם AirPods ב‑iPad.
קריאה ל‑Siri באמצעות כפתור
כשמזמנים את Siri באמצעות כפתור וה‑iPad מושתק, Siri מגיבה בשקט. כדי לשנות זאת, יש לעיין ב: שינוי האופן שבו Siri מגיב.
בצע/י אחת מהפעולות הבאות:
ב‑iPad עם כפתור ה״בית״: לחץ/י והחזק/י את כפתור ה״בית״.
בדגמי iPad אחרים: לחץ/י והחזק/י את הכפתור העליון.
EarPods עם שלט ומיקרופון: (נמכרים בנפרד) לחץ/י והחזק/י את הכפתור המרכזי או את כפתור השיחה.
כאשר Siri מופיע, שאל/י אותו שאלה או בקש/י ממנו לבצע משימה.
למשל, אמור/י משהו כמו ״כמה זה 18 אחוז מתוך 225?״ או ״כוון את הטיימר ל‑3 דקות״.
כדי לפנות אל Siri עם שאלה או בקשה נוספת, הקש/י על
 .
.
אפשר גם לקרוא ל‑Siri על‑ידי נגיעה ב‑AirPods. ראה/י השתמש/י ב‑Siri עם AirPods ב‑iPad.
אם הפנייה שלך אל Siri לא הובנה נכון
נסח/י את הבקשה מחדש: הקש/י על
 , ואז אמור/י את הבקשה בדרך אחרת.
, ואז אמור/י את הבקשה בדרך אחרת.איית/י חלק מהבקשה: הקש/י על
 , ואז חזור/י על הבקשה תוך איות מילים ש‑Siri לא הבין. למשל, אמור/י ״תתקשר ל״ ואז איית/י את שם האדם שאליו ברצונך להתקשר.
, ואז חזור/י על הבקשה תוך איות מילים ש‑Siri לא הבין. למשל, אמור/י ״תתקשר ל״ ואז איית/י את שם האדם שאליו ברצונך להתקשר.שינוי הודעה לפני שליחתה: בקש/י מ‑Siri לשנות אותה.
עריכת הבקשה שלך באמצעות הקלדה: אם הבקשה מוצגת על המסך, באפשרותך לערוך אותה. יש להקיש על הבקשה, ואז להשתמש במקלדת המסך.
הקלדה במקום דיבור אל Siri
עבור/י אל ״הגדרות״
 > ״נגישות״ > Siri, ואז הפעל/י את ״הקלדה ל‑Siri״.
> ״נגישות״ > Siri, ואז הפעל/י את ״הקלדה ל‑Siri״.כדי לבקש בקשה, קרא/י ל‑Siri, ואז השתמש/י במקלדת ובשדה המלל כדי להפנות ל‑Siri שאלה או בקשה.
אם Siri אינה פועלת כמצופה ב‑iPad שלך, מומלץ לעיין במאמר של מחלקת התמיכה של Apple אם ״היי Siri״ אינו פועל ב-iPhone או ב-iPad.
Siri תוכנן באופן שמגן על המידע שלך ומאפשר לך לבחור מה לשתף. למידע נוסף, יש לעיין במאמר מחלקת התמיכה של Apple ״בקשות ל‑Siri״, ״הכתבה״ ופרטיות.