המדריך למשתמש ב-iPad
- ברוכים הבאים
-
- דגמים נתמכים
- iPad Pro 12.9 אינץ׳ (דור חמישי)
- iPad Pro 12.9 אינץ׳ (דור רביעי)
- iPad Pro 12.9 אינץ׳ (דור שלישי)
- iPad Pro 11 אינץ׳ (דור שלישי)
- iPad Pro 11 אינץ׳ (דור שני)
- iPad Pro 11 אינץ׳ (דור ראשון)
- iPad Pro 12.9 אינץ׳ (דור ראשון ושני)
- iPad Pro 10.5 אינץ׳
- iPad Pro 9.7 אינץ׳
- iPad Air (דור רביעי)
- iPad Air (דור שלישי)
- iPad Air 2
- iPad (דור שמיני)
- iPad (דור שביעי)
- iPad (דור שישי)
- iPad (דור חמישי)
- iPad mini (דור חמישי)
- iPad mini 4
- מה חדש ב‑iPadOS 14
-
- הוצאה ממצב שינה וביטול נעילה
- כוונון עוצמת הקול
- שינוי או כיבוי צלילים
- גישה למאפיינים ממסך הנעילה
- פתיחת יישומים
- צילום או הקלטת מסך
- שינוי או נעילה של כיוון המסך
- שינוי תמונת הרקע
- הגדלת יישום כך שימלא את המסך
- גרירה ושחרור
- חיפוש עם iPad
- שימוש ב‑AirDrop כדי לשלוח פריטים
- ביצוע פעולות מהירות
- שימוש ב״מרכז הבקרה״ והתאמה אישית שלו
- הוספת וידג׳טים
- טעינה וניטור של הסוללה
- המשמעות של צלמיות המצב
- נסיעות עם ה‑iPad
-
-
- הצגת מפות
-
- אפשר להשתמש ב‑Siri, ב״מפות״ ובווידג׳טים כדי לקבל הוראות הגעה
- בחירת אמצעי נסיעה מועדף
- קבלת הוראות הגעה בנהיגה
- דיווח על תאונות
- קבלת הוראות הגעה ברכיבה על אופניים
- חיפוש מקומות לעצירה
- הוראות הגעה ברגל
- הוראות הגעה בתחבורה ציבורית
- הצגת סקירה של המסלול או של הוראות ההגעה ברשימה
- שינוי הגדרות השמע של הוראות ההגעה פניה‑אחר-פניה
- בחירת אפשרויות מסלול אחרות
- קבלת הוראות הגעה בין מקומות שאינם המקום הנוכחי שלך
- מחיקת הוראות הגעה שהיו בשימוש לאחרונה
- שימוש ב״מפות״ ב‑Mac כדי לקבל הוראות הגעה
- השתתפות בתיקון ובשיפור של ״מפות״
-
- הצגת תמונות וסרטים
- מחיקה והסתרה של תמונות וסרטים
- עריכת תמונות וסרטים
- עריכת תמונות Live Photo
- עריכת תמונות במצב ״פורטרט״
- ארגון תמונות באלבומים
- חיפוש ב״תמונות״
- שיתוף תמונות וסרטים
- הצגת זיכרונות
- חיפוש אנשים ב״תמונות״
- דפדוף בתמונות לפי מיקום
- השימוש ב״תמונות iCloud״
- שיתוף תמונות באמצעות ״אלבומים משותפים״ ב‑iCloud
- שימוש ב״זרם התמונות שלי״
- ייבוא תמונות וסרטים
- הדפסת תמונות
- קיצורים
- מניות
- טיפים
-
- אביזרים המצורפים ל‑iPad
-
- הגדרת AirPods
- טעינת AirPods
- התחלה והפסקה של הפעלת שמע
- שינוי עוצמת השמע ב‑AirPods
- ביצוע וקבלת שיחות דרך ה‑AirPods
- העברת ה‑AirPods בין מכשירים
- שימוש ב‑Siri עם AirPods
- האזנה להודעות ושליחת תשובה
- שיתוף שמע עם AirPods ואוזניות Beats
- שינוי מצבי הפחתת רעש
- שליטה בשמע מרחבי
- הפעלה מחדש של ה‑AirPods
- שינוי שם ה‑AirPods והגדרות נוספות
- שימוש באוזניות Bluetooth אחרות
- שימוש ב‑EarPods
- בדיקת עוצמת השמע של האוזניות
- HomePod ורמקולים אלחוטיים אחרים
- התקני אחסון חיצוניים
- Apple Watch עם כושר+
- מארזים וכיסויים
- מדפסות
-
- תחילת השימוש במאפייני נגישות
-
-
- הפעלה ותרגול של VoiceOver
- שינוי ההגדרות של VoiceOver
- לימוד המחוות של VoiceOver
- הפעלת ה‑iPad באמצעות המחוות של VoiceOver
- שליטה ב‑VoiceOver באמצעות החוגה
- שימוש במקלדת המסך
- כתיבה באמצעות האצבע
- שימוש ב‑VoiceOver עם מקלדת חיצונית של Apple
- שימוש בצג ברייל
- הקלדת ברייל על המסך
- התאמת מחוות וקיצורי מקלדת
- שימוש ב‑VoiceOver עם מכשיר הצבעה
- שימוש ב‑VoiceOver ביישומים
- הגדלה
- ״זכוכית מגדלת״
- זיהוי אנשים
- תצוגה וגודל המלל
- תנועה
- הקראת תוכן
- תיאורי שמע
-
- זכויות יוצרים
הגדרת מצלמות אבטחה ביישום ״הבית שלי״ ב‑iPad
ניתן להשתמש ביישום ״הבית שלי״ ![]() לצפייה בפעילות שהוקלט בווידאו על‑ידי מצלמות האבטחה הביתיות שלך, לאחר שזוהה אדם, חיה או כלי רכב. קטעי הווידאו שצולמו על‑ידי המצלמות שלך מנותחים ומוצפנים באופן פרטי ברכזת הביתית (מכשיר HomePod, Apple TV או iPad) ומועלים ל‑iCloud באופן מאובטח, כדי שרק לך ולמי ששיתפת תהיה אפשרות לצפות בהם. לרשימה של מצלמות אבטחה נתמכות, ניתן לעיין באתר האביזרים של ״הבית שלי״.
לצפייה בפעילות שהוקלט בווידאו על‑ידי מצלמות האבטחה הביתיות שלך, לאחר שזוהה אדם, חיה או כלי רכב. קטעי הווידאו שצולמו על‑ידי המצלמות שלך מנותחים ומוצפנים באופן פרטי ברכזת הביתית (מכשיר HomePod, Apple TV או iPad) ומועלים ל‑iCloud באופן מאובטח, כדי שרק לך ולמי ששיתפת תהיה אפשרות לצפות בהם. לרשימה של מצלמות אבטחה נתמכות, ניתן לעיין באתר האביזרים של ״הבית שלי״.
עם תכנית אחסון של 200 ג״ב ב‑iCloud ניתן להציג עד כ‑10 ימי הקלטות ממצלמת אבטחה אחת ללא עלות נוספת. בכל שלב ניתן לעבור למצלמה אחרת, אבל כדי להזרים ולשמור צילומי וידאו ממספר מצלמות בו‑זמנית יש לרכוש תכנית אחסון של 2 ט״ב, שמאפשרת לצפות בפעילות של עד 5 מצלמות. תכני וידאו לא נכללים בחישוב מגבלות האחסון שלך ב‑iCloud.
אפשרויות מצלמה
כאשר מוסיפים מצלמה נתמכת ליישום ״הבית שלי״, יש לבחור אפשרויות הזרמה והקלטה ולשייך את המצלמה לחדר בבית. כברירת-המחדל, המצלמה מסומנת כמועדפת ומופיעה במסך של ״הבית שלי״. כדי לשנות את ההגדרות בשלב מאוחר יותר, יש ללחוץ ולהחזיק את כפתור המצלמה ואז להקיש על ![]() כדי לראות את האפשרויות הבאות:
כדי לראות את האפשרויות הבאות:
חדר: ניתן למקם מצלמה בחדר כלשהו בתוך הבית, או ליצור חדר חדש עבור מצלמות שנמצאות מחוץ לבית, כמו למשל בחצר האחורית או מחוץ לדלת הכניסה.
עדכונים: יש להקיש על ״עדכונים״ כדי לבחור מתי לקבל עדכונים (למשל, בכל זמן אם נמצאים מחוץ לבית), כשהמצלמה מזהה תנועה או בעת הקלטה של קטע וידאו. ניתן גם לבחור לאפשר הוספת צילומי בזק לעדכונים.
הזרמה והקלטה: האפשרויות הן ״כבוי״, ״זיהוי פעילות״, ״הזרמה״ או ״הזרם ואפשר הקלטות״.
ניתן לבחור הגדרות נפרדות למתי שנמצאים בבית ולמתי שנמצאים מחוץ לבית. לדוגמה, כשנמצאים בבית, אפשר לבחור להפסיק את ההזרמה וההקלטה ממצלמה שנמצאת בתוך הבית, אבל להמשיך להזרים ולהקליט ממצלמה שנמצאת מחוץ לבית.
הערה: היישום ״הבית שלי״ משתמש בנתוני המיקום של המכשירים ששייכים לבני הבית כדי לבחור בין המצבים ״בבית״ או ״לא בבית״. לדוגמה, כשיוצאים מהבית עם ה‑iPhone כדי ללכת לעבודה, המצלמה עוברת מההגדרות של מצב ״בבית״ להגדרות של מצב ״לא בבית״.
אפשרויות הקלטה: המצלמה שלך יכולה להתחיל להקליט לאחר זיהוי של תנועה כלשהי או זיהוי של תנועה מסוימת. בחירה באפשרות ״תנועה ספציפית״ תאפשר את ההפעלה של הקלטת וידאו על‑ידי תנועה של אנשים, חיות או רכבים.
טיפ: בחירה בתנועה ספציפית, במקום בכל התנועות, תקטין את מספר קטעי הווידאו שיוקלטו (ואת מספר העדכונים שיתקבלו לגביהם) ואת כמות הצילומים שעליהם יש לעבור. לדוגמה, בחירה באפשרות ״אנשים״ תוביל לכך שהמצלמה לא תקליט, למשל, תנועה של עלים על עץ או של חתול קופץ על גדר.
יצירת אזורי פעילות
ניתן ליצור אזורי פעילות שממקדות את המצלמה שלך על האזורים החשובים ביותר שבטווח שלה – למשל על שביל הגישה הקדמי לבית ולא על המדרכה שמאחוריו. במקרה כזה תתקבל אצלך התראה כאשר תזוהה תנועה באזורים אלו.
הערה: אפשר ליצור אזורי פעילות רק עבור מצלמות שהוגדרו להקליט כאשר תנועה מסוג מסוים מזוהה. אזורי הפעילות לא ישפיעו על פעולות אוטומטיות של זיהוי תנועה.
הקש/י על ״הבית שלי״, גע/י והחזק/י את המצלמה, ואז הקש/י על
 .
.להקיש על ״אזורי פעילות״, להקיש או לצייר על הווידאו כדי ליצור אזור, ואז להקיש על ״הוסף אזור״.
כדי לגרום למצלמה לזהות תנועה רק מחוץ לאזור שהגדרת, יש ללחוץ על ״היפוך אזור״.
ניתן ליצור אזורים נוספים בטווח המצלמה – למשל אזור אחד למקום החניה ואזור נוסף לשער.
להקיש על ״הוסף אזור״ עבור על אזור חדש, ואחר כך להקיש על ״סיום״.
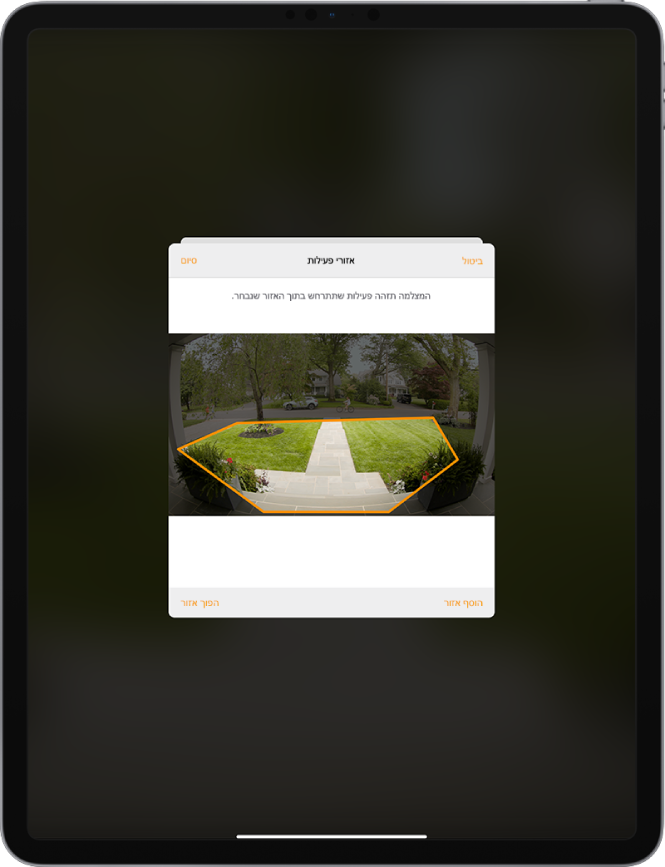
צפייה בווידאו:
הקש/י על ״בית״ בסרגל הצד, ואז הקש/י על המצלמה.
וידאו חי מתחיל לפעול באופן אוטומטי.
יש להחליק על ציר הזמן בתחתית המסך כדי לעיין בקטעי הווידאו שהוקלטו.
הקש/י על קטע וידאו לצפייה בו.
חשוף/י את ציר הזמן על‑ידי פתיחת האצבעות ימינה ושמאלה על פני הסרטון, ואז בגרירת אצבע עבור/י קדימה או אחורה לאורך הסרטון.
כדי לחזור לווידאו החי, יש להקיש על ״חי״.
אם הגדרת את המצלמה למצב ״תנועה ספציפית״, על ציר הזמן יופיעו סמלים ייחודיים לציון אנשים, חיות ורכבים.
ניתן גם לצפות בווידאו החי ובווידאו מוקלט דרך יישום ״הבית שלי״ ב‑Mac שמותקנת בו מערכת macOS 10.15.1.
בחירת אפשרויות גישה
כדי לאפשר לאנשים אחרים לראות צילומי וידאו מהמצלמות שלך, בצע/י את הפעולות הבאות:
להקיש על
 , ואז להקיש על ״הגדרות הבית שלי״.
, ואז להקיש על ״הגדרות הבית שלי״.אם יש לך יותר מבית אחד, עליך להקיש על שם הבית שברצונך להעניק לו גישה.
מתחת לכותרת ״אנשים״, הקש/י על אדם כלשהו.
הקש/י על ״מצלמות״, ואז בחר/י אפשרות.
כדי ללמוד איך לאפשר לאנשים אחרים לצפות בצילומי הווידאו מהמצלמות שלך, עיין/י במאמר מתן אפשרות לאחרים לשלוט באביזרים בביתך.