המדריך למשתמש ב-iPad
- ברוכים הבאים
-
- דגמים נתמכים
- iPad mini 4
- iPad mini (דור חמישי)
- iPad mini (דור שישי)
- iPad (דור חמישי)
- iPad (דור שישי)
- iPad (דור שביעי)
- iPad (דור שמיני)
- iPad (דור תשיעי)
- iPad Air 2
- iPad Air (דור שלישי)
- iPad Air (דור רביעי)
- iPad Air (דור חמישי)
- iPad Pro 9.7 אינץ׳
- iPad Pro 10.5 אינץ׳
- iPad Pro 11 אינץ׳ (דור ראשון)
- iPad Pro 11 אינץ׳ (דור שני)
- iPad Pro 11 אינץ׳ (דור שלישי)
- iPad Pro 12.9 אינץ׳ (דור ראשון ושני)
- iPad Pro 12.9 אינץ׳ (דור שלישי)
- iPad Pro 12.9 אינץ׳ (דור רביעי)
- iPad Pro 12.9 אינץ׳ (דור חמישי)
- מה חדש ב‑iPadOS 15
-
-
- הגדרת FaceTime
- יצירת קישור FaceTime
- ביצוע וקבלת שיחות
- צילום תמונת Live Photo
- שימוש ביישומים אחרים במהלך שיחה
- שיחה קבוצתית ב‑FaceTime
- הצגת המשתתפים בשיחה בפריסת רשת
- שימוש ב-SharePlay לצפייה והאזנה משותפת
- שיתוף המסך
- שינוי הגדרות הווידאו
- שינוי הגדרות השמע
- הוספת אפקטי מצלמה
- יציאה משיחה או מעבר אל ״הודעות״
- חסימת מתקשרים בלתי רצויים
-
- הצגת מפות
-
- אפשר להשתמש ב‑Siri, ב״מפות״ ובווידג׳טים כדי לקבל הוראות הגעה
- בחירת אפשרויות מסלול אחרות
- דברים שאפשר לעשות כשמנווטים במסלול
- קבלת הוראות הגעה בנהיגה
- דיווח על תקריות בדרכים ב״מפות״ ב-iPad
- קבלת הוראות הגעה ברכיבה על אופניים
- הוראות הגעה ברגל
- הוראות הגעה בתחבורה ציבורית
- מחיקת מסלולים אחרונים
- שימוש ב״מפות״ ב‑Mac כדי לקבל הוראות הגעה
-
- הצגת תמונות וסרטים
- הפעלת סרטונים ומצגות
- מחיקה והסתרה של תמונות וסרטים
- עריכת תמונות וסרטים
- קיצור אורך סרטון וכוונון הילוך איטי
- עריכת תמונות Live Photo
- עריכת סרטונים במצב ״קולנועי״
- עריכת תמונות במצב ״פורטרט״
- יצירת אלבומי תמונות
- עריכה וארגון של אלבומים
- סינון ומיון של תמונות באלבום
- חיפוש ב״תמונות״
- שיתוף תמונות וסרטים
- הצגת תמונות וסרטונים ששותפו איתך
- אינטרקציה עם תמונות בעזרת ״מלל חי״ ו״חיפוש ויזואלי נרחב״
- צפייה בזכרונות
- התאמה אישית של זיכרונות
- חיפוש אנשים ב״תמונות״
- הצגת אדם או מקום כלשהו בתדירות נמוכה יותר
- דפדוף בתמונות לפי מיקום
- השימוש ב״תמונות iCloud״
- שיתוף תמונות באמצעות ״אלבומים משותפים״ ב‑iCloud
- ייבוא תמונות וסרטים
- הדפסת תמונות
-
- גלישה באינטרנט
- התאמה אישית של הגדרות Safari
- שינוי הפריסה
- חיפוש אתרים
- שימוש בכרטיסיות ב‑Safari
- סימון עמודים מועדפים בסימניה
- שמירת עמודים ברשימת קריאה
- הצגת קישורים ששותפו איתך
- מילוי טפסים באופן אוטומטי
- הורדת הרחבות
- הסתרת פרסומות ופריטים מסיחי דעת
- גלישה באינטרנט בפרטיות
- ניקוי המטמון
- שימוש ב״הסתר את הדוא״ל שלי״
- קיצורים
- מניות
- טיפים
-
- שיתוף חיבור לאינטרנט
- ביצוע וקבלת שיחות טלפון
- שימוש ב‑iPad כצג שני ל‑Mac
- שימוש במקלדת ועכבר או משטח מגע הן ב-Mac והן ב-iPad
- הזרמה אלחוטית של וידאו, תמונות ושמע ל-Mac
- העברת משימות בין מכשירים עם Handoff
- גזור, העתק והדבק בין ה‑iPad למכשירים אחרים
- חיבור iPad למחשב באמצעות כבל
- סנכרון ה‑iPad עם המחשב
- העבר/י קבצים בין ה‑iPad והמחשב
-
- תחילת השימוש במאפייני נגישות
-
-
- הפעלה ותרגול של VoiceOver
- שינוי ההגדרות של VoiceOver
- לימוד המחוות של VoiceOver
- הפעלת ה‑iPad באמצעות המחוות של VoiceOver
- שליטה ב‑VoiceOver באמצעות החוגה
- שימוש במקלדת המסך
- כתיבה באמצעות האצבע
- שימוש ב‑VoiceOver עם מקלדת חיצונית של Apple
- שימוש בצג ברייל
- הקלדת ברייל על המסך
- התאמת מחוות וקיצורי מקלדת
- שימוש ב‑VoiceOver עם מכשיר הצבעה
- שימוש ב‑VoiceOver עם תמונות וסרטונים
- שימוש ב‑VoiceOver ביישומים
- הגדלה
- תצוגה וגודל המלל
- תנועה
- הקראת תוכן
- תיאורי שמע
-
- זכויות יוצרים
הוספת וידג׳טים ל-iPad
וידג׳טים מציגים מידע עדכוני מהיישומים המועדפים עליך – ומאפשרים במבט חטוף על כותרות היום, תנאי מזג האוויר, אירועים בלוח השנה, רמת הסוללה ועוד. את הווידג׳טים ניתן לראות בתצוגת ״היום״. ניתן גם להוסיף וידג׳טים למסך הבית כדי שתמיד יהיו זמינים ובמרחק נגיעה.
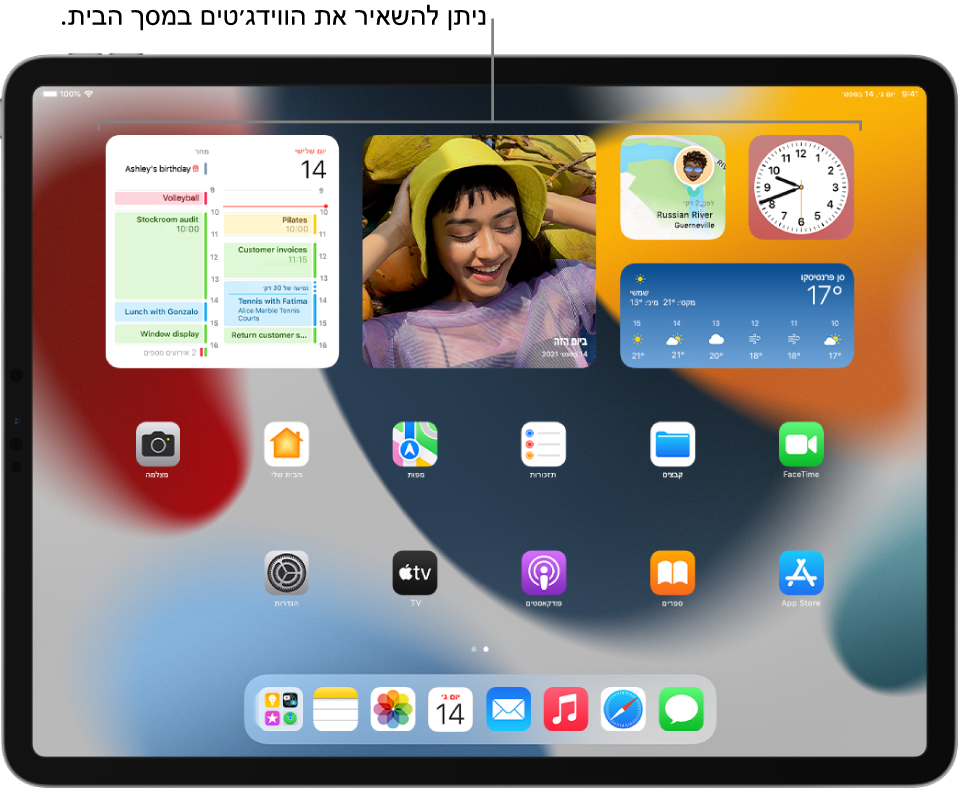
הצגת הווידג׳טים בתצוגת ״היום״
כדי להציג וידג׳טים בתצוגת ״היום״, יש להחליק שמאלה מהקצה הימני של מסך הבית או מסך הנעילה ואז לגלול מעלה ומטה.
הערה: אם הווידג׳טים לא מופיעים כאשר מחליקים שמאלה על מסך הנעילה, ראה/י הצגת וידג׳טים כשה‑iPad נעול.
הוספת וידג׳ט למסך הבית
עוברים אל עמוד מסך הבית שבו רוצים להוסיף את הווידג׳ט, אחר כך נוגעים ומחזיקים ברקע של מסך הבית עד שהיישומים מתחילים לרטוט.
מקישים על
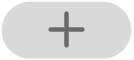 שבראש המסך כדי לפתוח את גלריית הווידג׳טים.
שבראש המסך כדי לפתוח את גלריית הווידג׳טים.גוללים או מבצעים חיפוש כדי למצוא את הוידג׳ט הרצוי, מקישים עליו, ואז מחליקים ימינה ושמאלה בין אפשרויות הגודל.
הגדלים השונים מציגים מידע שונה.
כאשר רואים את הגודל הרצוי, מקישים על ״הוסף וידג׳ט״.
בזמן שהיישומים עדיין רוטטים, מזיזים את הווידג׳ט להיכן שרוצים שהוא יופיע במסך ומקישים על ״סיום״.
טיפ: ״ערימה חכמה״ (שלצידה מופיעות נקודות) היא מערך של וידג׳טים שמציג לך בכל שעה ביום רק את הווידג׳ט הרלוונטי ביותר לאותו רגע, על סמך מידע כמו השעה, המיקום או הפעילות שלך. אפשר להוסיף ״ערימה חכמה״ למסך הבית, ואז להחליק בין מרכיבי הערימה כדי לראות את הווידג׳טים הכלולים.
עריכת וידג׳ט
אפשר להתאים אישית את רוב הווידג׳טים ישירות ממסך הבית כדי שיציגו את המידע שמעניין אותך. לדוגמה, אפשר לערוך וידג׳ט מזג אויר כך שיציג את התחזית עבור המיקום הנוכחי שלך או עבור אזור אחר. לחלופין אפשר להתאים אישית ״ערמה חכמה״ כך שתעבור באופן אוטומטי במחזוריות בין הוויגד׳טים הכלולים בהתאם לדברים כמו הפעילות שלך, השעה של היום, וכדומה.
במסך הבית, יש לגעת ולהחזיק בווידג׳ט לפתיחת תפריט פעולות מהירות.
להקיש על ״עריכת וידג׳ט״ אם אפשרות זו מופיעה (או ״עריכת ערימה״, אם הווידג׳ט הוא ״ערימה חכמה״), ואז לבחור באפשרויות הרצויות.
במקרה של ״ערימה חכמה״, אפשר להפעיל או לבטל את ״סיבוב חכם״ או את ״הצעות לווידג׳טים״, לגרור וידג׳ט מהערימה החכמה למסך הבית, או להסיר וידג׳ט על-ידי הקשה בפינה הימנית העליונה שלו.
אם הפעלת את ״הצעות לווידג׳טים״, ב״ערימה החכמה״ שלך יופיעו באופן אוטומטי הצעות רלוונטיות לווידג׳טים של יישומים שבהם כבר השתמשת, לפי דפוסי הפעילות שלך בעבר. תינתן לך אפשרות להוסיף את הווידג׳ט לערימה כדי שהוא יהיה שם תמיד למקרה שיהיה בו צורך.
הקש/י על ״סיום״.
הסרת וידג׳ט ממסך הבית:
במסך הבית, יש לגעת בווידג׳ט ולהחזיק כדי לפתוח את תפריט הפעולות המהירות.
להקיש על ״הסרת וידג׳ט״ (או ״הסרת ערימה״, ואחר כך להקיש על ״הסר״.
הצגת וידג׳טים כשה‑iPad נעול
עבור/י אל ״הגדרות״
 ולאחר מכן, בהתאם לדגם שלך, הקש/י על אחת מהאפשרויות הבאות:
ולאחר מכן, בהתאם לדגם שלך, הקש/י על אחת מהאפשרויות הבאות:Face ID וקוד גישה
Touch ID וקוד גישה
קוד גישה
הזן/י את קוד הגישה.
יש להפעיל את תצוגת ״היום״ והחיפוש (מתחת ל״אפשר גישה כאשר המכשיר נעול״).