
הוספת וידאו ותמונות לקדימון ב-iMovie ב-iPad
רצף האיורים מייצג את הזרימה של הקדימון וכולל שומרי מיקום להם ניתן להוסיף וידאו או תמונות.
אם אינך רוצה להשתמש בתמונות או בסרטים קיימים, ניתן גם להקליט סרט ותמונות ישירות אל כל פריט רצף איורים.
הוספת וידאו
כאשר הקדימון פתוח, מקישים על הכרטיסיה ״רצף איורים״ ולאחר מכן על שומר מיקום ריק כלשהו.
מצייני המיקום של התמונה והתווית עבור הפריט (למשל ״רחב״, ״בינוני״ או ״קבוצה״) מציינים את סוג הקטע שעליך להוסיף.
כדי להציג סרטים, הקש/י על הכפתור ״סרטים״
 בפינה הימנית התחתונה של המסך.
בפינה הימנית התחתונה של המסך.הקש/י על דפדפן המדיה מתחת למציג ולאחר מכן הקש/י כדי לבחור את קטע הווידאו שברצונך להוסיף.
הערה: כאשר משתמשים ב״תמונות iCloud״, חלק מהמדיה ניתנת לאחסון ב-iCloud, אך לא במכשיר. אם מוצג כפתור ״הורד״
 בעת הקשה על קטע וידאו, הקש/י על הכפתור כדי להוריד את קטע הווידאו למכשיר.
בעת הקשה על קטע וידאו, הקש/י על הכפתור כדי להוריד את קטע הווידאו למכשיר.האופן שבו קטע הווידאו שבחרת מתווסף לקדימון תלוי בסוג הפריט שאליו ברצונך להוסיף את הווידאו:
כשמוסיפים קטע וידאו לשומר מיקום המתויג כ״תמונה״: iMovie מוסיף פריים אחד של קטע הווידאו שבחרת. קו אנכי מופיע מעל הפריים הנבחר של הווידאו. כדי לבחור פריים אחר, גרור/י את הקו ימינה או שמאלה.
בהמשך, אם תרצה/י לבחור להשתמש בפריים אחר מהווידאו, הקש/י על פריט התמונה ברצף האיורים, ובחלונית ״ערוך זווית צילום״, גרור/י את קטע הווידאו עד שתראה/י את הפריים שבו ברצונך להשתמש במציג. לאחר מכן הקש/י על ״סיום״.
אם מוסיפים וידאו לכל שומר מיקום אחר: הקטע הנבחר של הווידאו מואר בצהוב. כדי לבחור חלק אחר של הווידאו, גרור/י את תיבת הבחירה הצהובה ימינה או שמאלה. כדי לצפות בווידאו הנבחר בתצוגה מקדימה, הקש/י על הכפתור ה״הפעל״
 . ניתן גם להחליק שמאלה וימינה מעל קטע כדי להציג באופן ידני תצוגה מקדימה של כל הקטע, דבר שעשוי לסייע בזיהוי החלק המדויק שבו ברצונך להשתמש.
. ניתן גם להחליק שמאלה וימינה מעל קטע כדי להציג באופן ידני תצוגה מקדימה של כל הקטע, דבר שעשוי לסייע בזיהוי החלק המדויק שבו ברצונך להשתמש.
הקש/י על הכפתור ״הוסף לפרויקט״
 .
. iMovie מתאים אוטומטית את האורך של הקטע למשך הזמן של הפריט (המספר שמצדו השמאלי). בדפדפן המדיה מופיע קו כתום בתחתית הווידאו כדי לציין את החלק שבו נעשה שימוש בקדימון. אם תרצה/י, תוכל/י להשתמש באותו וידאו שוב בקדימון.
ניתן לכוונן איזה מקטע של הקטע יופיע בשומר המיקום ולהפעיל את עוצמת השמע עבור הקטע. ראה/י ביצוע פעולות עריכה סופיות בקדימון ב-iMovie שב-iPad.
הוספת תמונה
בעת הוספת תמונה לשומר מיקום של וידאו, iMovie מחיל על התמונה את אפקט Ken Burns, שמשמעותו שהמצלמה נראית כאילו היא עוברת ומתקרבת לתמונה. אם יש אנשים בתמונה, iMovie משתמש בזיהוי פנים כדי להשאיר את הפרצופים בתוך המסגרת באופן אוטומטי.
iMovie גם מגדיר שהתמונה תוצג בהתאם למשך הזמן של שומר המיקום. לדוגמא, אם משך הזמן של שומר המיקום הוא 1.7 שניות, בקדימון הסופי התמונה נשארת על המסך למשך זמן זה.
כאשר הקדימון פתוח, הקש/י על הכרטיסיה ״רצף איורים״.
מקישים על שומר מיקום ריק של וידאו.
התמונה והתווית של שומר המיקום (למשל ״רחב״, ״בינוני״ או ״קבוצה״) מציינים את סוג זווית הצילום שיש להוסיף.
הקש/י על הכפתור ״תמונות״
 בפינה הימנית התחתונה של המסך.
בפינה הימנית התחתונה של המסך.הקש/י על דפדפן המדיה מתחת למציג ולאחר מכן הקש/י כדי לבחור את התמונה שברצונך להוסיף.
הערה: כאשר משתמשים ב״תמונות iCloud״, חלק מהמדיה ניתנת לאחסון ב-iCloud, אך לא במכשיר. אם מוצג כפתור ״הורד״
 בעת הקשה על תמונה, הקש/י על הכפתור כדי להוריד את התמונה למכשיר.
בעת הקשה על תמונה, הקש/י על הכפתור כדי להוריד את התמונה למכשיר.כדי להציג את התמונה בתצוגה מקדימה לפני הוספתה, הקש/י עליה והחזק/י אותה עד שהיא תופיע במציג הקופצני.
ניתן לשנות את אפקט Ken Burns שמוחל על התמונה. כדי ללמוד כיצד לבצע זאת, ראה/י ביצוע פעולות עריכה סופיות בקדימון ב-iMovie שב-iPad.
הקלטת וידאו או צילום תמונה
כאשר הקדימון פתוח, הקש/י על הכרטיסיה ״רצף איורים״.
מקישים על שומר מיקום ריק.
הקש/י על ״מצלמה״ בתחתית המסך ובצע/י אחת מהפעולות הבאות:
הקלטת וידאו: מקישים על הכפתור ״וידאו״
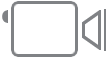 , ואחר כך מקישים על הכפתור ״אפשרויות נוספות״
, ואחר כך מקישים על הכפתור ״אפשרויות נוספות״  .
.הקש/י שוב על הכפתור ״הקלט״ כדי לעצור את ההקלטה, או המתן/י עד שההקלטה תסתיים מעצמה.
iMovie מקליט 3 שניות יותר ממשך הזמן של הפריט הנבחר.
לאחר סיום ההקלטה, הווידאו מופיע בפריט ו-iMovie מתקדם לפריט הריק הבא ברצף האיורים.
צילום תמונה: מקישים על הכפתור ״מצלמה״
 , ואחר כך על הכפתור ״צמצם״
, ואחר כך על הכפתור ״צמצם״  .
.התמונה מופיעה בשומר המיקום ו-iMovie מתקדם לפריט הריק הבא ברצף האיורים.
טיפ: אם ברצונך להקליט קטע וידאו ארוך יותר לשימוש בקדימון, עשה/י זאת מחוץ ל-iMovie על ידי הקלטת וידאו לספריית התמונות באמצעות המצלמה של המכשיר. הווידאו מופיע בדפדפן המדיה ב-iMovie כך שניתן להשתמש בו בקדימון.
ניתן לשלוח וידאו שהוקלט אל קדימון לספריית התמונות כדי להשתמש בו בסרטים ובקדימונים אחרים. ראה/י שמירת וידאו בספריית התמונות.
מיון קטעי וידאו
כאשר הקדימון פתוח, הקש/י על הכרטיסיה ״רצף איורים״.
מקישים על שומר מיקום ריק.
הקש/י על ״וידאו״, הקש/י על קטגוריה מתחת למציג ולאחר מכן הקש/י על שם הקטגוריה מעל דפדפן המדיה.
בצע/י פעולה כלשהי מהפעולות הבאות:
הצגת קטעי וידאו לפי תאריך: הקש/י על ״החדש ביותר תחילה״ או על ״הישן ביותר תחילה״.
הצגת קטעי וידאו מועדפים: הקש/י על ״מועדפים״. כדי להציג שוב את כל קטעי הווידאו, הקש/י על ״הכל״.