הפעלת מאפייני בריאות השמיעה עם AirPods Pro 2
ה‑AirPods Pro 2 שלך תומכים במאפיין של ״מכשיר שמיעה״ באיכות קלינית, לשימוש עם אובדן שמיעה נחווה קל עד בינוני. ב‑iPhone או ב‑iPad ניתן להפעיל ״בדיקת שמיעה״ באמצעות ה‑AirPods Pro 2 או להשתמש בתוצאה קיימת של בדיקת שמיעה (לדוגמה, אודיוגרמה שקיבלת מגורם מקצועי בתחום בריאות השמיעה). ה‑AirPods Pro 2 יכול להשתמש בתוצאות האודיוגרמה שלך כדי לווסת את הצלילים כדי שיתאימו ליכולת השמיעה הייחודית שלך.
ה‑AirPods Pro 2 יכול גם לצמצם את החשיפה שלך לרעשים חזקים בסביבה, בכל מצבי הפחתת הרעשים, באמצעות ״הגנה על השמיעה״.
הערה: המאפיינים ״מכשיר שמיעה״, ״בדיקת שמיעה״ ו״הגנה על השמיעה״ אינם זמינים בכל המדינות והאזורים.
כדי לחוות את החוויה המיטבית, יש לנקות את ה‑AirPods Pro 2 באופן סדיר. ניתן לקרוא את מאמר מחלקת התמיכה של Apple: כיצד לנקות את ה‑AirPods Pro שלך.
הפעלת ״בדיקת שמיעה״ ב‑iPhone או ב‑iPad
לפני תחילת ההפעלה יש לוודא שהנך בחדר שקט. הבדיקה נמשכת כ‑5 דקות.
יש לשים את ה‑AirPods Pro 2 באוזניים ולוודא שהן מחוברות למכשיר.
לעבור ל״הגדרות״
 ב‑iPhone או ב‑iPad, ואז להקיש על שם ה‑AirPods סמוך לראש המסך ואז להקיש על ״ביצוע בדיקת שמיעה״ ולבצע את ההוראות המופיעות על המסך.
ב‑iPhone או ב‑iPad, ואז להקיש על שם ה‑AirPods סמוך לראש המסך ואז להקיש על ״ביצוע בדיקת שמיעה״ ולבצע את ההוראות המופיעות על המסך.אם התבקשת לעשות זאת, יש למצוא מקום שקט יותר או לווסת את מיקום ה‑AirPods שלך. אם ביצעת מספר ויסותים של מיקום ה‑AirPods באוזניים, ייתכן שיהיה עליך להשתמש במתאמי אוזניה שונים לאוזניים לפני שיהיה באפשרותך להתחיל את הבדיקה. ניתן לקרוא על מתאמי אוזניה עבור AirPods Pro 2.
תוצאות בדיקת השמיעה שלך יציינו את סיווג אובדן השמיעה שלך וימליצו על הצעדים הבאים.
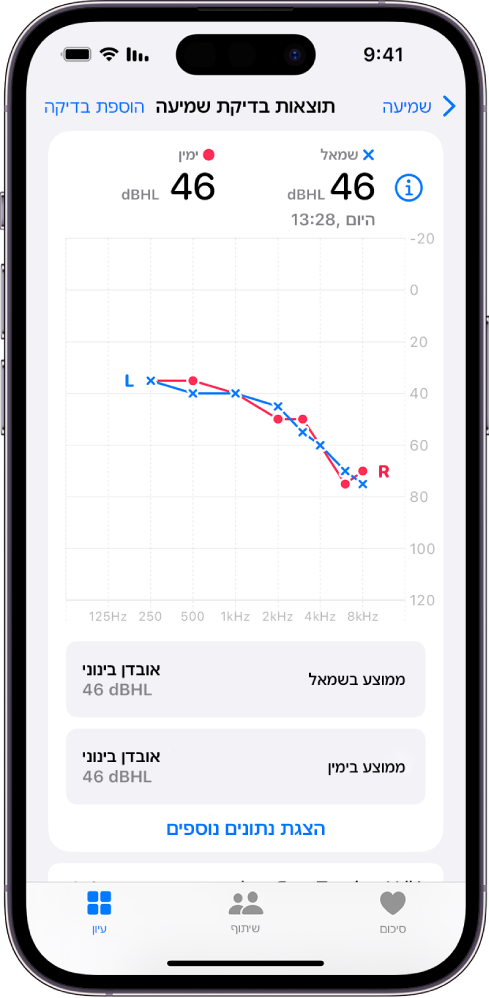
לקריאת מידע נוסף על אודיוגרמות ועל האופן שבו ה‑AirPods Pro 2 שלך יבדקו את השמיעה שלך ניתן לעיין במסמך המאפיין ״בדיקת שמיעה״ הוראות שימוש.
ניתן גם לייצא גירסת PDF של האודיוגרמה שלך ולשתף אותה עם הגורמים המקצועיים בתחום בריאות השמיעה.
הוספת תוצאות אודיוגרמה שקיבלת מהגורם המקצועי בתחום בריאות השמיעה
אם יש ברשותך תוצאות בדיקת שמיעה שנערכה על-ידי גורם מקצועי בתחום בריאות השמיעה, באפשרותך להשתמש ב‑iPhone או ב‑iPad כדי להוסיף את התצאות שלך, לשימוש עם ה‑AirPods Pro 2.
יש לשים את ה‑AirPods Pro 2 באוזניים ולוודא שהן מחוברות למכשיר.
לעבור ל״הגדרות״
 ב‑iPhone או ב‑iPad, ואז להקיש על שם ה‑AirPods סמוך לראש המסך ואז להקיש על ״הוספת בדיקת שמיעה״ ולבצע את ההוראות המופיעות על המסך.
ב‑iPhone או ב‑iPad, ואז להקיש על שם ה‑AirPods סמוך לראש המסך ואז להקיש על ״הוספת בדיקת שמיעה״ ולבצע את ההוראות המופיעות על המסך.ייתכן שתופיע אפשרות אחרת, מלבד ״הוספת תוצאות בדיקת שמיעה״, כמו ״עדכון תוצאות בדיקת שמיעה״, אם כבר הפעלת את המאפיין ״בדיקת שמיעה״ או אם הוספת אודיוגרמה.
יש לסרוק את האודיוגרמה באמצעות מצלמת ה‑iPhone או ה‑iPad או להזין את התוצאות ידנית.
ויסות הגדרות הסיוע בשמיעה עם AirPods Pro 2
אם כבר ביצעת בדיקת שמיעה ב‑iPhone או ב‑iPad או אם הוספת תוצאות אודיוגרמה שקיבלת מגורם מקצועי בתחום בריאות השמיעה, באפשרותך להפעיל את מאפיין ״מכשיר השמיעה״ באיכות קלינית ב-AirPods Pro 2 כדי לווסת צלילים כדי שיתאימו ליכולת השמיעה הייחודית שלך. באפשרותך לווסת את הגדרות ״הסיוע בשמיעה״ עבור המאפיין ״מכשיר שמיעה״, כמו הגברה ואיזון, ולהפעיל את ״סיוע בשמיעת מדיה״ לקבלת שמע משופר במדיה ובשיחות טלפון.
הערה: המאפיין ״מכשיר שמיעה״ מיועד רק לאנשים עם אובדן שמיעה נחווה קל או בינוני.
יש לשים את ה‑AirPods Pro 2 באוזניים ולוודא שהן מחוברות למכשיר.
מבצעים אחת מהפעולות הבאות:
ב‑iPhone או ב‑iPad: לעבור ל״הגדרות״
 , להקיש על שם ה‑AirPods סמוך לראש המסך ולהקיש על ״סיוע בשמיעה״.
, להקיש על שם ה‑AirPods סמוך לראש המסך ולהקיש על ״סיוע בשמיעה״.ב‑Mac: לבחור בתפריט Apple

יש לבצע פעולה כלשהי מהפעולות הבאות:
הפעלת מאפייני ״מכשיר שמיעה״ עם AirPods Pro 2: להפעיל את ״מכשיר שמיעה״ (אם הוא לא מופעל כבר).
לווסת את ההגדרות של ״מכשיר שמיעה״, כמו הגברה, איזון וצליל. להקיש או ללחוץ על ״תיקונים״ ואז לבצע את השינויים הרצויים.
ההתרגלות למאפיין ״מכשיר שמיעה״ עשויה לדרוש זמן מה. כדי לחוות את החוויה המיטבית יש לבצע תיקונים קטנים במשך הזמן, בעת שהשמיעה שלך מתרגלת, במקום לשנות הגדרות רבות בו-זמנית ו לבצע תיקונים גדולים. כדי ללמוד עוד ניתן לקרוא את המאפיין ״מכשיר שמיעה״ הוראות שימוש.
טיפ: ניתן גם לווסת את הגדרות ״הסיוע בשמיעה״ ב״מרכז הבקרה״ ב‑iPhone או ב‑iPad. לפתוח את ״מרכז הבקרה, ואז להקשי על
 .
.הפעלת פקד מגע כדי להתאים את ההגברה: להפעיל את ״החלקה לשליטה בהגברה״.
ניתן להשתמש בפקד מגע כדי להתאים את ההגברה בעת הפעלת ״מצב חדירת רעשים״.
ב-iPhone, ב-iPad וב-Apple Watch ניתן לווסת את ההגברה בלי קשר למצב הפחתת הרעשים המשמש אותך. ב‑iPhone או ב‑iPad יש לפתוח את ״מרכז הבקרה״, לגעת ולהחזיק בפקד עוצמת הקול ולגרור את מחוון ההגברה
 . ב‑Apple Watch יש לפתוח את ״מרכז הבקרה״, להקיש על
. ב‑Apple Watch יש לפתוח את ״מרכז הבקרה״, להקיש על  ואז לגרור את המחוון.
ואז לגרור את המחוון.ויסות הבהירות של מוזיקה, וידאו ושיחות: להפעיל את ״סיוע בשמיעת מדיה״ ואז להפעיל או לכבות את ״התאמת השמע של וידאו ןמוזיקה״ או את ״התאמת השמע של שיחות ו‑FaceTime״.
הפעלת מאפייני ״הגנה על השמיעה״ עם AirPods Pro 2
המאפיין הפעיל ‑הגנה על השמיעה‑ (זמין בארה״ב ובקנדה) מופעל כברירת מחדל ועוזר להגן על השמיעה שלך בכל מצבי הפחתת הרעש. כדי ללמוד עוד ניתן לקרוא את מאמר מחלקת התמיכה של Apple השימוש ב״הגנה על השמיעה״ ב-AirPods Pro 2.
יש לשים את ה‑AirPods Pro 2 באוזניים ולוודא שהן מחוברות למכשיר.
מבצעים אחת מהפעולות הבאות:
ב‑iPhone או ב‑iPad: לעבור ל״הגדרות״
 , להקיש על שם ה‑AirPods סמוך לראש המסך ולהקיש על ״הגנה על השמיעה״.
, להקיש על שם ה‑AirPods סמוך לראש המסך ולהקיש על ״הגנה על השמיעה״.ב‑Mac: לבחור בתפריט Apple

כדי ללמוד עוד על השימוש הנאות ניתן להקיש או ללחוץ על ״מידע בנושא בטיחות״.
ב‑iPhone או ב‑iPad ניתן גם לבדוק את ההתאמה של מתאמי הקצוות של ה‑AirPods Pro. להקיש על "בדיקת התאמת הקצוות".
נדרשות אוזניות AirPods עם התאמה נאותה כדי ש״הגנה על השמיעה״ תפעל בצורה המיועדת.
כדי לעזור לוודא שהמיקרופונים והרמקולים של ה‑AirPods שלך פועלים בצורה המיטבית (לדוגמה, כדי לעזור לספק תוצאות באיכות גבוה של בדיקות שמיעה), ייתכן שה‑AirPods ישמיעו מעת לעת צליל חרישי שכהם במארז הטעינה שלהם.