העברת תוכן באופן ידני ממכשיר Android ל-iPhone או ל-iPad
הנה כמה טיפים בנושא העברת המידע שלכם, כמו אנשי קשר, תמונות, מוזיקה, מסמכים ועוד, ממכשיר ה-Android ל-iPhone או ל-iPad החדש.
תוכלו גם להשתמש ביישום 'העברה ל-iOS' כדי להעביר תוכן ממכשיר ה-Android ל-iPhone או ל-iPad החדש באופן אוטומטי. אם אינכם מצליחים להשתמש באפליקציה, תוכלו להעביר את התוכן שלכם באופן ידני במקום זאת.
דואר, אנשי קשר ולוחות שנה
התוכנה ב-iPhone או ב-iPad עובדת עם ספקי דוא"ל כמו Google, Microsoft Exchange, Yahoo ועוד, כך שסביר שתוכלו לשמור את הדוא"ל, אנשי הקשר ולוחות השנה שיש לכם כעת. כדי להתחיל, הוסיפו כל אחד מחשבונות הדוא"ל שלכם למכשיר.
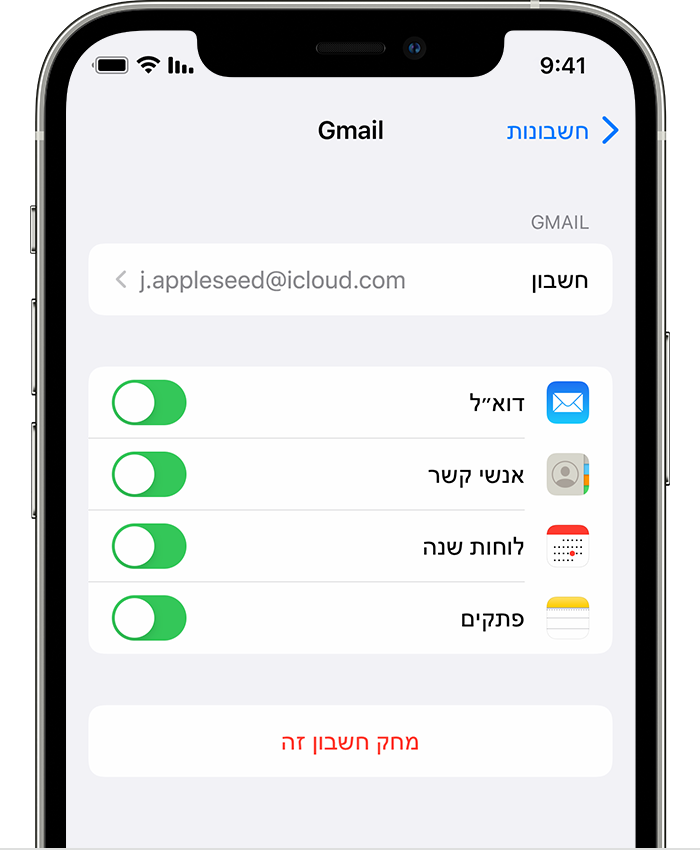
תמונות וסרטונים
אתם יכולים להשתמש ב'תמונות iCloud' כדי לשמור תמונות וסרטונים ב-iCloud, כך שתוכלו לגשת לספריה מכל מכשיר, בכל זמן.
כדי להעביר תמונות וסרטונים ממכשיר ה-Android ל-iPhone או ל-iPad בעזרת מחשב:
חברו את מכשיר Android למחשב, ומצאו את התמונות והסרטונים שלכם. ברוב המכשירים, תוכלו למצוא קבצים אלה תחת DCIM > מצלמה. ב-Mac, התקינו את 'שיתוף מהיר' של Android, פתחו אותו ואז עברו אל DCIM > 'מצלמה'.
בחרו את התמונות והסרטונים שתרצו להעביר, וגררו אותם לתיקיה במחשב.
נתקו את מכשיר ה-Android וחברו את ה-iPhone או את ה-iPad למחשב.
ב-Mac עם macOS Catalina, פתחו את ה-Finder. ב-Mac עם macOS Mojave או גרסה קודמת, פתחו את iTunes. במחשב PC, במחשב PC, פתחו את היישום 'מכשירי Apple'. במחשב, סנכרנו את התמונות שלכם עם ה-iPhone או ה-iPad. תוכלו למצוא את התמונות והסרטונים במכשיר תחת 'תמונות' > 'אלבומים'.
לקבלת עזרה בהעברת תמונות וסרטונים, פנו לתמיכה של Apple.
מוזיקה
כשאתם עוברים ל-iPhone או ל-iPad, אתם יכולים לקחת איתכם את המוזיקה שלכם. פשוט השתמשו במחשב כדי להעביר את המוזיקה. אם אתם משתמשים באפליקציה להזרמת מוזיקה, עברו אל ה-App Store, הורידו את האפליקציה ואז התחברו באמצעות שם המשתמש והסיסמה שלכם. אם אתם משתמשים ב-Apple Music, פשוט התחברו ל-iPhone או ל-iPad.
כדי להעביר מוזיקה ממכשיר ה-Android ל-iPhone או ל-iPad בעזרת מחשב:
חברו את מכשיר Android למחשב ומצאו את המוזיקה שלכם. ברוב המכשירים, תוכלו למצוא קבצים אלה תחת 'מוזיקה'.
בחרו את השירים שאתם רוצים להעביר, גררו אותם לתיקיה במחשב ואז נתקו את מכשיר ה-Android.
ב-Mac עם macOS Mojave או גרסאות קודמות, פתחו את iTunes ולחצו על 'שירים'. ב-Mac עם macOS Catalina ואילך, פתחו את 'מוזיקה'. במחשב PC, פתחו את היישום 'מכשירי Apple'.
פתחו את התיקיה שבה שמתם את השירים וגררו אותם לקטע 'שירים' ביישום 'מוזיקה', לקטע 'מוזיקה' ביישום 'מכשירי Apple' או לספריית iTunes.
חברו את ה-iPhone או את ה-iPad. לאחר מכן, ב-Finder, ביישום 'מכשירי Apple' או ב-iTunes, בחרו את ה-iPhone או ה-iPad ולחצו על 'מוזיקה'. תוכלו לבחור לסנכרן את כל הספריה, או לבחור רק את השירים או האמנים שהוספתם זה עתה.
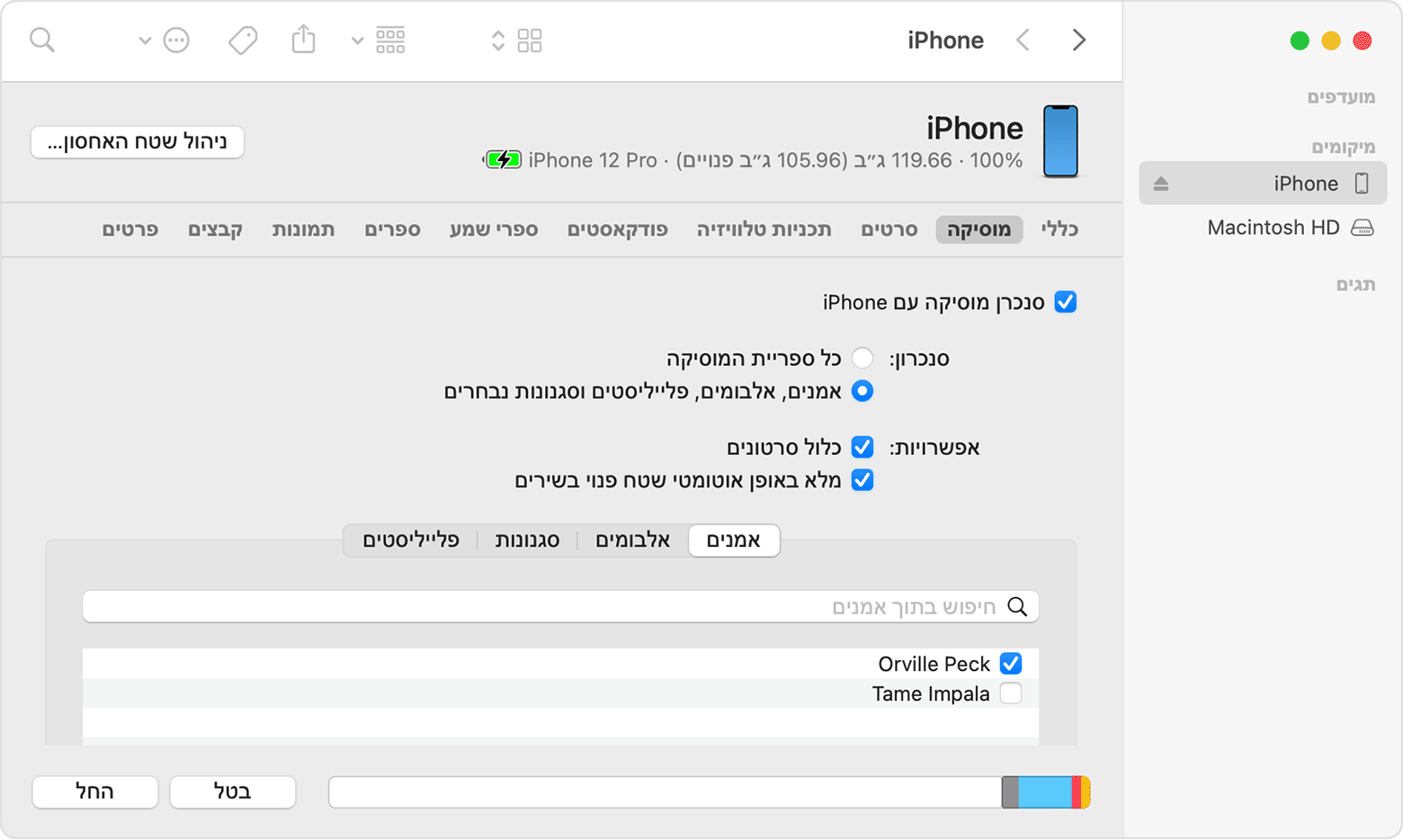
לחצו על 'סנכרן'. תוכלו למצוא את המוזיקה שלכם ב-iPhone או ב-iPad ביישום 'מוזיקה'.
לקבלת עזרה בהעברת מוזיקה, פנו לתמיכה של Apple.
ספרים וקובצי PDF
כדי להעביר ספרים אלקטרוניים וקובצי PDF ממכשיר ה-Android, תוכלו לייבא אותם ל-iPhone או ל-iPad, או לגשת אליהם באמצעות יישומים כגון Kindle, Nook, Google Play Books ועוד. כדי לגשת לספרים מתוך אפליקציה, עברו אל ה-App Store, הורידו את האפליקציה ואז התחברו באמצעות שם המשתמש והסיסמה שלכם.
כדי להעביר ספרי ePub וקובצי PDF ממכשיר ה-Android ל-iPhone או ל-iPad, השתמשו במחשב:
חברו את מכשיר Android למחשב, ומצאו את הספרים ואת קובצי ה-PDF שלכם. ברוב המכשירים, תוכלו למצוא קבצים אלה בתיקיה 'מסמכים'.
בחרו את הספרים וקובצי ה-PDF שתרצו להעביר, וגררו אותם לתיקיה במחשב.
נתקו את מכשיר Android וחברו את ה-iPhone למחשב.
ב-Mac, גררו את הספרים וקובצי ה-PDF ליישום 'ספרים'. במחשב PC, גררו את הספרים ואת קובצי ה-PDF ליישום 'מכשירי Apple'.
ב-Mac עם macOS Catalina ואילך, פתחו את Finder. ב-Mac עם macOS Mojave או גרסאות קודמות, פתחו את iTunes וסנכרנו את ספרי ePub ואת קובצי ה-PDF. תוכלו למצוא את ספרי ePub ואת קובצי ה-PDF ב-iPhone או ב-iPad תחת 'ספרים' > 'ספריה'.
לקבלת עזרה בהעברת ספרים וקובצי PDF, פנו לתמיכה של Apple.
מסמכים
אם אתם שומרים מסמכים בענן או בשירות אחר, כגון Dropbox, Google Drive או Microsoft OneDrive, תוכלו להוריד את האפליקציה מה-App Store ואז להתחבר. אתם יכולים גם לרכז את כל הקבצים יחד באמצעות היישום 'קבצים'.
בין שהקבצים שלכם נשמרים ב-iPhone או ב-iPad, ב-iCloud Drive או בשירות אחר כגון Dropbox או Box, תוכלו לעיין, לחפש ולארגן אותם בקלות במקום אחד.
האפליקציות של Pages, Numbers ו-Keynote עובדות עם סוגי קבצים שונים, כולל מסמכי Microsoft Office. אם אינכם משתמשים בענן להעברת המסמכים שלכם, הורידו את האפליקציות:
עברו ל-App Store ב-iPhone או ב-iPad והתקינו את Pages, Numbers ו-Keynote.
חברו את מכשיר Android למחשב ומצאו את המסמכים שלכם. ברוב המכשירים, תוכלו למצוא קבצים אלה בתיקיה 'מסמכים'.
בחרו את המסמכים שתרצו להעביר וגררו אותם לתיקיה במחשב.
ב-Mac עם macOS Catalina ואילך, פתחו את Finder. במחשב PC, פתחו את היישום 'מכשירי Apple'. ב-Mac עם macOS Mojave או גרסאות קודמות, פתחו את iTunes וסנכרנו את המסמכים שלכם עם ה-iPhone או ה-iPad.
אם אתם זקוקים לעזרה בהעברת מסמכים, פנו לתמיכה של Apple.
יישומים
מרבית היישומים שבהם אתם משתמשים במכשיר ה-Android זמינים ב-App Store. עברו אל ה-App Store, חפשו את האפליקציות שיש לכם כעת והתקינו אותן.
אם אתם זקוקים לעזרה בנושא נתונים ויישומים של צדדים שלישיים, פנו אל מפתחי היישומים.
מידע על מוצרים שאינם מיוצרים על ידי Apple, או על אתרי אינטרנט עצמאיים שאינם נמצאים תחת פיקוח של Apple ולא נבדקו על ידה, מסופק ללא המלצה או הבעת תמיכה. Apple אינה אחראית לבחירה, לביצועים או לשימוש באתרי אינטרנט או במוצרים של צד שלישי. Apple לא מתחייבת לגבי מידת הדיוק או האמינות של אתרי אינטרנט של צד שלישי. פנו לספק לקבלת מידע נוסף.
