
Alchemy inspector group controls in MainStage
Source components are shown only in advanced view. Click the Advanced button to switch to advanced view, then click the A/B/C/D button to view detailed parameters for the selected source.
The source edit window is opened by clicking the Edit button on any source subpage. Click the close window icon (X) at the top right to close the window.
The source inspector is divided into three main parameter groupings: global and source parameters, group parameters, and zone parameters. See Alchemy inspector global controls in MainStage and Alchemy inspector zone controls in MainStage.
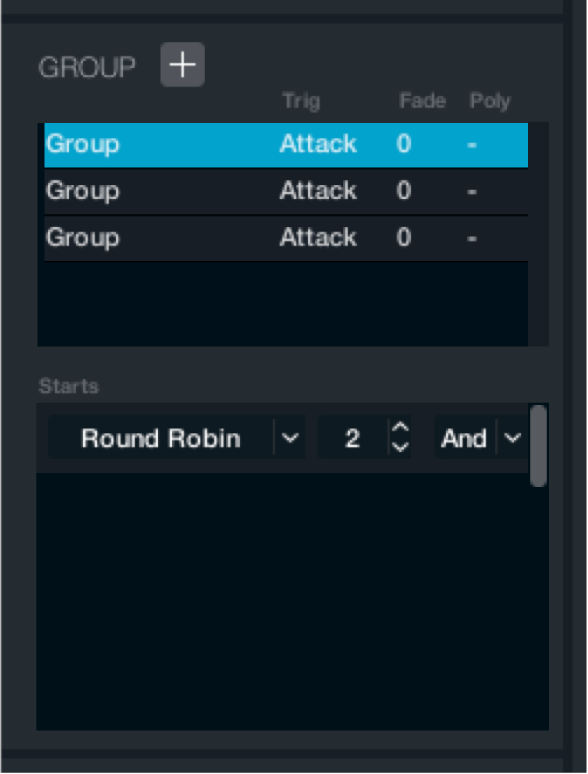
Inspector group parameters
Group (+) pop-up menu: Open a pop-up menu with two group creation commands.
Empty: Create a new empty group. The new group name is added below existing group names in the Group list shown under the Group pop-up menu. A sequentially assigned number is appended to the new group name.
Import: Open an import window where you can choose one or multiple samples to import as a group. See Alchemy Import browser in MainStage.
Group list: Double-click a group name to open a text name field and change the Trigger, Fade, and Poly values. Control-click a group name to choose the Delete command.
Trigger pop-up menu and field: Set a trigger mode for all zones in the group. Attack triggers group zones when note-on messages are received. Release triggers group zones for note-off messages. This mode is useful for instruments with a distinctive end-of-note sound such as a key click or hammer thump. Such sounds can be included as a separate group with release triggering enabled. You can also use this feature creatively to add abstract reverb tails or to create a pad sound that changes dramatically during the release stage.
Fade pop-up menu and field: Apply a fade out time value ranging from 0 to 100 for note-off events when the attack trigger mode is active. Apply a fade in time value ranging from 0 to 100 for note-off events when the release trigger mode is active. This parameter is primarily intended for use in conjunction with release triggering, to create a crossfade between the main body of the note and the release sample.
Poly pop-up menu and field: Set a maximum polyphony value for the group. A common use of this feature is to create a group containing an open and a closed hi-hat sample. If you set group polyphony to one, either the closed or open hi-hat sample can play, but not both at the same time.
Starts pop-up menu and field: Define when each group will trigger. You can create and combine multiple rules using boolean logic. The normal state for any newly created group is a single rule set to Always, unless that group was defined as a Round Robin group in the Import browser Dropzone. Click the field to choose a rule. This adds a new rule pop-up menu below the first and displays a Logic pop-up menu to the right. Choose Delete from the pop-up menu to remove a rule.
Always: Zones in the group always trigger when a note-on event arrives within the specified zone key and velocity ranges.
Round Robin: Choose to automatically switch between layers for each note-on, so that striking a given note multiple times triggers variations of the sample rather than the same sample being played repeatedly.
Order pop-up menus and fields: Set the playback order of round robin groups. At least two round robin groups must exist for this parameter to have an effect. Each group is assigned a different value. If two groups are assigned to the same value, both zones are triggered simultaneously. Each note-on sequentially triggers a round robin group from lowest to highest. Once the highest group number is triggered, the sequence starts again from the lowest group number. Drag vertically in the field or use the arrows to set a value.
Random Round Robin: Choose to automatically switch between layers for each note-on, so that striking a given note multiple times triggers random variations of the sample rather than the same sample being played repeatedly. No Order pop-up menu is shown.
Keyswitch: Choose to switch a group on or off in accordance with either the Transform pad position or the KeySw parameter conditions. You can also assign keyswitching to a MIDI note or range of notes which prevents the group from triggering until one of these notes is played. Two pop-up menus are displayed, where you can choose keyswitch conditions.
Snap1-Snap8 pop-up menu and field: These values represent Transform pad positions. For example, set the first field to Snap2 and the second field to Snap4, which results in the group being triggered only when the Transform pad is at position 2, 3, or 4. Assign multiple groups to different ranges to switch between up to eight different groups. See Alchemy Transform pad in MainStage.
Keysw1-Keysw10 pop-up menu and field: These values represent the position of the Keyswitch knob shown in the global controls for the source. This knob is visible only when the Keysw1-10 options are chosen in these menus. For example, set the first field to Keysw1 and the second to Keysw5, which results in the group being triggered when the Keyswitch knob is set to a value that falls within this range. Up to 10 Keyswitch knob positions are available, enabling you to switch between groups with the knob. Because the Keyswitch knob is available as a modulation target, this lets you create complex automated group switches.
C2-G8 pop-up menu and field: Set a specific note or range of notes as keyswitches. Play a note in this range to switch to a group, which remains active until another group is chosen.
Controller: Switch groups on or off in accordance with specified performance controls in the Perform section, or in accordance with assigned MIDI controller values. Three pop-up menus are displayed where you can choose the controller type and set controller values.
Type pop-up menu and field: Choose Control 1 to Control 8 to control switching from any of the eight performance control knobs. Choose the XYPad options to control switching from the X or Y axes of either of the performance control X/Y pads. Choose the EnvAttack, EnvDecay, EnvSustain, or EnvRelease option to assign switching to the performance control envelope knobs. See Alchemy performance controls in MainStage. You can also choose from any of the 128 MIDI controllers CC#0 to CC#127.
Value pop-up menus and fields: Define the range of values that trigger the group. For example, set the type to Control 1, with field values of 30 and 50, which results in the group being triggered only when performance control 1 is set within the 30% to 50% range. You can set other groups with the same type but with a different control range to switch between groups with a single controller. Because the Control 1 knob used in the example is available as a modulation target, this lets you create complex automated group switches. Drag vertically in the fields or use the arrows to set a value.
Delete: Remove the selected group rule.
Logic pop-up menus and fields: Define a condition for multiple group rules, using And, Or, and Not boolean statements. For example, set the first group rule to Controller and Control 1 with a range of 50% to 100%. Set a second group rule to Controller and Control 2 with a range of 50% to 100%. The different logic conditions result in different outcomes.
And: Both Control 1 and Control 2 must be set above 50% for the group to trigger. With either control set below 50% the group does not trigger.
Or: Either Control 1 or Control 2 must be set above 50% for the group to trigger. The group does not trigger only when both controls are below 50%.
Not: The group triggers when Control 1 is set above 50%, and Control 2 is set below 50%. If both controls are set above or below 50%, the group does not trigger.
Crossfade to a different group of samples on note-off
In Alchemy in MainStage, click the File button in the Name bar and choose Initialize Preset from the pop-up menu to reset all Alchemy parameters to default settings.
Important: Use of Initialize Preset automatically turns on wide unison mode. See Alchemy wide unison mode.
Switch to advanced view, and set the Release time for AHDSR1 to a suitable length for your release samples.
Switch to one of the sources with the A/B/C/D buttons, then click the Edit button to open the Main edit window.
Click the select field, and choose Import Audio.
Select a sample (or multiple samples) representing the main sustain portion of your sound, and import using any of the available import modes.
Alchemy analyzes each sample to determine the root pitch (if not defined in the filename), set the root key, key range, and velocity range for each sample zone such that they span the entire keyboard and the entire dynamic range, and add all zones to a group named Group 1.
Click the “+” symbol at the top of the Group section, and choose Import.
Select a sample (or multiple samples) representing the release portion of your sound, and import (the import mode is automatically set to match the existing group).
Alchemy again analyzes each sample and adds all zones to a group named Group 2.
Double-click Group 2, then click the Trig field and change it to Release.
Zones in Group 2 will now trigger when you release each key, playing over zones in Group 1 which continue to sound until AHDSR1 reaches the end of the release stage.
Double-click Group 1 in the list, then click the Fade field and change it to a value other than 0.
Zones in Group 1 will now fade out when the note is released, allowing Group 2 to be heard during the release stage of the sound. Higher Fade values result in slower fades.
As an option, double-click Group 2 in the list, then click the Fade field and change it to a value other than 0.
Zones in Group 2 will now fade in when the note is released, creating a crossfade between Groups 1 and 2 at note-off. Higher values result in slower fades. Fading in the release group may be unnecessary if your release samples already have a natural fade in at the start, however, or undesirable if a percussive transient is required at note-off. Try to set Fade values for Group 1 and 2 to an identical small value to create a sudden but click-free crossfade at the end of each note.
Create random round robin variations
In Alchemy in MainStage, click the File button in the Name bar and choose Initialize Preset from the pop-up menu to reset all Alchemy parameters to default settings.
Important: Use of Initialize Preset automatically turns on wide unison mode. See Alchemy wide unison mode.
Switch to advanced view, and set the Release time for AHDSR1 to a suitable length for your release samples.
Switch to one of the sources with the A/B/C/D buttons, then click the Edit button to open the Main edit window.
Click the select field, and choose Import Audio.
Select a sample (or multiple samples) representing the main sustain portion of your sound, and import using any of the available import modes.
Alchemy analyzes each sample to determine the root pitch (if not defined in the filename), set the root key, key range, and velocity range for each sample zone such that they span the entire keyboard and the entire dynamic range, and add all zones to a group named Group 1.
Click the Rule field, and change it from Always to Random Round Robin.
Click the “+” symbol at the top of the Group section, and choose Import.
Select a sample (or multiple samples) representing the second of your round robin variations, and import (the import mode is automatically set to match the existing group).
Alchemy will again analyze each sample and add all zones to a group named Group 2.
Click the Rule field below Group 2, and change it from Always to Random Round Robin.
Any notes you play will now randomly trigger either group 1 or group 2, but not both together. Note that if you play a chord, each individual note is randomly assigned to one of those groups.
Repeat steps 7 to 9 as needed to configure a group for each further variation you require.
Assign the source Keysw knob to switch between groups
In Alchemy in MainStage, click the File button in the Name bar and choose Initialize Preset from the pop-up menu to reset all Alchemy parameters to default settings.
Important: Use of Initialize Preset automatically turns on wide unison mode. See Alchemy wide unison mode.
Switch to advanced view, and set the Release time for AHDSR1 to a suitable length for your release samples.
Switch to one of the sources with the A/B/C/D buttons, then click the Edit button to open the Main edit window.
Click the select field, and choose Import Audio.
Select a sample (or multiple samples) representing the main sustain portion of your sound, and import using any of the available import modes.
Alchemy analyzes each sample to determine the root pitch (if not defined in the filename), set the root key, key range, and velocity range for each sample zone such that they span the entire keyboard and the entire dynamic range, and add all zones to a group named Group 1.
Click the Rule field, and change it from Always to Keyswitch.
Click the first range field, and change it to Keysw1. The second range field also changes to the same value.
As an option, you can click the second range field and increase the value to specify a range of values that will trigger this group, instead of just a single value.
Click the “+” symbol at the top of the Group section, and choose Import.
Select a sample (or multiple samples) representing the second of your variations, and import (the import mode is automatically set to match the existing group).
Alchemy will again analyze each sample and add all zones to a group named Group 2.
Click the Rule field below Group 2, and change it from Always to Keyswitch.
Click the first range field, and change it to the first unused Keysw value. If the second range field for Group 1 is set to Keysw3, choose Keysw4.
As an option, you can click the second range field and increase the value to specify a range of values that will trigger Group 2, instead of just a single value.
Repeat steps 9 to 12 for each new group of variations you require.
Click the X symbol at the top right to close the source edit window.
A new Keysw knob is visible in the source pane, to the left of the Keyscale field.
Rotate the Keysw knob to switch between the groups you created. Control-click this knob to add modulation routings from the shortcut menu.
Create round robin variations for just one Transform pad position
In Alchemy in MainStage, click the File button in the Name bar and choose Initialize Preset from the pop-up menu to reset all Alchemy parameters to default settings.
Important: Use of Initialize Preset automatically turns on wide unison mode. See Alchemy wide unison mode.
Switch to advanced view, and set the Release time for AHDSR1 to a suitable length for your release samples.
Switch to one of the sources with the A/B/C/D buttons, then click the Edit button to open the Main edit window.
Click the select field, and choose Import Audio.
Select a sample (or multiple samples) representing the main sustain portion of your sound, and import using any of the available import modes.
Alchemy analyzes each sample to determine the root pitch (if not defined in the filename), set the root key, key range, and velocity range for each sample zone such that they span the entire keyboard and the entire dynamic range, and add all zones to a group named Group 1.
Click the Rule field, and change it from Always to Round Robin.
It is automatically assigned the number 1 in the sequence, and a second rule (set to Always) is added below.
Click the Logic field for rule 1, and change it to Or.
Switch rule 2 from Always to Keyswitch.
Leave the first range field for rule 2 set to Snap1, and change the second range field to Snap7.
Click the “+” symbol at the top of the Group section, and choose Import.
Select a sample (or multiple samples) representing the second of your round robin variations, and import (the import mode is automatically set to match the existing group).
Alchemy again analyzes each sample and adds all zones to a group named Group 2.
Click the Rule field below Group 2, and change it from Always to Round Robin.
It is automatically assigned the number 2 in the sequence, and a second rule (set to Always) is added below.
Switch rule 2 from Always to Keyswitch.
Set the first Range field for rule 2 to Snap8. The second field is automatically set to the same value.
Played notes only trigger zones in Group 1 unless the Transform pad is at position 8, in which case Groups 1 and 2 play alternately, in a round robin fashion.
Repeat steps 10 to 14 as needed to configure a group for each further variation you require.