
Use Hover Text on Mac
When you enable Hover Text on your Mac, you can move the pointer over something on the screen—for example, text, an input field, a menu item, or a button—and display a high-resolution zoomed version of it in a separate window.
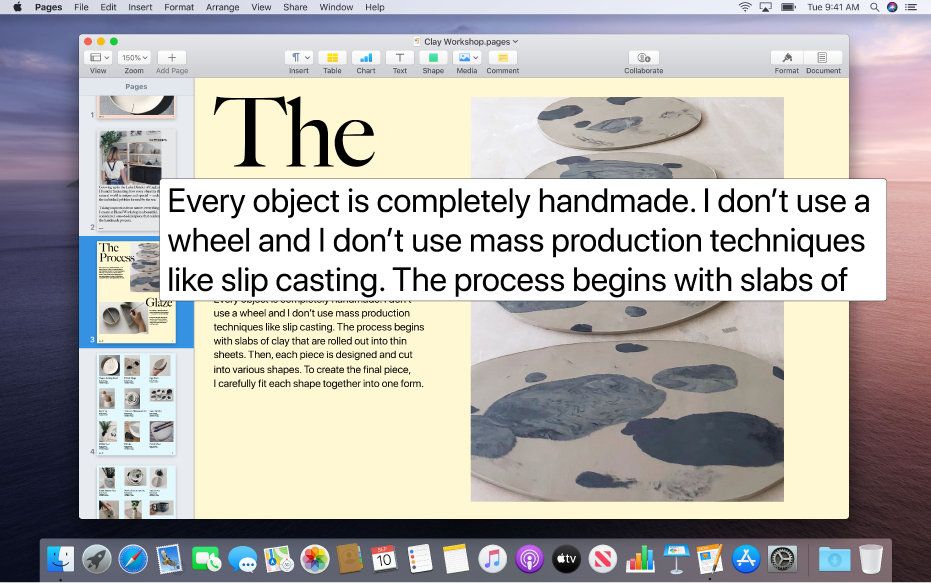
On your Mac, choose Apple menu
 > System Preferences, click Accessibility, then click Zoom.
> System Preferences, click Accessibility, then click Zoom.Select Enable Hover Text.
If you want to customize Hover Text, click Options. For example, you can specify:
The position of the window when you enter text. Click the “Text-entry location” pop-up menu, then choose a location. If you don’t want the window shown when you enter text, choose None.
The keyboard key you press to activate Hover Text. Click the “Activation modifier” pop-up menu, then choose a key. To lock the window so it’s shown automatically when you move the pointer over an item, press the key three times (you can do this at any time when Hover Text is enabled). To unlock the window, press the key three times.
The colors used for the text shown in the window and the window itself, and for when you enter text. Click Colors, then click the pop-up menus to choose a color or to create a custom color.
Move the pointer over an item on the screen, then press the activation key (such as the Command key) to display the Hover Text window. If you locked the window, it’s automatically shown as your pointer moves over an item.
If you chose to show the text entry window, a window appears at the location you specified, such as the top-left corner of the screen, whenever you’re in a text entry field or area. As you type, a larger version of what you’re typing is displayed in the window.