GarageBand User Guide
- Welcome
-
- Play a lesson
- Choose the input source for your guitar
- Customize the lesson window
- See how well you played a lesson
- Measure your progress over time
- Slow down a lesson
- Change the mix of a lesson
- View full-page music notation
- View glossary topics
- Practice guitar chords
- Tune your guitar in a lesson
- Open lessons in the GarageBand window
- Get additional Learn to Play lessons
- If your lesson doesn’t finish downloading
- Touch Bar shortcuts
- Glossary

Customize the Loop Browser in GarageBand on Mac
When thousands of loops are installed on your hard disks, finding a particular Apple Loop can be a daunting prospect. Fortunately, you can use a number of key criteria—location and scale—to restrict your search or browsing results. You can also sort the search results.
Restrict loops by package
In GarageBand on Mac, click Loop Packs at the top of the Loop Browser, and in the pop-up menu that appears, choose the Loop Pack or folder with the loops you want to view.
If you have one or more Loop Packs installed on your computer, you can display only the loops from a particular Loop Pack, or only the loops included with GarageBand. If you have Apple Loops from third-party manufacturers installed on your computer, you can choose to display just third-party loops. If you have created your own Apple Loops, you can display the loops for your user account, or loops shared by all users on your computer.
Restrict loops by scale
In GarageBand on Mac, choose Any, Minor, Major, Neither, or Both from the Scale pop-up menu.
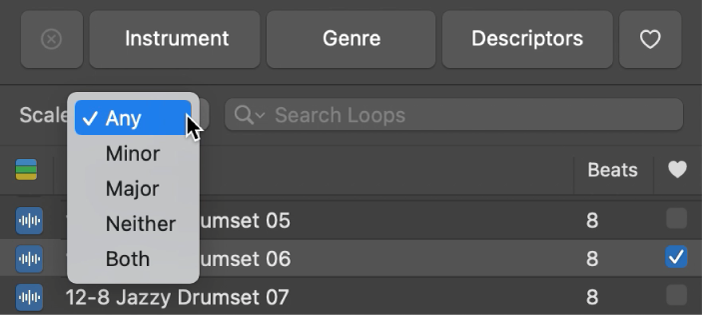
Restrict loops by loop type
In GarageBand on Mac, choose All Loops, Audio Loops, Software Instrument Loops, or Drummer Loops from the Loop Types pop-up menu.
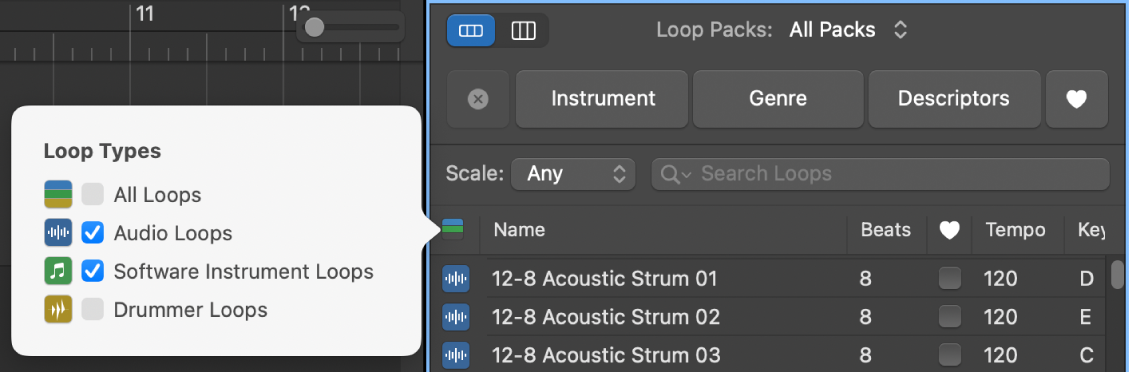
Sort Loop Browser results
In GarageBand on Mac, click any of the column headers to sort the results by that column type, in ascending or descending order.
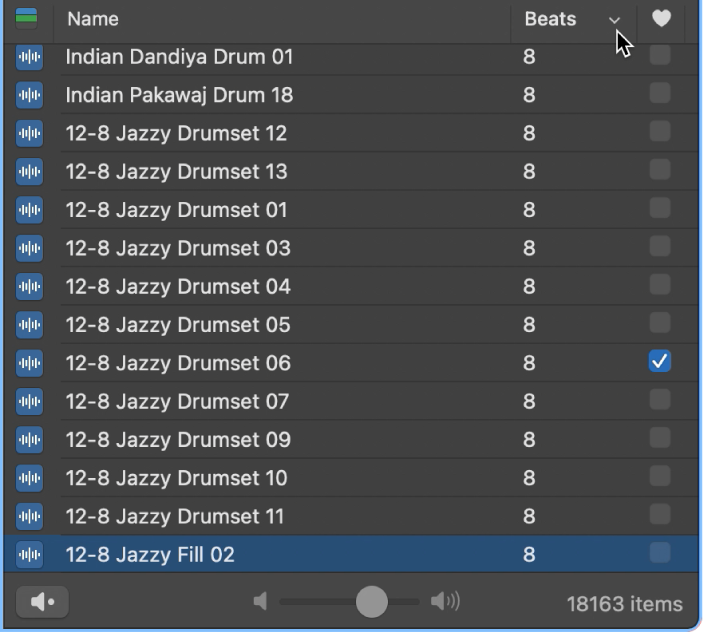
Note: If the Tempo and Key columns aren’t visible in the Loop Browser, you can turn them on via the Loops settings.
Change the keyword on a button
In GarageBand on Mac, do one of the following:
Control-click the button, choose a keyword category from the shortcut menu, then choose a new keyword from the submenu.
Drag a button over another button to switch the keywords on the two buttons.
To revert to the original layout of keyword buttons, click the Reset button in the Loops settings.