
Create classes synced with Apple School Manager in Classroom
After your IT administrator has successfully configured Apple School Manager, you can begin using existing classes or creating new classes to be used with Classroom.
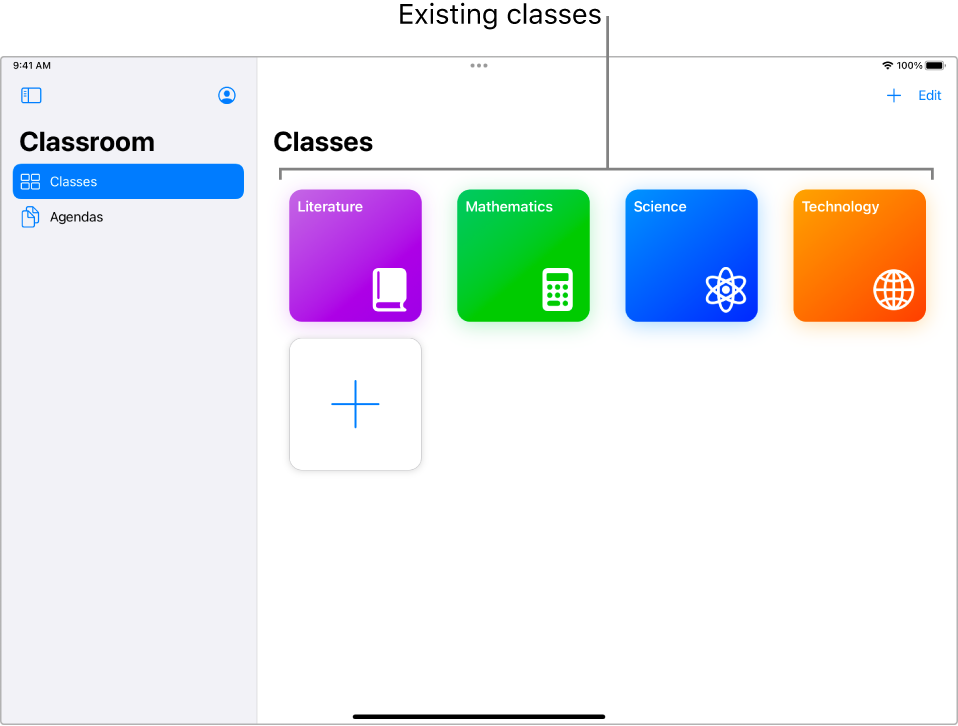
Prepare students in a one-to-one iPad deployment
Make sure students can use their iPad to sign in to iCloud with their Managed Apple ID.
Prepare students who use Mac computers
Make sure students can use their Mac to sign in to iCloud with their Managed Apple ID.
Enter your information and create your first class
Sign in on your device with your Managed Apple ID.
On an iPad: Go to Settings > Apple ID.
On a Mac with macOS 13 or later: Go to System Settings > Apple ID.
On a Mac with macOS 12 or earlier: Go to System Preferences > Apple ID.
Launch the Classroom app
 on your Mac or iPad, then select Continue.
on your Mac or iPad, then select Continue.Select Create Class.
Enter the name for your class, select a location, icon, and background color for that class, then select Done.
Note: The location of the class in Apple School Manager appears under the class name.
Invite remote students to join your new class
In Classroom
 , select Classes in the sidebar, select a class, select
, select Classes in the sidebar, select a class, select  , then select Add Students.
, then select Add Students.Select each student you want to invite to the class, then select Add.
A checkmark
 appears for each student you select.
appears for each student you select.Select
 , then select Connect
, then select Connect  .
.Each remote student receives a notification to join your class.
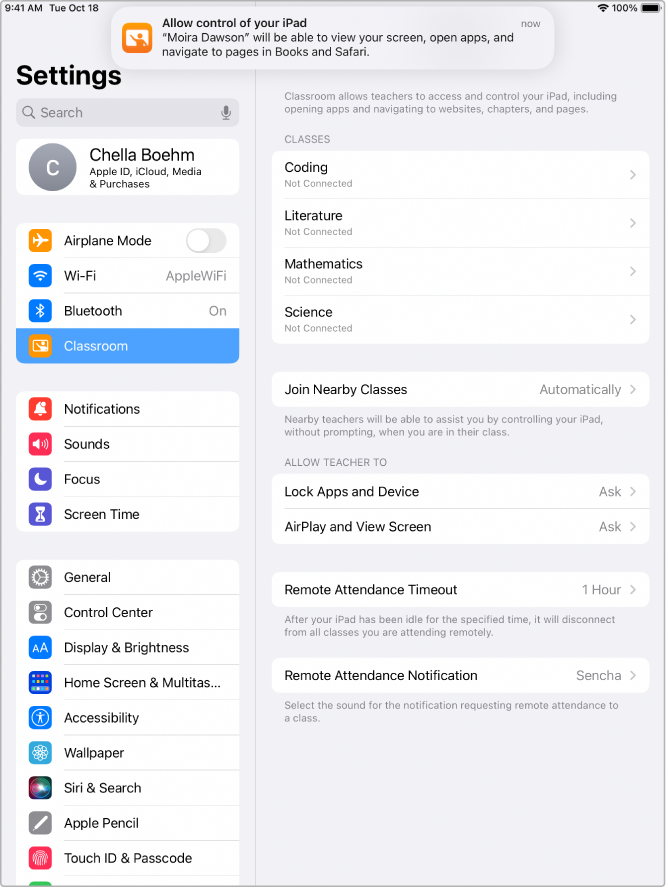
After the students connect, select Done.
To add more students, repeat this task.
Invite remote students to an existing class
If you already have an existing class with students in it, you can reinvite all students, some students, or a single student.
In Classroom
 , select Classes in the sidebar, then select a class.
, select Classes in the sidebar, then select a class.Select the students you want to invite:
Invite all students: Select All Students in the sidebar.
Invite a specific group: Select an existing group in the sidebar. You can also manually create a group, then select it in the sidebar.
Invite specific students: Select the Select button, then choose which students you want.
Invite a single student: Select one student in the sidebar.
Select
 , then select Connect
, then select Connect  .
.Each remote student receives a notification to join your class.
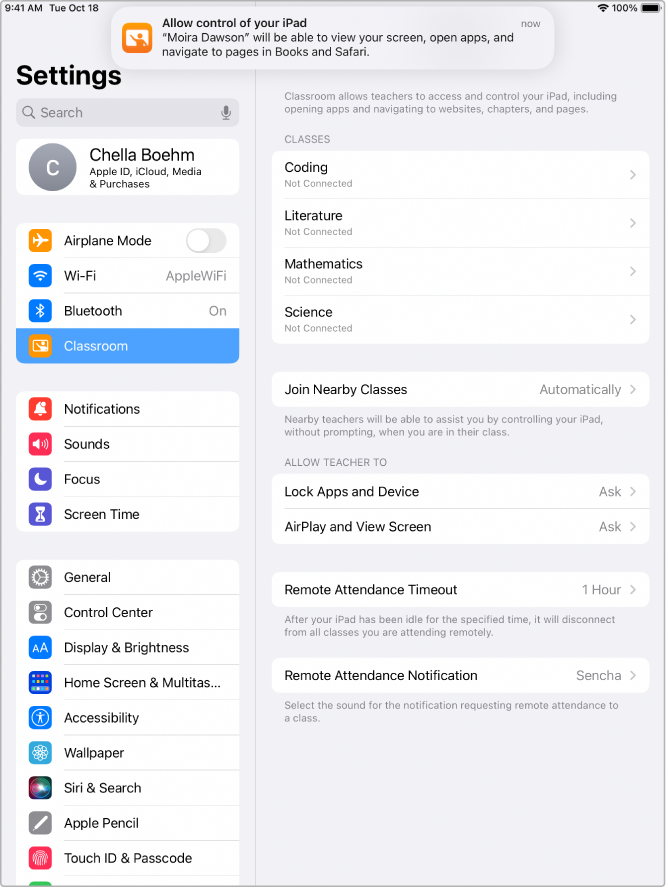
After the students connect, select Done.
To add more students, repeat this task.
Invite remote and nearby students to join your new class
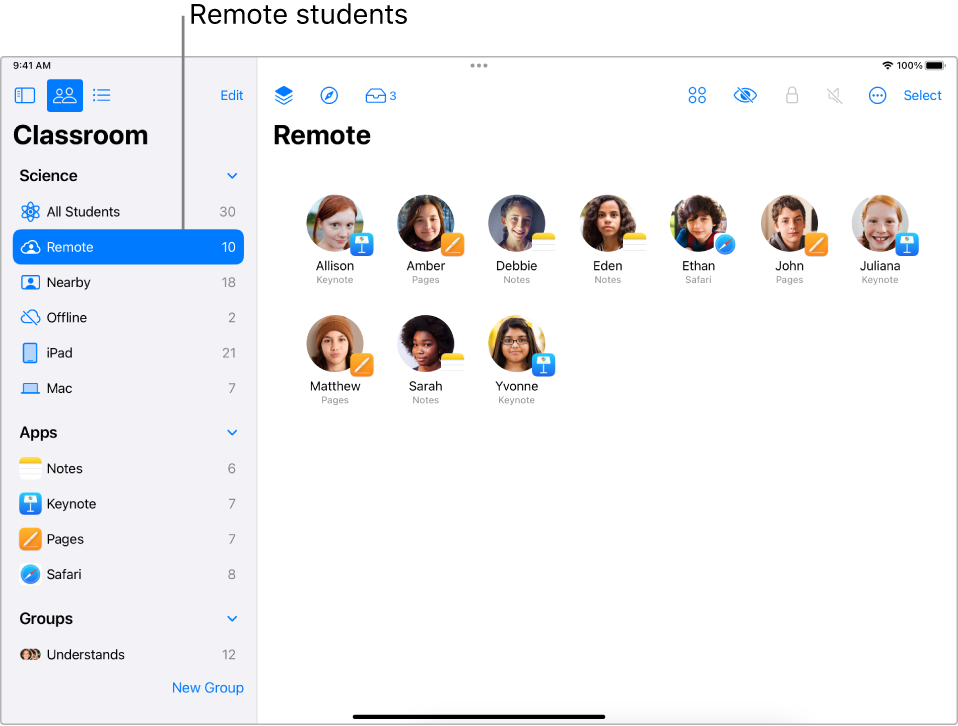
In Classroom
 , select Classes in the sidebar, select a class, select
, select Classes in the sidebar, select a class, select  , then select Add Students.
, then select Add Students.Select each student you want to invite to the class, then select Add.
A checkmark
 appears for each student you select.
appears for each student you select.Select Done.
If nearby students have their devices turned on and are signed in with their Managed Apple ID, they are automatically added to the class.
Select
 , then select Connect
, then select Connect  .
.Each remote student receives a notification to join your class.
To add more students, repeat this task.
Invite remote and nearby students to join an existing hybrid class
If you already have an existing class with students in it, you can reinvite all students, some students, or a single student.
In Classroom
 , select Classes in the sidebar, then select a class.
, select Classes in the sidebar, then select a class.Do one of the following:
Select All Students in the sidebar.
Select a specific group in the sidebar.
Manually create a group, then select it in the sidebar.
Select the Select button, select specific students, then select Done.
Select
 , select Connect
, select Connect  , then select Done.
, then select Done.Each remote student receives a notification to join your class. If nearby students have their devices turned on and are signed in with their Managed Apple ID, they are automatically added to the class.
To add more students, repeat this task.
After you have students in your class, you can now manage the class experience. See the following: