Guide d’utilisation de l’iPod touch
- Bienvenue
- Votre iPod touch
- Nouveautés d’iOS 14
-
- Réactiver et déverrouiller
- Apprendre les gestes de base
- Régler le volume
- Modifier ou désactiver les sons
- Accéder à des fonctions depuis l’écran verrouillé
- Ouvrir des apps
- Prendre une capture d’écran ou effectuer un enregistrement d’écran
- Modifier ou verrouiller l’orientation de l’écran
- Changer de fond d’écran
- Effectuer une recherche avec l’iPod touch
- Utiliser AirDrop pour envoyer des éléments
- Effectuer des actions rapides
- Utiliser et personnaliser le Centre de contrôle
- Ajouter des widgets
- Charger et surveiller la batterie
- Comprendre la signification des icônes d’état
- Voyager avec l’iPod touch
-
- Calculette
-
- Configurer FaceTime
- Passer et recevoir des appels
- Passer un appel FaceTime en groupe
- Prendre une Live Photo
- Utiliser d’autres apps lors d’un appel
- Ajouter des effets de l’appareil photo
- Modifier les réglages audio et vidéo
- Quitter un appel ou passer à Messages
- Bloquer les correspondants indésirables
-
- Recueillir des informations de santé et de forme physique
- Entretenir un profil de santé
- Afficher les informations de santé et de forme physique
- Suivre son cycle menstruel
- Surveiller l’exposition au niveau sonore des écouteurs
-
- Présentation des programmes de sommeil
- Configurer un premier programme de sommeil
- Désactiver les alarmes et supprimer les programmes de sommeil
- Ajouter ou modifier des programmes de sommeil
- Utiliser l’iPod touch en mode Sommeil
- Activer ou désactiver rapidement le mode Sommeil sur l’iPod touch
- Modifier l’objectif de sommeil et d’autres options de sommeil
- Consulter l’historique de sommeil
- Partager des données de santé et de forme
- Télécharger des dossiers médicaux
- Sauvegarder ses données Santé
-
- Présentation de Maison
- Configurer des accessoires
- Contrôler des accessoires
- Ajouter d’autres domiciles
- Configurer le HomePod
- Configurer des caméras
- Reconnaissance faciale
- Configurer un routeur
- Créer et utiliser des scènes
- Contrôler votre domicile avec Siri
- Contrôler le domicile à distance
- Créer une automatisation
- Partager les commandes avec d’autres personnes
-
- Écrire un e-mail
- Ajouter des pièces jointes
- Adresser et envoyer un e-mail
- Afficher un e-mail
- Enregistrer un brouillon d’e-mail
- Marquer les e-mails d’un drapeau et les filtrer
- Organiser ses e-mails
- Rechercher des e-mails
- Supprimer et récupérer des e-mails
- Utiliser des pièces jointes
- Imprimer des e-mails
-
- Voir des plans
-
- Rechercher des lieux
- Trouver des attractions et des services à proximité
- Obtenir des informations sur des lieux
- Marquer des lieux
- Partager des lieux
- Enregistrer des lieux favoris
- Explorer de nouveaux lieux avec les guides
- Organiser les lieux dans « Mes guides »
- Obtenir des informations de circulation et sur la météo
- Supprimer des lieux importants
-
- Utiliser Siri, Plans et les widgets pour obtenir des itinéraires
- Choisir un type de voyage préféré
- Obtenir un itinéraire en voiture
- Signaler des incidents de circulation
- Obtenir un itinéraire en vélo
- Obtenir un itinéraire à pied
- Obtenir un itinéraire en transports
- Modifier les réglages audio pour l’itinéraire détaillé
- Sélectionner d’autres options de trajet
- Obtenir un itinéraire entre des lieux différents de la position actuelle
- Supprimer des itinéraires récemment consultés
- Utiliser Plans sur un Mac pour obtenir des itinéraires
- Contribuer à corriger et à améliorer Plans
- Trouver des courses
-
- Configurer Messages
- Envoyer et recevoir des messages
- Envoyer un message à un groupe ou à une entreprise
- Envoyer des photos, vidéos et du son
- Animer des messages
- Utiliser les apps iMessage
- Utiliser des Memoji
- Envoyer un effet Digital Touch
- Modifier les notifications
- Bloquer, filtrer et signaler des messages
- Supprimer des messages
-
- Obtenir de la musique
- Afficher les albums, les playlists et autres
- Écouter de la musique
- Mettre en file d’attente votre musique
- Écouter la radio
-
- S’abonner à Apple Music
- Écouter de la musique au format Lossless
- Écouter de la musique au format Dolby Atmos
- Trouver de la musique
- Ajouter de la musique et l’écouter hors ligne
- Obtenir des recommandations personnalisées
- Écouter la radio
- Rechercher de la musique
- Créer des playlists
- Découvrez ce que vos amis écoutent
- Utiliser Siri pour écouter de la musique
- Modifier le son de la musique
-
- Visionner des photos et des vidéos
- Supprimer et masquer des photos et vidéos
- Modifier des photos et des vidéos
- Modifier des Live Photos
- Organiser les photos en albums
- Effectuer des recherches dans Photos
- Partager des photos et des vidéos
- Consulter des souvenirs
- Trouver des personnes dans Photos
- Parcourir les photos par lieu
- Utiliser Photos iCloud
- Partager des photos sur iCloud à l’aide de la fonctionnalité Albums partagés
- Utiliser Mon flux de photos
- Importer des photos et vidéos
- Imprimer des photos
- Raccourcis
- Bourse
- Astuces
- Météo
-
- Configurer le partage familial
- Télécharger les achats des autres membres de la famille
- Arrêter le partage des achats
- Activer « Demander l’autorisation d’achat »
- Partager les abonnements et le stockage iCloud
- Partager des photos, un calendrier et plus encore avec les membres de sa famille
- Localiser l’appareil égaré d’un membre de sa famille
- Configurer « Temps d’écran » via le partage familial
-
- Accessoires de recharge de l’iPod touch
-
- Configurer des AirPods
- Charger les AirPods
- Lancer et arrêter la lecture de contenu audio
- Modifier le volume des AirPods
- Passer des appels et y répondre avec des AirPods
- Basculer les AirPods sur d’autres appareils
- Utiliser Siri avec des AirPods
- Écouter des messages et y répondre
- Partager du contenu audio avec des AirPods et des écouteurs Beats
- Changer de mode de contrôle du bruit
- Redémarrer les AirPods
- Modifier le nom des AirPods et d’autres réglages
- Utiliser d’autres écouteurs Bluetooth
- Utiliser les EarPods
- Vérifier les niveaux sonores des écouteurs
- HomePod et autres haut-parleurs sans fil
- Périphériques de stockage externes
- Magic Keyboard
- Imprimantes
-
- Passer et recevoir des appels téléphoniques
- Transférer des tâches entre l’iPod touch et un Mac
- Couper, copier et coller entre l’iPod touch et vos autres appareils
- Connecter l’iPod touch à un ordinateur à l’aide d’un câble
- Synchroniser l’iPod touch avec l’ordinateur
- Transférer des fichiers entre un iPod touch et un ordinateur
-
- Premiers pas avec les fonctionnalités d’accessibilité
-
-
- Activer VoiceOver et s’entraîner à utiliser les gestes
- Modifier les réglages de VoiceOver
- Apprendre les gestes VoiceOver
- Utiliser l’iPod touch à l’aide des gestes VoiceOver
- Contrôler VoiceOver à l’aide du rotor
- Utiliser le clavier à l’écran
- Écrire avec le doigt
- Utiliser VoiceOver avec un clavier externe Apple
- Utiliser une plage braille
- Écrire en braille sur l’écran
- Personnaliser les gestes et les raccourcis clavier
- Utiliser VoiceOver avec un dispositif de pointage
- Utiliser VoiceOver dans des apps
- Réduire/agrandir
- Loupe
- Affichage et taille du texte
- Mouvement
- Contenu énoncé
- Descriptions audio
-
-
- Utiliser les protections de sécurité et de confidentialité intégrées
-
- Contrôler l’accès aux informations des apps
- Contrôler l’accès aux fonctionnalités matérielles
- Contrôler les autorisations relatives au suivi par les apps sur l’iPod touch
- Contrôler les informations de localisation partagées
- Utiliser une adresse de réseau privée
- Contrôler le type de publicités proposées par Apple
-
- Redémarrer l’iPod touch
- Forcer le redémarrage de l’iPod touch
- Mettre à jour iOS
- Sauvegarder l’iPod touch
- Rétablir les réglages par défaut de l’iPod touch
- Restaurer la totalité du contenu depuis une sauvegarde
- Restaurer les éléments achetés et supprimés
- Vendre ou céder votre iPod touch
- Effacer l’iPod touch
- Installer ou supprimer des profils de configuration
-
- Informations de sécurité importantes
- Informations importantes sur la manipulation
- Obtenir des informations sur votre iPod touch
- Trouver plus de ressources sur les logiciels et les services
- Déclaration de conformité de la FCC
- Déclaration de conformité avec la réglementation d’ISDE Canada
- Apple et l’environnement
- Informations concernant la mise au rebut et le recyclage
- Copyright
Marquer un appareil comme perdu dans Localiser sur l’iPod touch
Utilisez l’app Localiser ![]() pour marquer un iPhone, un iPad, un iPod touch, une Apple Watch ou un Mac comme perdu de sorte que personne ne puisse accéder à vos informations personnelles. Pour marquer un appareil comme perdu, vous devez activer « Localiser mon [appareil] » avant qu’il soit perdu.
pour marquer un iPhone, un iPad, un iPod touch, une Apple Watch ou un Mac comme perdu de sorte que personne ne puisse accéder à vos informations personnelles. Pour marquer un appareil comme perdu, vous devez activer « Localiser mon [appareil] » avant qu’il soit perdu.
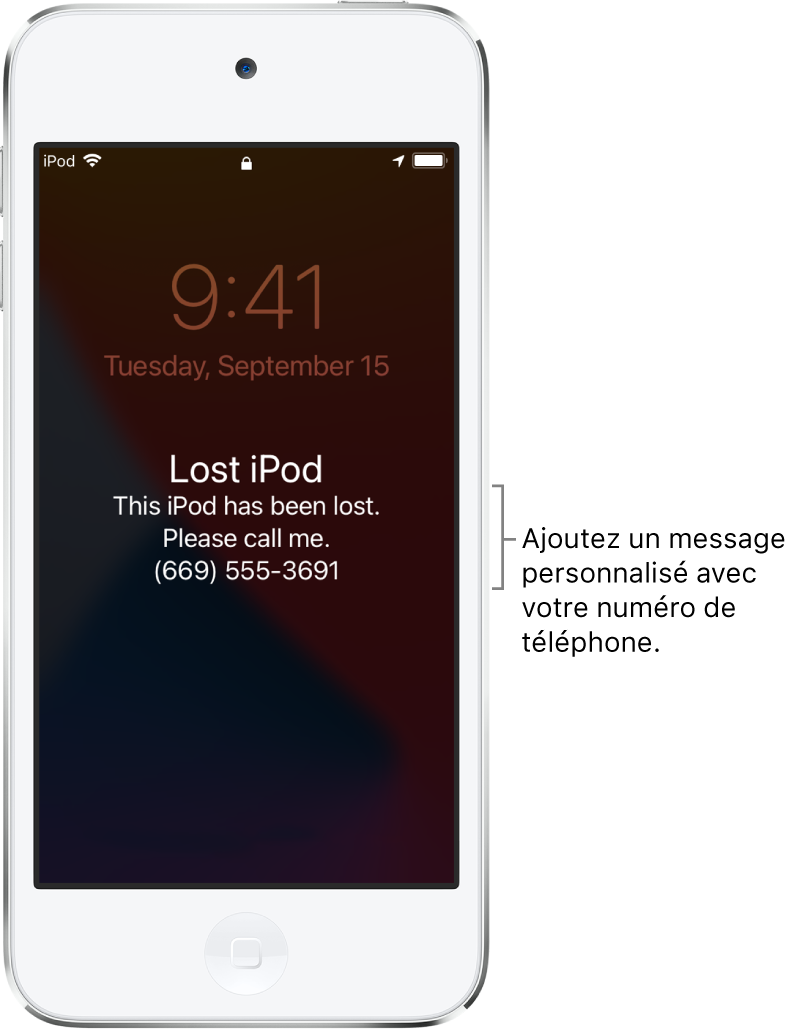
Que se passe-t-il lorsque vous marquez un appareil comme perdu ?
Un e-mail de confirmation vous est envoyé sur l’adresse e-mail de votre identifiant Apple.
Vous pouvez afficher un message personnalisé sur l’écran verrouillé de l’appareil. Par exemple, vous pouvez indiquer que l’appareil a été égaré et expliquer comment vous contacter.
Votre appareil n’affiche pas d’alertes et n’émet pas de sons lorsque vous recevez des messages ou des notifications, ou lorsque des alarmes se déclenchent. Votre appareil peut toujours recevoir des appels téléphoniques et des appels FaceTime.
Apple Pay est désactivé pour votre appareil. Toute éventuelle carte bancaire configurée pour Apple Pay, carte d’étudiant et carte de transport express est supprimée de votre appareil. Les cartes bancaires et les cartes d’étudiant sont supprimées même si votre appareil est hors ligne. Les cartes de transport express seront supprimées la prochaine fois que votre appareil sera en ligne. Consultez l’article Gestion des cartes que vous utilisez avec Apple Pay de l’assistance Apple.
Pour un iPhone, un iPad, un iPod touch ou une Apple Watch, la position actuelle de votre appareil est affichée sur le plan, de même que tout changement de position.
Marquer un appareil comme perdu
Si votre appareil est perdu ou volé, vous pouvez activer le mode Perdu pour votre iPhone, iPad, iPod touch ou Apple Watch, ou verrouiller votre Mac.
Touchez Appareils, puis touchez le nom de l’appareil perdu.
Sous « Marquer comme perdu », touchez Activer.
Suivez les instructions à l’écran, en tenant compte de ce qui suit :
Code : Si votre iPhone, iPad, iPod touch ou Apple Watch n’a pas de code, vous êtes invité à en créer un sur-le-champ. Pour un Mac, vous devez créer un code numérique, même si vous avez déjà un mot de passe configuré sur votre Mac. Ce code est distinct de votre mot de passe et n’est utilisé que si vous marquez votre appareil comme perdu.
Coordonnées : Si vous êtes invité à saisir un numéro de téléphone, fournissez un numéro où l’on peut vous joindre. Si vous êtes invité à saisir un message, vous pouvez indiquer que l’appareil a été égaré et comment vous contacter. Le numéro et le message apparaissent sur l’écran verrouillé de l’appareil.
Touchez Activer (pour un iPhone, un iPad, un iPod touch ou une Apple Watch) ou Verrouiller (pour un Mac).
Lorsque l’appareil a été marqué comme perdu, la mention Activé est affichée sous la section « Marquer comme perdu ». Si l’appareil n’est pas connecté à un réseau Wi-Fi ou cellulaire lorsque vous le marquez comme perdu, la mention « En attente » est affichée jusqu’à ce que l’appareil soit de nouveau en ligne.
Modifier le message du mode Perdu ou les notifications par e-mail pour un appareil perdu
Après avoir marqué comme perdu votre iPhone, iPad, iPod touch ou Apple Watch, vous pouvez mettre à jour vos coordonnées ou réglages de notification par e-mail.
Touchez Appareils, puis touchez le nom de l’appareil perdu.
Sous « Marquer comme perdu », touchez En attente ou Activé.
Effectuez l’une des opérations suivantes :
Pour modifier le message du mode Perdu : Modifiez le numéro de téléphone ou le message.
Pour recevoir des notifications par e-mail : Activez l’option « Recevoir des notifications par e-mail » si elle n’est pas déjà activée.
Touchez OK.
Désactiver le mode Perdu pour un iPhone, un iPad, un iPod touch ou une Apple Watch
Lorsque vous retrouvez votre appareil perdu, effectuez l’une ou l’autre des opérations suivantes pour désactiver le mode Perdu :
Saisissez votre code sur l’appareil.
Dans Localiser, touchez le nom de l’appareil, touchez « En attente » ou Activé sous « Marquer comme Perdu », touchez « Désactiver Marquer comme perdu », puis touchez Désactiver.
Déverrouiller un Mac
Lorsque vous retrouvez le Mac que vous avez perdu, saisissez le code numérique sur l’appareil pour le déverrouiller (celui que vous avez configuré lorsque vous avez marqué votre Mac comme perdu).
Si vous avez oublié votre code, vous pouvez le récupérer en utilisant Localiser mon iPhone sur iCloud.com. Pour en savoir plus, consultez Utiliser le mode Perdu avec Localiser mon iPhone sur iCloud.com dans le guide d’utilisation iCloud.
Si vous perdez votre iPod touch, vous pouvez activer le mode Perdu en utilisant Localiser mon iPhone sur iCloud.com.