
Ajouter une galerie d’images dans Pages pour iCloud
Une galerie d’images vous permet de consulter un ensemble de photos depuis un seul endroit sur une page, en affichant une seule photo à la fois. Par exemple, si vous envisagez d’exporter votre document au format EPUB et de le publier sur Apple Books, le lecteur peut cliquer sur les images comme s’il s’agissait d’un diaporama.
Accédez à Pages pour iCloud
 , puis connectez-vous à votre compte Apple (si nécessaire).
, puis connectez-vous à votre compte Apple (si nécessaire).Dans votre document, cliquez sur
 dans la barre d’outils, puis cliquez sur « Galerie d’images ».
dans la barre d’outils, puis cliquez sur « Galerie d’images ».Faites glisser la galerie d’images pour la positionner sur la page, puis faites glisser les points bleus pour la redimensionner.
Pour ajouter votre première image, cliquez sur le bouton « Ajouter un fichier multimédia (+) » dans l’angle inférieur droit de la galerie d’images, puis cliquez deux fois sur l’image à ajouter.
Vous pouvez également faire glisser une ou plusieurs images de votre ordinateur vers la galerie d’images.
Si vous travaillez dans un document de traitement de texte et que l’image est ajoutée à la page au lieu de la galerie d’images, sélectionnez la galerie d’images, puis assurez-vous que l’option « Rester sur la page » est sélectionnée en haut de l’onglet Disposition dans la barre latérale Format
 .
.Pour ajuster la position ou le niveau de zoom d’une image, cliquez deux fois sur celle-ci, déplacez-la dans le cadre ou faites glisser le curseur pour zoomer.
Pour apporter des modifications supplémentaires, dans l’onglet Galerie de la barre latérale Format
 sur la droite, effectuez l’une des opérations suivantes :
sur la droite, effectuez l’une des opérations suivantes :Ajouter ou supprimer des images : Pour ajouter une image, cliquez sur le bouton Plus (+) sous la liste Images, puis choisissez une image. Pour supprimer une image, sélectionnez l’image dans la liste, puis cliquez sur le bouton Moins (-).
Vous pouvez également ajouter des images en les faisant glisser de votre ordinateur vers la galerie d’images de votre document.
Réorganiser les images : Faites glisser les vignettes des images vers une nouvelle position dans la liste Images.
Ajouter une description d’image pouvant être utilisée par une technologie d’assistance (par exemple, VoiceOver) : Cliquez sur la vignette de l’image dans la barre latérale, cliquez sur la zone de texte « Description de l’image » (sous la liste Images), puis saisissez votre texte. La description de l’image n’apparaîtra pas dans votre document.
Ajouter ou supprimer des sous-titres d’image : Procédez de l’une des manières suivantes :
Ajouter un sous-titre pour une image : Cochez la case Sous-titre dans la barre latérale, assurez-vous que l’option « Individuelle par image » est sélectionnée, cliquez deux fois sur la zone de texte qui apparaît sous la galerie d’images dans votre document, puis saisissez votre texte.
Ajouter le même sous-titre à l’ensemble des images : Cochez la case Sous-titre dans la barre latérale, assurez-vous que l’option « Identique pour toutes les images » est sélectionnée, cliquez deux fois sur la zone de texte qui apparaît sous la galerie d’images dans votre document, puis saisissez votre texte.
Désactiver les sous-titres : Décochez la case Sous-titre dans la barre latérale.
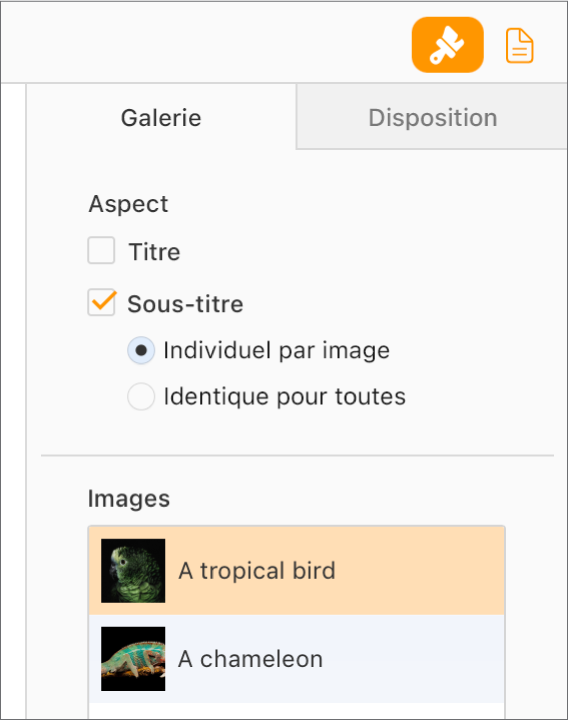
Remarque : si vous ne voyez pas l’onglet Galerie dans la barre latérale Format
 , vérifiez que la galerie d’images est toujours sélectionnée dans votre document. si le sous-titre sous la galerie d’images est sélectionné (avec un contour bleu), cliquez sur la galerie d’images située au-dessus pour faire disparaître les points bleus.
, vérifiez que la galerie d’images est toujours sélectionnée dans votre document. si le sous-titre sous la galerie d’images est sélectionné (avec un contour bleu), cliquez sur la galerie d’images située au-dessus pour faire disparaître les points bleus.
Pour voir les images de la galerie d’images, cliquez sur ![]() ou sur
ou sur ![]() .
.