
Ouvrir et lire un fichier dans QuickTime Player sur Mac
QuickTime Player possède des commandes de lecture à l’écran permettant de lancer la lecture, la mettre en pause, avancer rapidement ou rembobiner un fichier audio ou vidéo.
Vous pouvez également utiliser les commandes de lecture pour partager un fichier ou pour lire un fichier sur un appareil compatible AirPlay.
Ouvrir un fichier
Pour ouvrir un fichier audio ou vidéo dans l’app QuickTime Player ![]() sur votre Mac, effectuez l’une des opérations suivantes :
sur votre Mac, effectuez l’une des opérations suivantes :
Cliquez deux fois sur le fichier dans le Finder.
Si vos fichiers audio ou vidéo se trouvent dans iCloud Drive, cliquez sur iCloud Drive dans la barre latérale du Finder, puis cliquez deux fois sur votre fichier. Consultez l’article Utiliser iCloud Drive pour stocker des documents sur votre Mac, iPhone et iPad.
Choisissez Fichier > Ouvrir un fichier, sélectionnez un fichier, puis cliquez sur Ouvrir.
Si le format du fichier est plus ancien ou tiers, QuickTime Player peut le convertir avant de le lire.
Astuce : vous pouvez également ouvrir un fichier sur lequel vous avez travaillé récemment en choisissant Fichier > Ouvrir l’élément récent.
Lire un fichier
Dans l’app QuickTime Player
 sur votre Mac, ouvrez un fichier audio ou vidéo.
sur votre Mac, ouvrez un fichier audio ou vidéo.Déplacez le pointeur n’importe où sur la vidéo pour faire apparaître les commandes de lecture. Les commandes sont toujours visibles pour les fichiers audio.
Astuce : selon la durée du fichier ou le temps de lecture restant, vous pouvez accélérer la vitesse de lecture ou de lecture inversée par 2, 5, 10, 30 ou 60. Il vous suffit de cliquer à plusieurs reprises sur le bouton Avance rapide
 ou Rembobiner
ou Rembobiner  jusqu’à obtenir la vitesse de lecture souhaitée.
jusqu’à obtenir la vitesse de lecture souhaitée.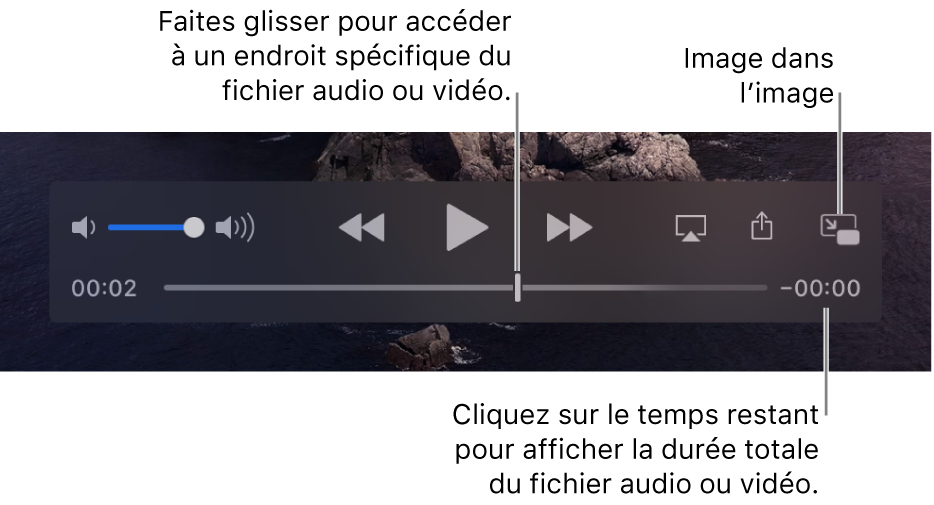
Remarque : certains fichiers multimédias affichent le timecode, un code à huit chiffres (00-00-00-00), dans les commandes de lecture à la place du code à quatre chiffres affichant le temps de lecture restant. Le timecode affiche les informations de temps source d’une image spécifique ou d’un point enregistré, comme l’heure de l’enregistrement d’origine ou le numéro de l’image. Lors du montage d’un projet, vous pouvez utiliser le timecode pour accéder à la position exacte d’une image dans le fichier multimédia.
Utilisez les commandes de lecture pour lire le fichier vidéo ou audio ; vous pouvez faire glisser les commandes pour les écarter.
Si votre Mac dispose d’une Touch Bar, vous pouvez utiliser les commandes de lecture qu’elle contient.
Si vous souhaitez que le fichier en cours de lecture apparaisse devant toutes les autres fenêtres sur votre écran, choisissez Présentation > Garder au premier plan, de sorte qu’une coche apparaisse en regard de l’option. Choisissez cet élément une nouvelle fois pour le désactiver.
Lire une vidéo à l’aide du mode Image dans l’image
Avec Image dans l’image ![]() , vous pouvez lire une vidéo dans une fenêtre flottante redimensionnable afin de l’afficher sur votre écran pendant que vous effectuez d’autres tâches sur votre ordinateur.
, vous pouvez lire une vidéo dans une fenêtre flottante redimensionnable afin de l’afficher sur votre écran pendant que vous effectuez d’autres tâches sur votre ordinateur.
Dans l’app QuickTime Player
 sur votre Mac, ouvrez un fichier vidéo.
sur votre Mac, ouvrez un fichier vidéo.Utilisez les commandes de lecture pour lire le fichier vidéo.
Cliquez sur le bouton d’image dans l’image
 dans les commandes de lecture.
dans les commandes de lecture.Vous pouvez cliquer sur la fenêtre Image dans l’image et la faire glisser n’importe où sur l’écran, ou cliquer sur un coin de la fenêtre et le faire glisser pour la redimensionner.
Cliquez sur le bouton de plein écran ou sur le bouton de fermeture
 pour fermer la fenêtre d’image dans l’image.
pour fermer la fenêtre d’image dans l’image.
Lire un fichier en boucle
Vous pouvez configurer un fichier audio ou vidéo pour qu’il soit lu de façon continue, c’est-à-dire qu’une fois à la fin de la vidéo, la lecture reprenne au début.
Sélectionnez le fichier vidéo ou audio à lire en boucle.
Choisissez Présentation > Boucle, de sorte qu’une coche apparaisse en regard de l’option.
Pour désactiver la lecture continue, choisissez à nouveau la commande (ce qui retirera la coche).
Vous pouvez également utiliser des raccourcis clavier ou des gestes pour ouvrir, lire ou suspendre la lecture d’un fichier, et plus encore.