
Configurer des pages opposées dans des documents Pages sur iPad
Les pages opposées (aussi connues sous le nom de doubles pages) sont souvent utilisées pour la mise en page de livres et les documents recto verso à imprimer. Les documents qui utilisent des pages opposées peuvent disposer de différents en-têtes, pieds de page et objets de disposition de section sur les pages de gauche et de droite.
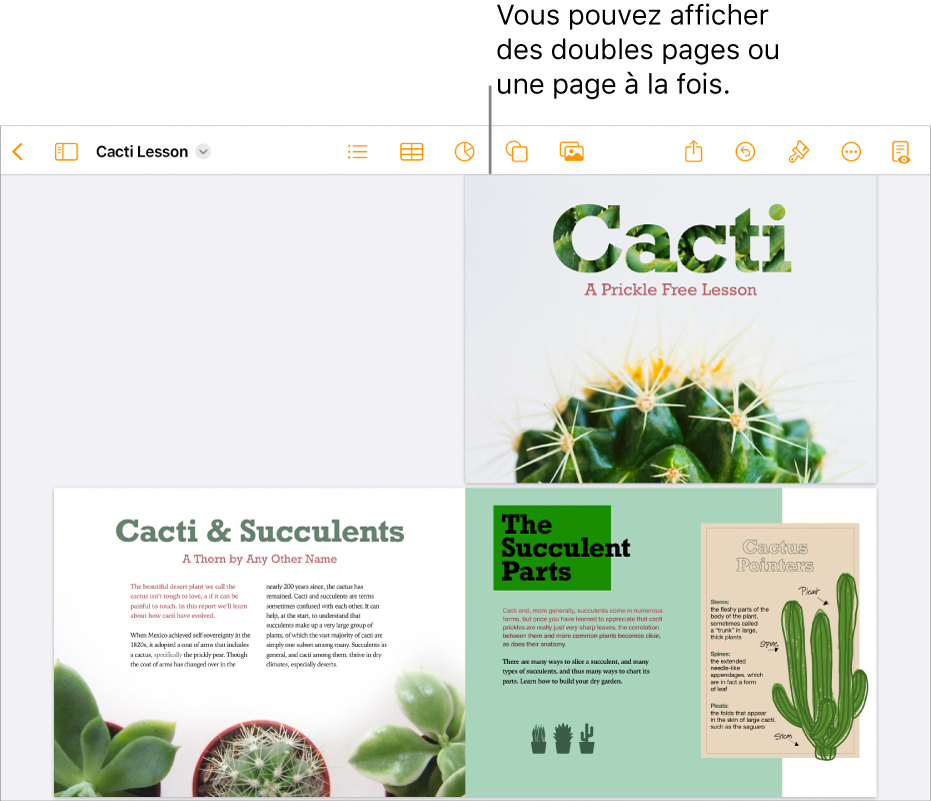
Configurer des pages opposées dans un document de traitement de texte
Touchez
 , touchez « Options du document », puis touchez « Mise en page ».
, touchez « Options du document », puis touchez « Mise en page ».Touchez l’onglet Document en haut de l’écran, puis activez « Pages opposées ».
Remarque : si « Corps du document » est désactivé, il s’agit d’un document de mise en page et vous devez suivre les instructions fournies dans la rubrique « Configurer des pages opposées dans un document de mise en page » ci-dessous.
Effectuez l’une des opérations suivantes :
Utiliser des en-têtes et des pieds de page différents pour la page de gauche et de droite : Touchez l’onglet Section en haut de l’écran, puis activez l’option « Gauche et droite différentes ». Si vous ne pouvez pas activer cette option, vérifiez que l’option « En-têtes et pied de page » est activée dans l’onglet Document.
Définir la distance entre les en-têtes et pieds de page et les bords supérieur et inférieur de la page : Touchez « Plus d’options » en bas de l’onglet Document, puis faites glisser les flèches situées au-dessus de l’en-tête et en dessous du pied de page pour ajuster l’espacement. Vous devrez peut-être faire glisser les flèches pour que l’espacement de votre choix soit appliqué au document. Si vous ne parvenez pas à sélectionner les flèches correctement, écartez vos doigts sur l’écran pour agrandir la page.
Définir les marges : Touchez « Plus d’options » en bas de l’onglet Document, puis faites glisser les flèches situées sur le bord du haut, du bas, intérieur et extérieur du document. Vous pouvez rendre les marges intérieures plus larges que les marges extérieures, afin de laisser suffisamment d’espace pour la reliure.
Touchez OK dans le coin supérieur gauche pour revenir au document.
Configurer des pages opposées dans un document de mise en page
Touchez
 , touchez « Options du document », puis touchez « Mise en page ».
, touchez « Options du document », puis touchez « Mise en page ».Touchez
 en haut de l’écran, puis touchez « Mise en page ».
en haut de l’écran, puis touchez « Mise en page ».Activez « Pages opposées ».
Remarque : si « Corps du document » est activé, il s’agit d’un document de traitement de texte et vous devez suivre les instructions fournies dans la rubrique « Configurer des pages opposées dans un document de traitement de texte » ci-dessus.
Effectuez l’une des opérations suivantes :
Utiliser des en-têtes et des pieds de page différents pour la page de gauche et de droite : Activez « Gauche et droite différentes ». Si vous ne pouvez pas activer cette option, vérifiez que l’option « En-têtes et pied de page » est activée.
Définir la distance entre les en-têtes et pieds de page et les bords supérieur et inférieur de la page : Touchez « Plus d’options » en bas des commandes, puis faites glisser les flèches situées au-dessus de l’en-tête et en dessous du pied de page pour ajuster l’espacement. Vous devrez peut-être faire glisser les flèches pour que l’espacement de votre choix soit appliqué au document. Si vous ne parvenez pas à sélectionner les flèches correctement, écartez vos doigts sur l’écran pour agrandir la page.
Définir les marges : Dans la présentation « Plus d’options » (voir ci-dessus), faites glisser les flèches situées sur le bord du haut, du bas, intérieur et extérieur du document. Vous pouvez rendre les marges intérieures plus larges que les marges extérieures, afin de laisser suffisamment d’espace pour la reliure.
Touchez OK dans le coin supérieur gauche pour revenir au document.
Astuce : lorsque vous imprimez votre document, accédez aux options de votre imprimante et faites en sorte qu’elle imprime deux pages par feuille.