Modifier des photos et des vidéos sur l’iPod touch
Utilisez les outils de l’app Photos ![]() pour modifier des photos et des vidéos sur votre iPod touch. Lorsque vous utilisez Photos iCloud, les modifications que vous apportez sont enregistrées sur tous vos appareils.
pour modifier des photos et des vidéos sur votre iPod touch. Lorsque vous utilisez Photos iCloud, les modifications que vous apportez sont enregistrées sur tous vos appareils.
Consultez la rubrique Utiliser Photos iCloud sur l’iPod touch.
Ajuster la luminosité et la couleur
Dans Photos, touchez la vignette d’une photo ou d’une vidéo pour l’afficher en plein écran.
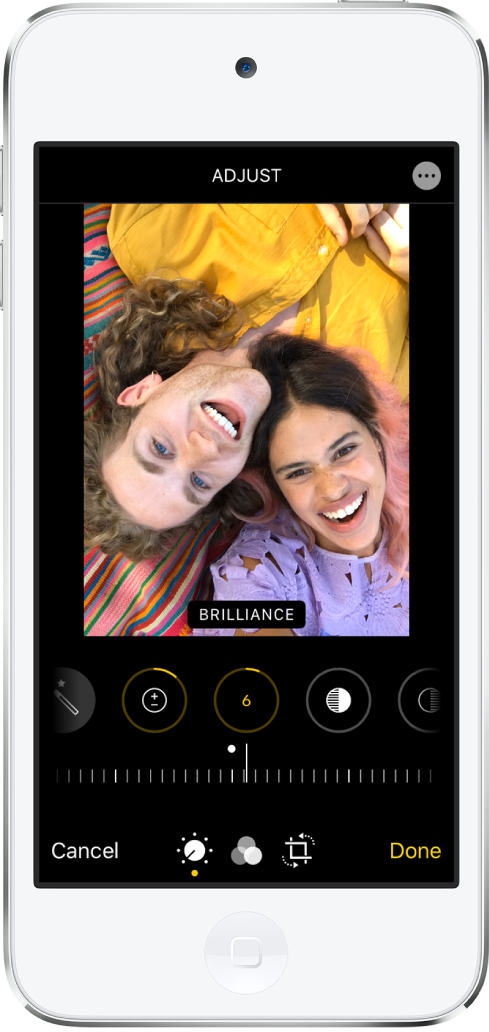
Touchez Modifier, puis balayez l’écran vers la gauche sous la photo pour afficher les boutons de modification pour chaque effet, comme Exposition, Brillance et « Tons clairs ».
Touchez un bouton, puis faites glisser le curseur pour régler l’effet.
Le niveau de réglage que vous choisissez pour chaque effet est indiqué par le contour du bouton. Vous pouvez ainsi voir rapidement quels effets ont été renforcés ou atténués.
Pour vérifier l’effet produit, touchez le bouton de l’effet afin de voir la photo avant et après son application (ou touchez la photo pour basculer de la version modifiée à l’original).
Touchez OK pour enregistrer vos modifications ou, si vous n’êtes pas satisfait de vos modifications, touchez Annuler, puis « Annuler les modifications ».
Astuce : touchez ![]() pour modifier automatiquement vos photos ou vidéos contenant des effets.
pour modifier automatiquement vos photos ou vidéos contenant des effets.
Recadrer, faire pivoter ou retourner une photo
Dans Photos, touchez la vignette d’une photo ou d’une vidéo pour l’afficher en plein écran.
Touchez Modifier, touchez
 , puis effectuez l’une des opérations suivantes :
, puis effectuez l’une des opérations suivantes :Pour recadrer manuellement : Faites glisser les angles du rectangle pour sélectionner la zone de la photo que vous souhaitez conserver ; vous pouvez aussi écarter ou resserrer les doigts.
Pour recadrer dans des proportions standard prédéfinies : Touchez
 , puis choisissez des proportions comme Carré, 2:3, 8:10, etc.
, puis choisissez des proportions comme Carré, 2:3, 8:10, etc.Pour faire pivoter : Touchez
 pour faire pivoter la photo de 90 degrés.
pour faire pivoter la photo de 90 degrés.Pour retourner : Touchez
 pour retourner horizontalement l’image.
pour retourner horizontalement l’image.
Touchez OK pour enregistrer vos modifications ou, si vous n’êtes pas satisfait de vos modifications, touchez Annuler, puis « Annuler les modifications ».
Redresser et régler la perspective
Dans Photos, touchez la vignette d’une photo ou d’une vidéo pour l’afficher en plein écran.
Touchez Modifier, puis touchez
 .
.Sélectionnez un bouton d’effet pour redresser, régler la perspective verticale ou régler la perspective horizontale.
Faites glisser le curseur pour régler l’effet.
Le niveau de réglage que vous choisissez pour chaque effet est indiqué par le contour jaune du bouton. Vous pouvez ainsi voir rapidement quels effets ont été renforcés ou atténués. Touchez le bouton pour basculer entre l’effet modifié et l’original.
Touchez OK pour enregistrer vos modifications.
Appliquer des effets de filtres
Dans Photos, touchez la vignette d’une photo ou d’une vidéo pour l’afficher en plein écran.
Touchez Modifier, puis
 pour appliquer des effets de filtres, comme Intense, Spectaculaire ou Argenté.
pour appliquer des effets de filtres, comme Intense, Spectaculaire ou Argenté.Touchez un filtre, puis faites glisser le curseur pour régler l’effet.
Pour comparer la photo modifiée à l’originale, touchez la photo.
Touchez OK pour enregistrer vos modifications ou, si vous n’êtes pas satisfait de vos modifications, touchez Annuler, puis « Annuler les modifications ».
Revenir à la version originale d’une photo modifiée
Une fois que vous avez modifié une photo et enregistré vos modifications, vous pouvez revenir à l’originale.
Ouvrez l’image modifiée, touchez Modifier, puis touchez Rétablir.
Touchez Revenir à l’originale.
Annoter une photo
Touchez une photo pour l’afficher en plein écran.
Touchez Modifier, puis
 .
.Touchez Annoter
 .
.Annotez la photo à l’aide des différents outils de dessin et des couleurs. Touchez
 pour ajouter des formes, du texte ou même votre signature.
pour ajouter des formes, du texte ou même votre signature.
Consultez la rubrique Dessiner dans des apps à l’aide de la fonction Annoter sur l’iPod touch.
Raccourcir une vidéo
Dans Photos, ouvrez la vidéo, puis touchez Modifier.
Faites glisser l’une ou l’autre des extrémités du visualiseur d’image, puis touchez OK.
Touchez « Enregistrer la vidéo » pour enregistrer uniquement la vidéo raccourcie, ou touchez « Enregistrer la vidéo comme nouvel extrait » pour enregistrer les deux versions de la vidéo (iOS 13.3 ou ultérieur).
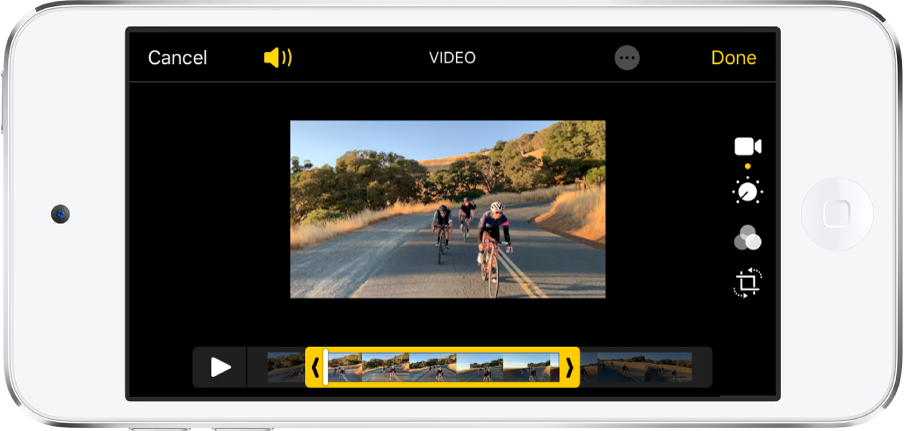
Pour annuler le raccourcissement une fois celui-ci enregistré, ouvrez la vidéo, touchez Modifier, puis touchez Revenir.
Remarque : une vidéo enregistrée en tant que nouvel extrait ne permet pas de revenir à l’original.
Définir la section d’une vidéo à passer au ralenti
Ouvrez une vidéo prise en mode Ralenti, puis touchez Modifier.
Faites glisser les barres verticales blanches situées sous le visualiseur d’image pour définir la section que vous souhaitez lire au ralenti.