La modification de cette commande entraînera le rechargement de la page.
Guide de l’utilisateur de l’iPhone
- Guide de l’utilisateur de l’iPhone
- Nouveautés d’iOS 13
- Modèles d’iPhone pris en charge
-
- Réactiver et déverrouiller
- Régler le volume
- Modifier les sons et vibrations
- Accéder à des fonctions depuis l’écran verrouillé
- Ouvrir des apps sur l’écran d’accueil
- Prendre une capture d’écran ou effectuer un enregistrement d’écran
- Modifier ou verrouiller l’orientation de l’écran
- Changer de fond d’écran
- Faciliter l’accès aux éléments à l’écran
- Effectuer une recherche avec l’iPhone
- Utiliser AirDrop pour envoyer des éléments
- Effectuer des actions rapides
- Utiliser et personnaliser le Centre de contrôle
- Consulter l’affichage du jour et l’organiser
- Charger et surveiller la batterie
- Comprendre la signification des icônes d’état
- Voyager avec l’iPhone
-
- Calculette
- Boussole
-
- Configurer FaceTime
- Passer et recevoir des appels
- Passer un appel FaceTime en groupe
- Prendre une Live Photo
- Utiliser d’autres apps lors d’un appel
- Ajouter des effets de l’appareil photo
- Modifier les réglages audio et vidéo
- Quitter un appel ou passer à Messages
- Bloquer les correspondants indésirables
-
- Recueillir des données de santé et de forme
- Afficher les informations de santé et de forme physique
- Suivre votre cycle menstruel
- Surveiller les niveaux sonores
- Partager des données de santé et de forme
- Télécharger des dossiers médicaux
- Créer et partager votre fiche médicale
- S’inscrire en tant que donneur d’organes
- Sauvegarder ses données Santé
-
- Présentation de Maison
- Ajouter et contrôler des accessoires
- Configurer des accessoires
- Ajouter d’autres domiciles
- Configurer le HomePod
- Configurer des caméras
- Configurer un routeur
- Créer et utiliser des scènes
- Contrôler votre domicile avec Siri
- Automatisations et accès à distance
- Créer une automatisation
- Partager les commandes avec d’autres personnes
-
- Écrire un e-mail
- Ajouter des pièces jointes
- Adresser et envoyer un e-mail
- Afficher un e-mail
- Enregistrer un brouillon d’e-mail
- Marquer les e-mails d’un drapeau et les filtrer
- Organiser ses e-mails
- Rechercher des e-mails
- Supprimer et récupérer des e-mails
- Utiliser des pièces jointes
- Imprimer des e-mails
-
- Voir des plans
- Rechercher des lieux
- Accéder à la vue à 360°
- Marquer des lieux
- Obtenir des informations sur un lieu
- Partager des lieux
- Enregistrer des lieux favoris
- Créer des collections
- Obtenir des informations de circulation et sur la météo
- Obtenir des itinéraires
- Suivre un itinéraire guidé
- Trouver votre voiture
- Trouver une course
- Effectuer des tours Flyover dans Plans
- Contribuer à améliorer Plans
-
- Configurer Messages
- Envoyer et recevoir des messages
- Envoyer des photos, vidéos et du son
- Animer des messages
- Utiliser les apps iMessage
- Utiliser des Animoji et des Memoji
- Envoyer un effet Digital Touch
- Envoyer et recevoir de l’argent avec Apple Pay
- Modifier les notifications
- Filtrer et bloquer des messages
- Supprimer des messages
-
- Visionner des photos et des vidéos
- Modifier des photos et des vidéos
- Modifier des Live Photos
- Modifier les photos en mode Portrait
- Organiser les photos en albums
- Effectuer des recherches dans Photos
- Partager des photos et des vidéos
- Consulter des souvenirs
- Trouver des personnes dans Photos
- Parcourir les photos par lieu
- Utiliser Photos iCloud
- Partager des photos sur iCloud à l’aide de la fonctionnalité Albums partagés
- Utiliser Mon flux de photos
- Importer des photos et vidéos
- Imprimer des photos
- Raccourcis
- Bourse
- Astuces
- Météo
-
- Configurer le partage familial
- Partager des achats avec les membres de sa famille
- Activer « Demander l’autorisation d’achat »
- Masquer les achats
- Partager des abonnements
- Partager des photos, un calendrier et plus encore avec les membres de sa famille
- Localiser l’appareil égaré d’un membre de sa famille
- Configurer « Temps d’écran » pour des membres de la famille
-
- Partager une connexion Internet
- Autoriser les appels téléphoniques sur l’iPad, l’iPod touch et le Mac
- Transférer des tâches entre l’iPhone et un Mac
- Couper, copier et coller entre l’iPhone et le Mac
- Connecter l’iPhone à un ordinateur à l’aide d’une connexion USB
- Synchroniser un iPhone avec un ordinateur
- Transférer des fichiers entre un iPhone et un ordinateur
-
- Présentation de CarPlay
- Se connecter à CarPlay
- Utiliser Siri
- Utiliser les commandes intégrées de la voiture
- Obtenir un itinéraire guidé
- Changer la présentation des plans
- Passer des appels
- Écouter de la musique
- Afficher votre calendrier
- Envoyer et recevoir des messages texte
- Lire des podcasts
- Écouter des livres audio
- Écouter des actualités
- Contrôler le domicile
- Utiliser d’autres apps avec CarPlay
- Réorganiser les icônes sur l’accueil CarPlay
- Modifier les réglages dans CarPlay
-
-
- Définir un code
- Configurer Face ID
- Configurer Touch ID
- Changer l’accès aux éléments lorsque l’iPhone est verrouillé
- Créer des mots de passe pour les sites web et les apps
- Partager des mots de passe avec AirDrop
- Remplir des codes SMS automatiquement sur l’iPhone
- Gérer l’identification à deux facteurs
- Configurer le trousseau iCloud
- Utiliser un VPN
-
- Redémarrer l’iPhone
- Forcer le redémarrage de l’iPhone
- Mettre à jour iOS
- Sauvegarder l’iPhone
- Rétablir les réglages par défaut de l’iPhone
- Restaurer la totalité du contenu depuis une sauvegarde
- Restaurer les éléments achetés et supprimés
- Vendre ou donner votre iPhone
- Effacer l’ensemble du contenu et des réglages
- Rétablir les réglages d’origine de l’iPhone
- Installer ou supprimer des profils de configuration
-
- Premiers pas avec les fonctionnalités d’accessibilité
-
-
- Activer VoiceOver et s’entraîner à utiliser les gestes
- Modifier les réglages de VoiceOver
- Apprendre les gestes VoiceOver
- Utiliser l’iPhone à l’aide des gestes VoiceOver
- Contrôler VoiceOver à l’aide du rotor
- Utiliser le clavier à l’écran
- Écrire avec le doigt
- Utiliser VoiceOver avec un Magic Keyboard
- Saisie en braille à l’écran à l’aide de VoiceOver
- Utiliser une plage braille
- Personnaliser les gestes et les raccourcis clavier
- Utiliser VoiceOver avec un dispositif de pointage
- Utiliser VoiceOver dans des apps
- Réduire/agrandir
- Loupe
- Affichage et taille du texte
- Mouvement
- Contenu énoncé
- Descriptions audio
-
-
- Informations de sécurité importantes
- Informations importantes sur la manipulation
- Obtenir des informations sur votre iPhone
- Afficher ou modifier les réglages de réseau cellulaire
- Trouver plus de ressources sur les logiciels et les services
- Déclaration de conformité de la FCC
- Déclaration de conformité avec la réglementation d’ISDE Canada
- Informations sur l’ultra large bande
- Informations sur le laser de Classe 1
- Apple et l’environnement
- Informations concernant la mise au rebut et le recyclage
- Copyright
Masquer les publicités et les distractions dans Safari sur l’iPhone
Dans l’app Safari ![]() , utilisez le lecteur pour masquer les publicités, menus de navigation ou autres éléments distrayants.
, utilisez le lecteur pour masquer les publicités, menus de navigation ou autres éléments distrayants.
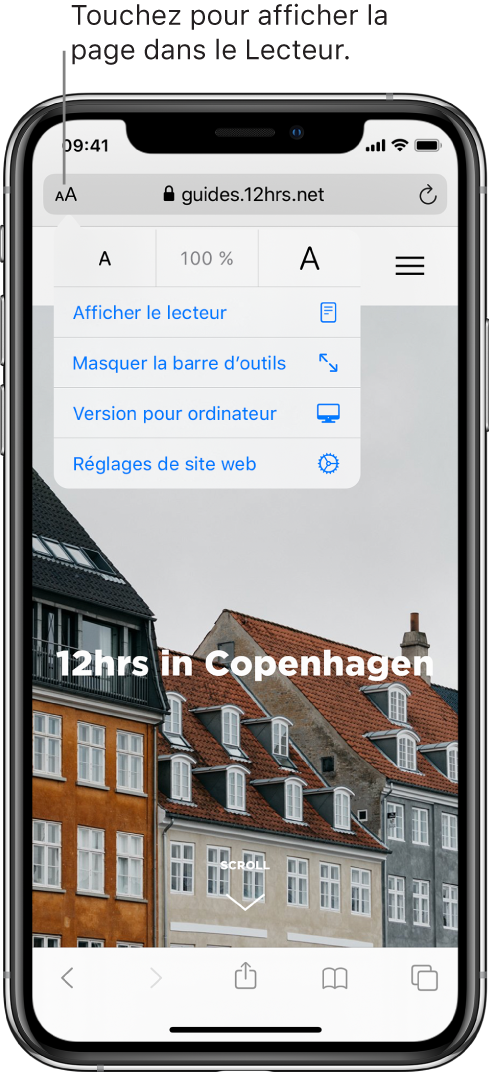
Afficher la vue Lecteur
La vue Lecteur met en page une page web de façon à n’afficher que le texte et les images d’intérêt.
Touchez ![]() à l’extrémité gauche du champ de l’adresse, puis touchez « Afficher le lecteur ».
à l’extrémité gauche du champ de l’adresse, puis touchez « Afficher le lecteur ».
Pour retourner en pleine page, touchez ![]() , puis touchez « Masquer le lecteur ».
, puis touchez « Masquer le lecteur ».
Remarque : si « Afficher le lecteur » est grisé dans la fenêtre ![]() , l’affichage Lecteur n’est pas disponible pour cette page.
, l’affichage Lecteur n’est pas disponible pour cette page.
Utiliser automatiquement l’affichage Lecteur pour un site web
Sur un site web pris en charge, touchez
 , puis touchez « Réglages de site web ».
, puis touchez « Réglages de site web ».Activez « Utiliser automatiquement le lecteur ».
Bloquer les pop-up
Accédez à Réglages ![]() > Safari, puis activez Bloquer les pop-up.
> Safari, puis activez Bloquer les pop-up.
Merci de votre feedback.