
Connexion de plans dans Final Cut Pro
Dans Final Cut Pro, vous pouvez associer des plans entre eux dans la timeline. Les plans connectés restent reliés et synchronisés jusqu’à ce que vous les déplaciez ou les supprimiez manuellement.
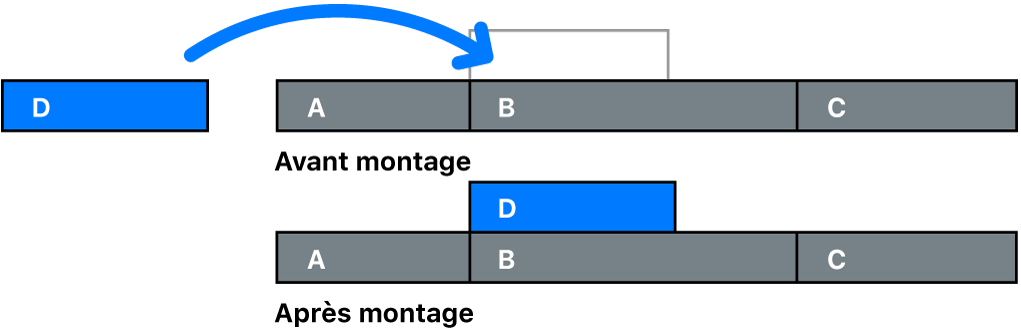
Voici quelques utilisations possibles des plans connectés :
Plans de coupe : ajout d’un plan de coupe en le connectant à un plan vidéo dans la timeline.
Titres superposés : ajout d’un titre ou d’un tiers inférieur à un plan vidéo ou à une plage.
Effets sonores et musique de fond : synchronisez de plans audio avec des plans vidéo du scénario principal. Les plans restent synchronisés même si vous déplacez les plans du scénario principal.
Lorsque vous connectez des plans à l’aide de la commande de menu Connecter, le raccourci clavier ou le bouton au-dessus de la timeline, les plans vidéo sont connectés au-dessus du scénario principal, et les plans audio sont connectés en dessous.
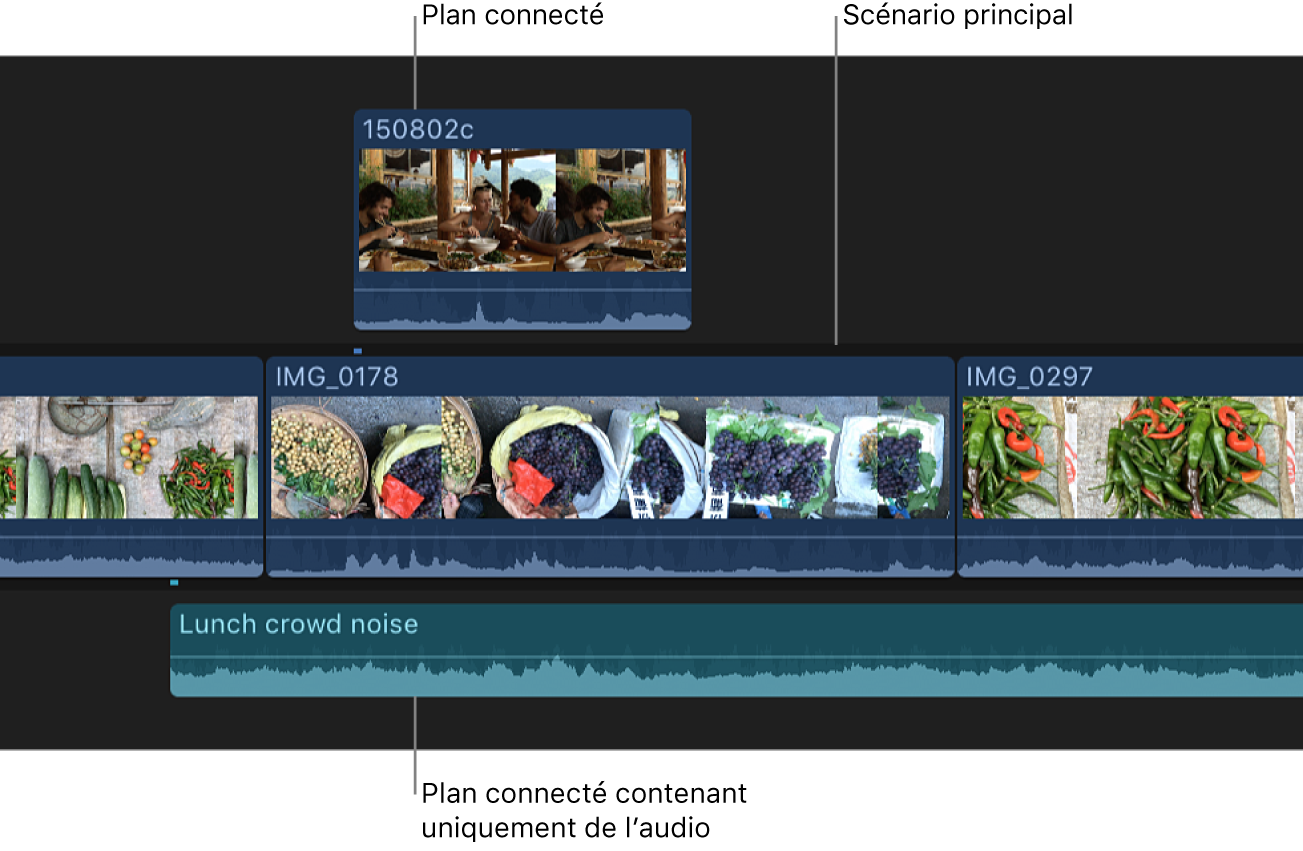
Remarque : Vous pouvez également utiliser un montage à trois points pour réaliser un montage par connexion. (consultez la section Introduction au montage à trois points dans Final Cut Pro) ;
Connexion de plans dans la timeline
Si votre projet Final Cut Pro est vide, ajoutez des plans à la zone gris foncé du scénario principal dans la timeline pour créer votre séquence initiale.
Les plans du scénario principal constituent une base à laquelle vous pouvez connecter (associer) d’autres plans pour développer votre projet. Les montages par connexion sont légèrement différents des autres types de montage en ce sens qu’ils n’ajoutent jamais de plans au scénario principal. Si vous réalisez un montage par connexion dans une timeline blanc, Final Cut Pro ajoute un blanc au scénario principal puis lui associe le nouveau plan connecté.
Sélectionnez un ou plusieurs plans ou une plage dans le navigateur.
Pour indiquer l’endroit où vous souhaitez connecter le plan source sélectionné, effectuez l’une des opérations suivantes :
Placez la tête de lecture sur une image du plan dans le scénario principal.
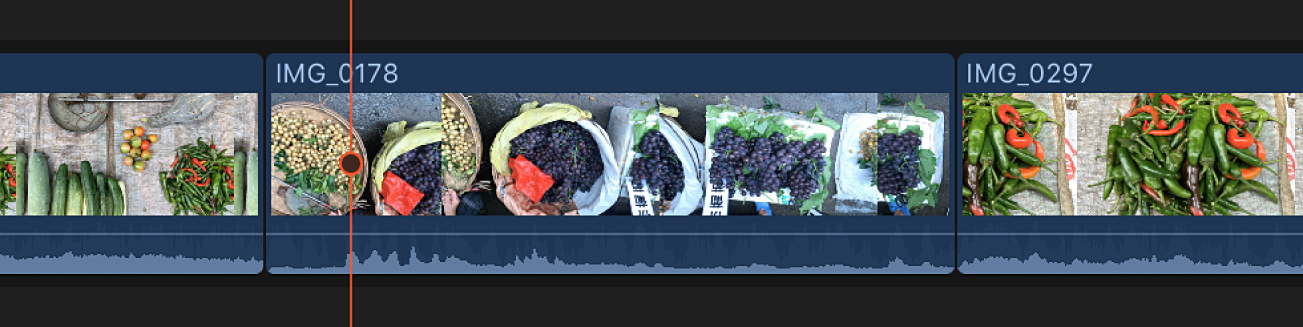
Sélectionnez une plage dans le scénario principal.
Pour connecter les plans sélectionnés aux plans du scénario principal, effectuez l’une des opérations suivantes :
Choisissez Édition > Connecter au scénario principal (ou appuyez sur la touche Q).
Remarque : Si vous utilisez le raccourci clavier et que le survol est présent dans la timeline, le plan est connecté au niveau de ce dernier.
Cliquez sur le bouton Connecter dans le coin supérieur gauche de la timeline.
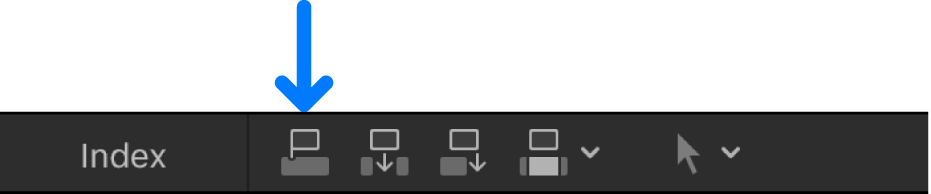
Faites glisser les plans vers la zone grise au-dessus ou en dessous du scénario principal.
La première image de la sélection source est connectée au plan du scénario principal au niveau de la tête de lecture ou du survol. Si vous avez fait glisser la sélection source sur la timeline, sa première image est connectée au scénario principal à l’endroit où vous avez relâché le bouton de la souris ou du trackpad.
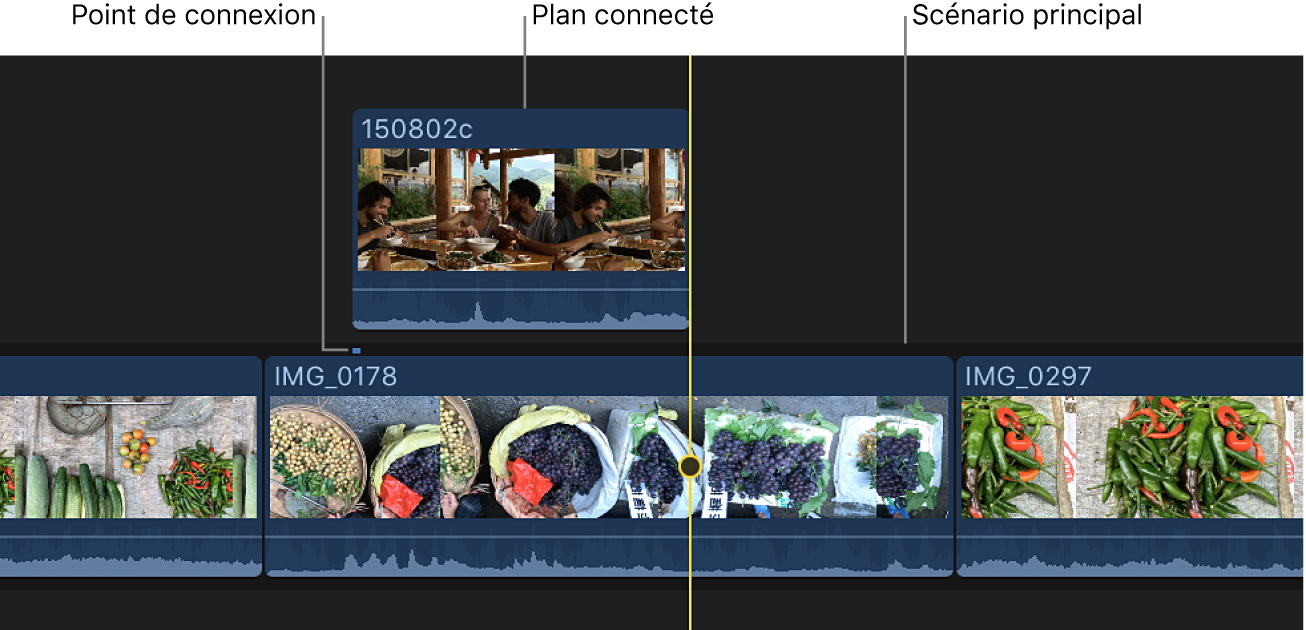
Lorsque vous réorganisez, déplacez, décalez ou supprimez des plans dans le scénario principal, les plans qui y sont connectés sont déplacés (ou supprimés) avec eux.
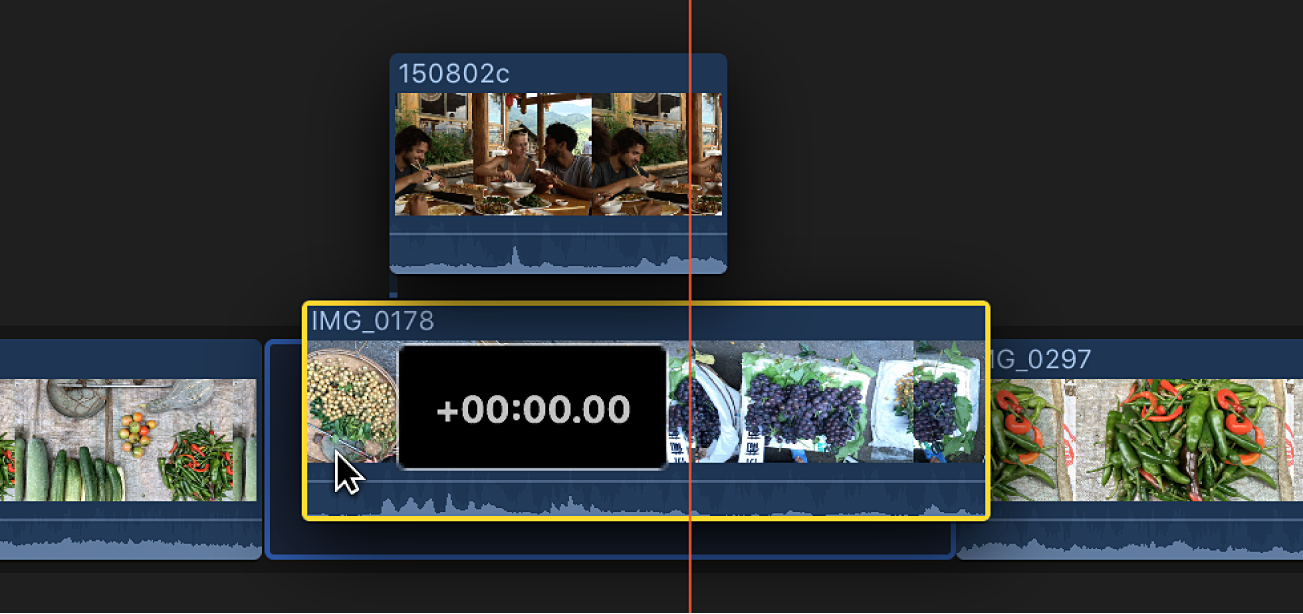
Lorsque vous connectez des plans en les faisant glisser, vous avez la possibilité de placer les plans vidéo soit au-dessus, soit en dessous du scénario principal.
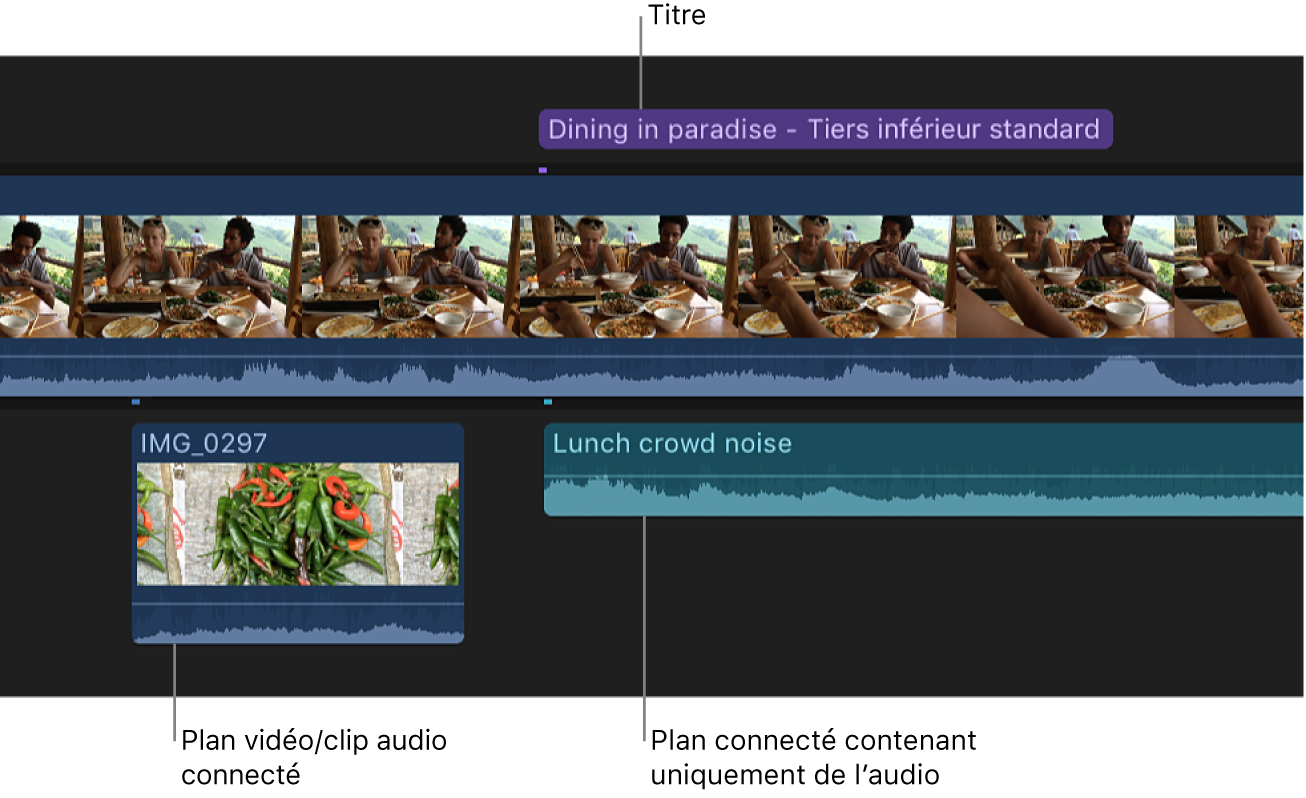
Remarque : Dans Final Cut Pro, si vous connectez des plans, les plans vidéo situés au-dessus masquent ceux se trouvant en dessous. Cela ne s’applique toutefois pas aux plans présentant certains réglages de transparence, d’incrustation ou de compositing. Consultez Introduction au compositing dans Final Cut Pro. Les plans audio n’affectent jamais la sortie vidéo, même s’ils sont placés au-dessus de plans vidéo dans la timeline.
Ajustement du point de connexion d’un plan connecté
Par défaut, les plans et les scénarios connectés sont connectés au scénario principal au niveau de leur première image, mais vous pouvez déplacer le point de connexion. Cela s’avère utile si vous voulez connecter une image ou un échantillon audio précis du plan ou du scénario connecté à une image ou un échantillon audio précis du scénario principal.
Dans Final Cut Pro, maintenez les touches Commande et Option enfoncées, puis cliquez sur le plan connecté (ou sur la bordure grise du scénario) à l’endroit où vous voulez placer le point de connexion.
Le point de connexion est positionné à l’endroit où vous avez cliqué.
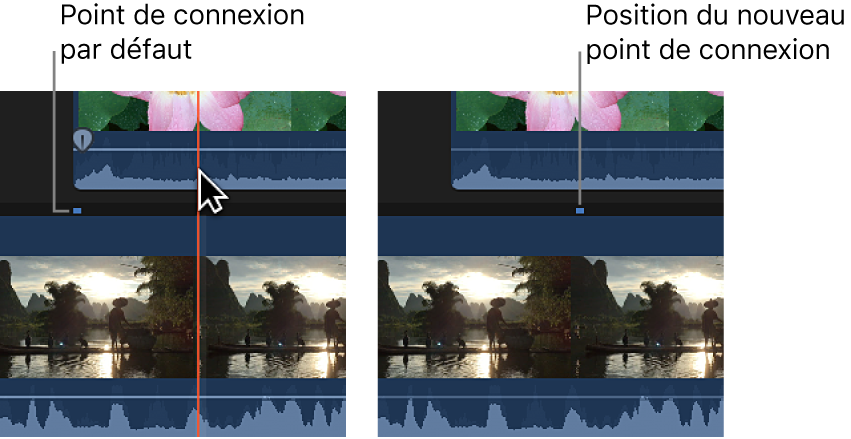
Modification de plans dans le scénario principal sans affecter les plans connectés
Si vous devez déplacer, effectuer un trim ou supprimer des plans dans le scénario principal mais voulez conserver l’emplacement des plans connectés, vous pouvez maintenir la touche de l’accent grave (`) lors du montage pour préserver la synchronisation et la position des plans connectés.
Dans Final Cut Pro, effectuez l’une des opérations suivantes :
Déplacer un plan sans affecter les plans connectés : tout en maintenant enfoncée la touche de l’accent grave (`), faites glisser le plan dans la timeline (soit par le biais de l’outil Sélection, soit à l’aide de l’outil Position).
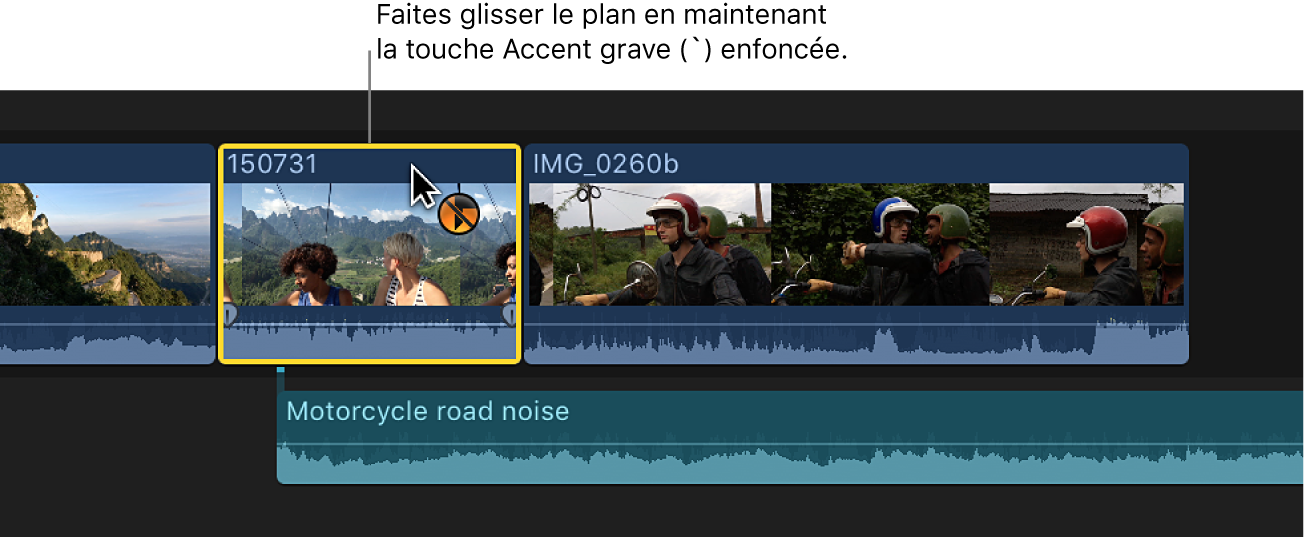
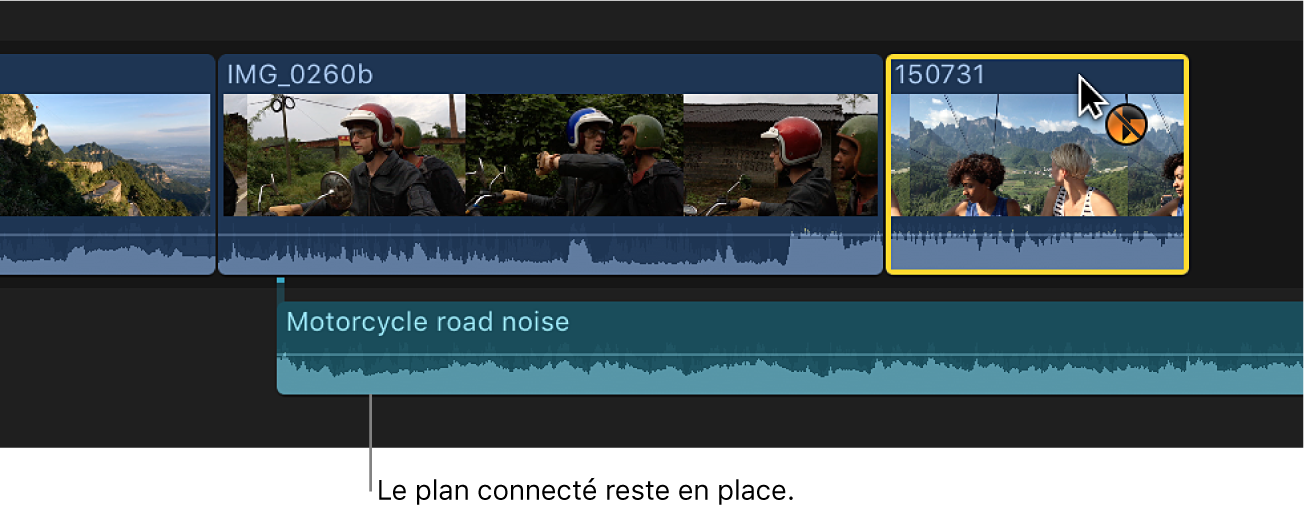
Élaguer un plan sans affecter les plans connectés : tout en maintenant enfoncée la touche de l’accent grave (`), effectuez un trim sur le plan en faisant appel à une méthode quelconque, notamment les montages Ripple, les montages Roll, les montages par coulissement et les montages par glissement.
Supprimer un plan sans affecter les plans connectés : tout en maintenant enfoncée la touche accent grave (`), sélectionnez le plan et appuyez sur Supprimer (ou appuyez sur Option + Commande + Supprimer).
Si vous supprimez des plans ou des plages en relation avec des plans connectés et des scénarios sans maintenir la touche de l’accent grave (`) enfoncée, des règles particulières s’appliquent alors. Consultez Suppression de plans de projets dans Final Cut Pro.
Passer à un autre plan dans une audition sans affecter les plans connectés : tout en maintenant enfoncée la touche de l’accent grave (`), sélectionnez la meilleure image dans la fenêtre Audition.
Consultez Revue de plans dans les auditions dans Final Cut Pro.
Dans tous ces cas, le ou les plans connectés conservent exactement la même position ainsi que leur synchronisation.