
Ajouter et personnaliser les widgets dans Centre de notifications sur Mac
Dans le centre de notifications sur votre Mac, ajoutez et personnalisez les widgets afin de garder un oeil sur votre emploi du temps, vos appareils favoris, la météo, les unes les plus consultées et plus encore, directement depuis le bureau.
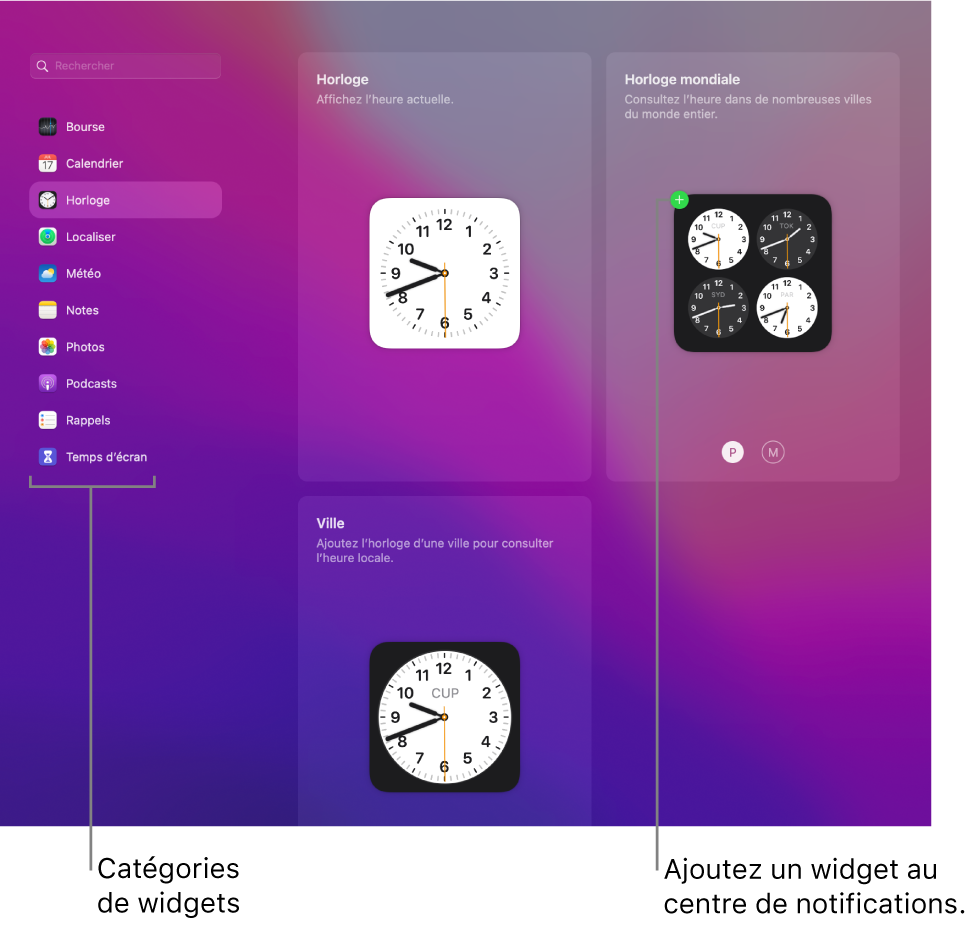
Pour ouvrir le centre de notifications, cliquez sur la date et l’heure dans la barre des menus, ou balayez de la droite vers la gauche avec deux doigts sur le trackpad. Pour le fermer, cliquez nʼimporte où sur lʼécran.
Ajouter des widgets dans le centre de notifications sur Mac
Sur votre Mac, ouvrez « Centre de notifications ».
En bas du centre de notifications, cliquez sur « Modifier les Widgets ».
Dans la liste de catégories de widgets, recherchez un widget ou cliquez sur une catégorie (Horloge, par exemple) pour afficher un aperçu des widgets disponibles.
Certains widgets sont disponibles en différentes tailles ; cliquez sur une taille pour afficher un aperçu des informations affichées.
Pour lʼajouter à vos widgets actifs, déplacez le pointeur au-dessus du widget dans lʼaperçu, puis cliquez sur le bouton Ajouter
 .
. Pour modifier lʼemplacement du nouveau widget dans vos widgets actifs, déplacez-le verticalement. Si vous ne souhaitez plus ajouter le nouveau widget, cliquez sur son bouton Supprimer
 .
.Lorsque vous avez terminé lʼajout de widget, cliquez sur OK au bas des widgets actifs.
Personnaliser les widgets dans le centre de notifications sur Mac
Sur votre Mac, ouvrez « Centre de notifications ».
En bas du centre de notifications, cliquez sur « Modifier les Widgets ».
Dans vos widgets actifs, effectuez lʼune des opérations suivantes :
Pour modifier les informations affichées par un widget : Placez le pointeur sur un widget. Si « Modifier le widget » apparaît sous son nom (indiquant que vous pouvez modifier les informations), cliquez sur le widget pour le retourner. Ensuite, modifiez les options ou cliquez sur les informations en surbrillance pour les modifier. Par exemple, dans le widget Liste de Rappels, cliquez sur la liste en surbrillance pour choisir une liste de rappels différente. Une fois que vous avez terminé, cliquez sur OK dans le widget.
Pour modifier la taille d’un widget : Cliquez sur un widget tout en maintenant la touche Contrôle enfoncée, puis sélectionnez une taille différente.
Lorsque vous avez terminé la personnalisation de widget, cliquez sur OK au bas des widgets actifs.
Supprimer des widgets du centre de notifications sur Mac
Sur votre Mac, ouvrez « Centre de notifications ».
Maintenez la touche Option enfoncée tout en plaçant le pointeur sur le widget que vous souhaitez supprimer, puis cliquez sur le bouton Supprimer
 .
.