Guide de l’utilisateur de l’iPhone
- Bienvenue
- Nouveautés d’iOS 12
-
- Réactiver et déverrouiller
- Apprendre les gestes de base
- Apprendre les gestes pour l’iPhone X et les modèles ultérieurs
- Utiliser 3D Touch pour les aperçus et les raccourcis
- Explorer l’écran d’accueil et les apps
- Modifier les réglages
- Prendre une capture d’écran
- Régler le volume
- Modifier les sons et vibrations
- Rechercher du contenu
- Utiliser et personnaliser le Centre de contrôle
- Consulter l’affichage du jour et l’organiser
- Accéder à des fonctions depuis l’écran verrouillé
- Voyager avec l’iPhone
- Définir un temps d’écran, des limites de temps et des restrictions
- Synchroniser l’iPhone à l’aide d’iTunes
- Charger et surveiller la batterie
- Comprendre la signification des icônes d’état
-
- Calculette
- Boussole
- Localiser mes amis
- Localiser mon iPhone
-
- Afficher les informations de santé et de forme physique
- Recueillir des données de santé et de forme
- Partager des données de santé et de forme
- Créer une fiche médicale
- S’inscrire en tant que donneur d’organes
- Télécharger des dossiers médicaux
- Importer des dossiers médicaux
- Sauvegarder ses données Santé
-
- Configurer iMessage et les SMS/MMS
- Envoyer et recevoir des messages
- Animer des messages
- Envoyer des photos, vidéos et du son
- Utiliser les apps iMessage
- Utiliser des Animoji et des Memoji
- Envoyer un effet Digital Touch
- Envoyer et recevoir de l’argent avec Apple Pay
- Modifier les notifications
- Filtrer, bloquer et supprimer des messages
-
- Visionner des photos et des vidéos
- Modifier des photos et des vidéos
- Organiser les photos en albums
- Effectuer des recherches dans Photos
- Partager des photos et des vidéos
- Consulter des souvenirs
- Trouver des personnes dans Photos
- Parcourir les photos par lieu
- Utiliser Photos iCloud
- Partager des photos sur iCloud à l’aide de la fonctionnalité Albums partagés
- Utiliser Mon flux de photos
- Importer des photos et vidéos
- Imprimer des photos
- Bourse
- Astuces
- Météo
-
- Partager des documents depuis des apps
- Partager des fichiers depuis iCloud Drive
- Partager des fichiers à l’aide d’AirDrop
-
- Configurer le partage familial
- Partager des achats avec les membres de sa famille
- Activer « Autorisation d’achat »
- Masquer les achats
- Partager des abonnements
- Partager des photos, un calendrier et plus encore avec les membres de sa famille
- Localiser l’appareil égaré d’un membre de sa famille
- Configurer « Temps d’écran » pour des membres de la famille
-
- Accessoires fournis avec l’iPhone
- Connecter des appareils Bluetooth
- Diffuser du contenu audio et vidéo sur d’autres appareils
- Contrôler le son sur plusieurs appareils
- AirPrint
- Utiliser des Apple EarPods
- Apple Watch
- Utiliser un Magic Keyboard
- Recharge sans fil
- Handoff
- Utiliser le presse-papiers universel
- Passer et recevoir des appels Wi-Fi
- Utiliser l’iPhone comme borne d’accès Wi-Fi
- Partager la connexion Internet de votre iPhone
- Transférer des fichiers avec iTunes
-
-
- Définir un code
- Configurer Face ID
- Configurer Touch ID
- Changer l’accès aux éléments lorsque l’iPhone est verrouillé
- Créer des mots de passe pour les sites web et les apps
- Partager des mots de passe pour les sites web et les apps
- Remplir des codes SMS automatiquement sur l’iPhone
- Améliorer la sécurité de votre identifiant Apple
- Configurer le trousseau iCloud
- Utiliser un VPN
-
- Premiers pas avec les fonctionnalités d’accessibilité
- Raccourcis d’accessibilité
-
-
- Activer VoiceOver et s’entraîner à utiliser les gestes
- Modifier les réglages de VoiceOver
- Apprendre les gestes VoiceOver
- Utiliser l’iPhone à l’aide des gestes VoiceOver
- Contrôler VoiceOver à l’aide du rotor
- Utiliser le clavier à l’écran
- Écrire avec le doigt
- Contrôler VoiceOver avec un Magic Keyboard
- Saisie en braille à l’écran à l’aide de VoiceOver
- Utiliser une plage braille
- Utiliser VoiceOver dans des apps
- Énoncer la sélection, énoncer le contenu de l’écran et énoncer la saisie
- Agrandir l’écran
- Loupe
- Réglages d’affichage
- Face ID et attention
-
- Accès guidé
-
- Informations de sécurité importantes
- Informations importantes sur la manipulation
- Obtenir des informations sur votre iPhone
- Afficher ou modifier les réglages de réseau cellulaire
- En savoir plus sur les logiciels et les services pour iPhone
- Déclaration de conformité de la FCC
- Déclaration de conformité avec la réglementation ISED Canada
- Informations sur le laser de Classe 1
- Apple et l’environnement
- Informations concernant la mise au rebut et le recyclage
- Copyright
Effectuer un enregistrement dans Dictaphone sur l’iPhone
Avec l’app Dictaphone ![]() (située dans le dossier Utilitaires), vous pouvez vous servir de votre iPhone comme d’un enregistreur portable pour enregistrer des notes personnelles, des cours, des idées de mélodies et bien plus encore. Tirez parti des différents outils d’édition pour affiner vos enregistrements ; vous pouvez par exemple rependre un enregistrement, en élaguer une partie ou le remplacer. Utilisez Dictaphone avec le micro intégré, le micro externe des écouteurs de l’iPhone ou de votre oreillette Bluetooth, ou un micro externe pris en charge. Avec Mémos vocaux dans iCloud, vous pouvez enregistrer de l’audio n’importe où avec votre appareil, puis l’ouvrir sur votre Mac pour modifier et partager des enregistrements et bien plus.
(située dans le dossier Utilitaires), vous pouvez vous servir de votre iPhone comme d’un enregistreur portable pour enregistrer des notes personnelles, des cours, des idées de mélodies et bien plus encore. Tirez parti des différents outils d’édition pour affiner vos enregistrements ; vous pouvez par exemple rependre un enregistrement, en élaguer une partie ou le remplacer. Utilisez Dictaphone avec le micro intégré, le micro externe des écouteurs de l’iPhone ou de votre oreillette Bluetooth, ou un micro externe pris en charge. Avec Mémos vocaux dans iCloud, vous pouvez enregistrer de l’audio n’importe où avec votre appareil, puis l’ouvrir sur votre Mac pour modifier et partager des enregistrements et bien plus.
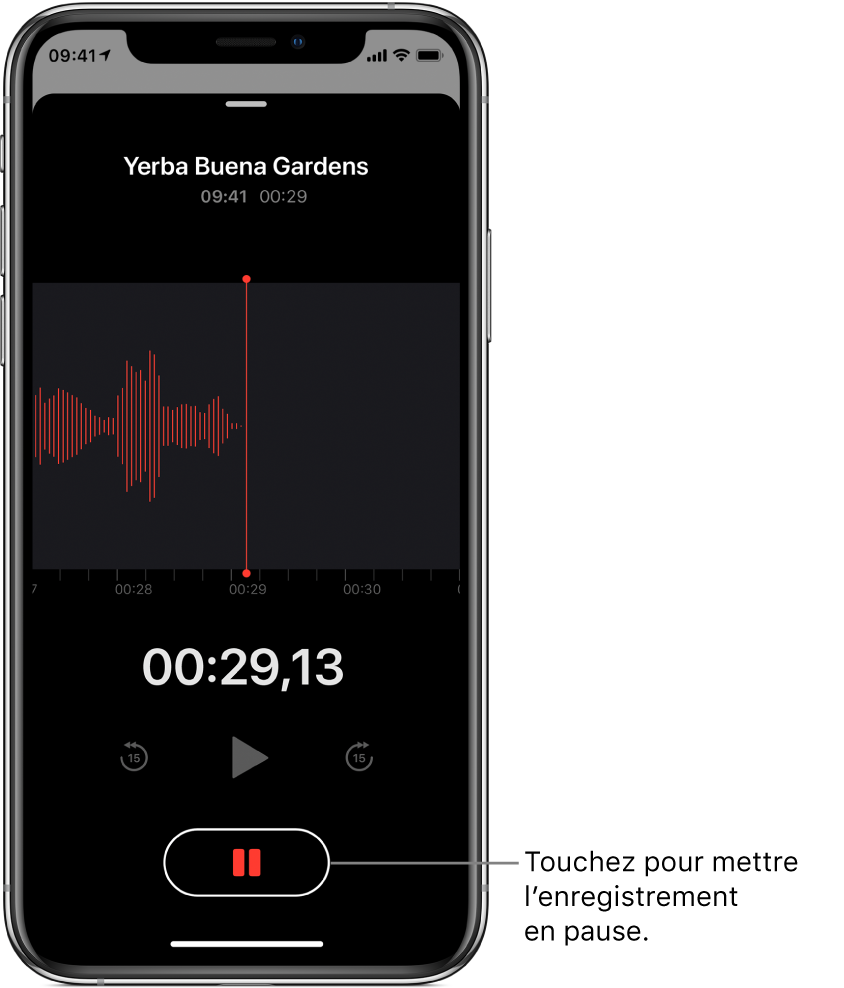
Effectuer un simple enregistrement
Pour commencer l’enregistrement, touchez
 , ou appuyez sur le bouton central des écouteurs.
, ou appuyez sur le bouton central des écouteurs.Pour ajuster le niveau d’enregistrement, approchez ou éloignez le micro de ce que vous êtes en train d’enregistrer.
Touchez
 pour terminer l’enregistrement.
pour terminer l’enregistrement.
Votre enregistrement est enregistré sous le nom Nouvel enregistrement, ou sous celui du lieu où vous vous trouvez si Activer le service de localisation est activé dans Réglages ![]() > Confidentialité. Pour modifier le nom, touchez l’enregistrement, puis touchez le nom et saisissez-en un nouveau.
> Confidentialité. Pour modifier le nom, touchez l’enregistrement, puis touchez le nom et saisissez-en un nouveau.
Pour affiner votre enregistrement, consultez la rubrique Modifier un enregistrement dans Dictaphone.
Utiliser les fonctionnalités d’enregistrement avancées
Vous pouvez effectuer un enregistrement en plusieurs parties, en le mettant en pause puis en le reprenant.
Pour commencer l’enregistrement, touchez
 , ou appuyez sur le bouton central des écouteurs.
, ou appuyez sur le bouton central des écouteurs.Pour ajuster le niveau d’enregistrement, approchez ou éloignez le micro de ce que vous êtes en train d’enregistrer. Pour une meilleure qualité d’enregistrement, le niveau le plus élevé doit être compris entre –3 dB et 0 dB.
Pour afficher plus de détails pendant l’enregistrement, balayez vers le haut depuis le sommet de la forme d’onde.
Touchez
 pour arrêter l’enregistrement ; touchez Reprendre pour continuer.
pour arrêter l’enregistrement ; touchez Reprendre pour continuer.Pour écouter votre enregistrement, touchez
 .
.Pour modifier le point de départ de la lecture, faites glisser la forme d’onde vers la gauche ou la droite de la tête de lecture avant de toucher
 .
.Pour enregistrer l’enregistrement, touchez Terminé.
Votre enregistrement est enregistré sous le nom Nouvel enregistrement, ou sous celui du lieu où vous vous trouvez si Activer le service de localisation est activé dans Réglages ![]() > Confidentialité. Pour modifier le nom, touchez l’enregistrement, puis touchez le nom et saisissez-en un nouveau.
> Confidentialité. Pour modifier le nom, touchez l’enregistrement, puis touchez le nom et saisissez-en un nouveau.
Pour affiner votre enregistrement, consultez la rubrique Modifier ou supprimer un enregistrement dans Dictaphone.
Couper le son de début/fin
Durant l’enregistrement, appuyez sur le bouton de diminution du volume de l’iPhone pour baisser le volume au minimum.
Utiliser une autre app en cours d’enregistrement
Vous pouvez utiliser une autre app pendant un enregistrement, à condition qu’elle ne diffuse pas de son sur votre appareil. Si elle commence à diffuser du son, Dictaphone arrête l’enregistrement.
Durant l’enregistrement dans Dictaphone, vous pouvez accéder à l’écran d’accueil et ouvrir une autre app.
Remarque : durant l’enregistrement, Dictaphone enregistre tous les sons générés par vous ou le déplacement de votre appareil pendant que vous utilisez l’autre app.
Pour revenir à Dictaphone, touchez la barre rouge ou la petite icône rouge située en haut de l’écran.
Si Mémos vocaux est activé dans les réglages iCloud, votre enregistrement est enregistré sur iCloud et s’affiche automatiquement sur tous vos appareils sur lesquels vous êtes connecté à iCloud avec le même identifiant Apple.
Les enregistrements réalisés à l’aide du micro intégré sont en mono, mais vous pouvez enregistrer en stéréo à l’aide d’un micro stéréo externe compatible avec l’iPhone. C’est le cas des accessoires portant le logo Apple « Works with iPhone » ou « Made for iPhone ».