Diagnostics Apple pour Self Service Repair
Pour vous aider à isoler la cause d’un problème sur un appareil que vous dépannez, vous pouvez être invité à exécuter les suites de tests Diagnostics Apple pour Self Service Repair ou Diagnostics Apple pour réparation. Une suite comprend plusieurs tests de diagnostic. L’exécution de ces suites de tests peut aider à isoler les problèmes, à déterminer si une pièce doit être remplacée et à vérifier qu’une réparation a été effectuée avec succès.
Choix des diagnostics
Diagnostics Apple pour réparation fait référence à l’exécution de suites de tests de diagnostic directement sur l’appareil testé. Diagnostics Apple pour Self Service Repair fait référence à l’exécution de suites de tests de diagnostic en ligne à l’aide d’un appareil secondaire. Les deux méthodes donnent accès aux mêmes suites de tests de diagnostic.
Diagnostics Apple pour réparation
L’exécution de Diagnostics Apple pour réparation directement sur l’appareil testé est le moyen le plus simple de lancer des suites de tests de diagnostic si l’appareil remplit les conditions requises. L’écran intégré de l’appareil sert de console de diagnostic pour la sélection, l’exécution et l’affichage des suites de tests et de leurs résultats.
Diagnostics Apple pour Self Service Repair
Si votre appareil ne remplit pas les conditions requises pour l’exécution de Diagnostics Apple pour réparation, s’il présente des problèmes empêchant d’utiliser l’écran ou si vous ne pouvez pas utiliser ces diagnostics pour toute autre raison, vous pouvez accéder aux mêmes suites en ligne en utilisant Diagnostics Apple pour Self Service Repair sur un appareil secondaire. Pour accéder aux suites de tests en ligne, vous avez besoin d’un appareil secondaire distinct, doté d’un navigateur web et d’un accès à Internet. Le second appareil sert de console de diagnostic et permet de saisir le numéro de série de l’appareil à réparer.
La sélection de la suite de tests de diagnostic recommandée s’effectue sur l’appareil secondaire. Une fois le test de diagnostic terminé, les résultats s’affichent dans la console de diagnostic sur l’appareil secondaire. Examinez les résultats pour isoler la cause du problème de l’appareil testé.
Exécuter Diagnostics Apple pour réparation
Conditions requises
Pour utiliser Diagnostics Apple pour réparation, les éléments suivants sont nécessaires :
Un iPhone 12 ou un modèle ultérieur à tester, qui peut s’allumer et sur lequel iOS peut s’exécuter. Si l’iPhone ne s’allume pas ou ne démarre pas, consultez l’article Résoudre les problèmes de batterie, de charge et d’alimentation.
Un iPad Air (M2) ou iPad Pro (M4) ou un modèle ultérieur à tester, qui peut s’allumer et sur lequel iPadOS peut s’exécuter. Si l’iPad ne s’allume pas ou ne démarre pas, consultez l’article Résoudre les problèmes de batterie et de charge.
Important : pour exécuter Diagnostics Apple pour réparation directement depuis l’appareil que vous testez, celui-ci doit être doté d’iOS 18, d’iPadOS 18 ou d’une version ultérieure. Les versions bêta d’iOS et d’iPadOS ne sont pas prises en charge. Consultez l’article Mettre à jour votre iPhone ou iPad pour obtenir des instructions sur la mise à jour de l’appareil. Vérifiez que le logiciel de l’appareil est à jour avant de continuer.
Remarque : l’exécution de Diagnostics Apple pour réparation directement depuis l’appareil testé ne nécessite pas d’appareil secondaire.
Une connexion Wi-Fi sur l’appareil à tester.
Remarque : en mode de diagnostics, l’appareil à tester peut uniquement se connecter en Wi-Fi. Les connexions mobiles ne sont pas prises en charge.
Préparer l’appareil à tester
Si vous pouvez installer la dernière version d’iOS ou d’iPadOS sur l’appareil, effectuez la mise à jour avant de continuer.
Débranchez tous les accessoires de l’appareil.
Si une protection ou un étui protègent l’appareil, retirez-les.
Placer l’appareil à tester en mode Diagnostic
Éteignez l’appareil :
Appuyez simultanément sur le bouton latéral ou supérieur et sur l’un des boutons de volume et maintenez-les enfoncés jusqu’à ce que les curseurs s’affichent, puis faites glisser le curseur Éteindre.
Patientez 30 secondes le temps que l’appareil s’éteigne.
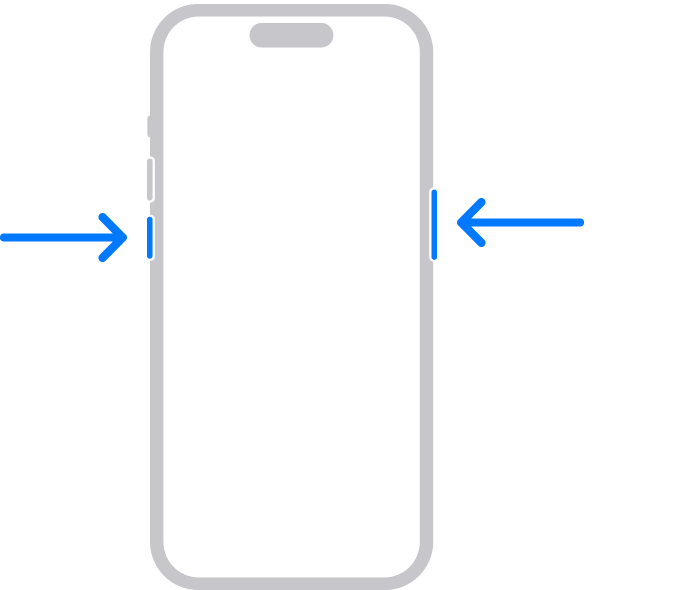
Maintenez les boutons d’augmentation et de diminution du volume enfoncés.
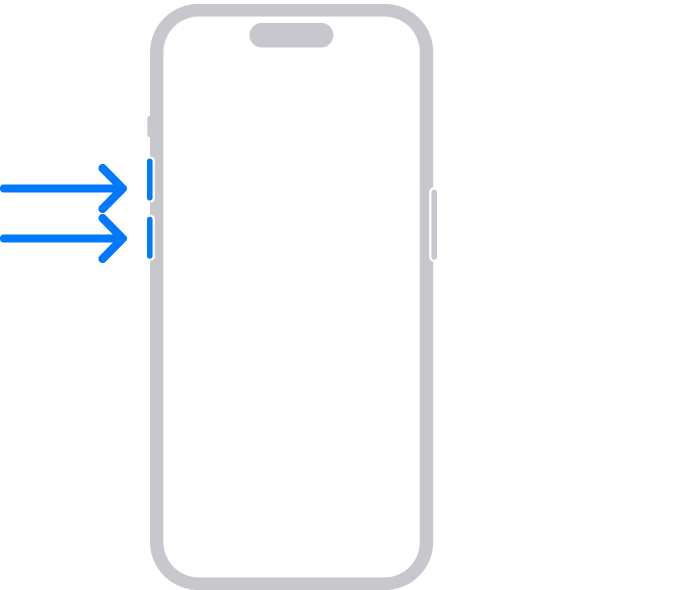
Tout en maintenant les boutons enfoncés, connectez l’appareil à un adaptateur secteur d’au moins 20 W, ou directement à un ordinateur allumé et branché sur une prise électrique. Les connexions de charge sans fil de type MagSafe ne sont pas prises en charge. La connexion doit être filaire. Les concentrateurs, écrans ou autres connexions indirectes ne sont pas pris en charge.
Lorsque le logo Apple apparaît, relâchez les boutons.
Lorsque le message Diagnostic et réparation apparaît, l’appareil est en mode Diagnostic. Touchez Continuer pour sélectionner un réseau Wi-Fi et accepter les conditions générales.

Sélectionner et exécuter les diagnostics
Lorsqu’un écran apparaît avec le message Diagnose or Repair (Diagnostiquer ou réparer), touchez Exécuter les diagnostics pour afficher un menu comprenant les suites de diagnostics disponibles que vous pouvez sélectionner et exécuter.

Important : un bouton Finish Repair (Terminer la réparation) peut apparaître sur l’écran Diagnose or Repair (Diagnostiquer ou réparer). Cela signifie qu’une réparation a été effectuée sur l’appareil et que des opérations doivent être réalisées pour terminer la configuration et finaliser la réparation. Si vous voyez ce bouton, touchez Finish Repair (Terminer la réparation) pour terminer la configuration à l’aide de l’Assistant de réparation.
Remarque : si vous rencontrez des difficultés pour parcourir ces écrans de diagnostic, redémarrez l’appareil et réessayez.
Suivez les instructions qui s’affichent sur l’écran de l’appareil pour sélectionner et exécuter des suites de tests de diagnostic et examiner leurs résultats.

Exécuter Diagnostics Apple pour Self Service Repair
Conditions requises
Pour utiliser Diagnostics Apple pour Self Service Repair, les éléments suivants sont nécessaires :
Un iPhone 12 ou un modèle ultérieur à tester, qui peut s’allumer et sur lequel iOS peut s’exécuter. Si l’iPhone ne s’allume pas ou ne démarre pas, consultez l’article Résoudre les problèmes de batterie, de charge et d’alimentation.
Un iPad Air (M2) ou iPad Pro (M4) ou un modèle ultérieur à tester, qui peut s’allumer et sur lequel iPadOS peut s’exécuter. Si l’iPad ne s’allume pas ou ne démarre pas, consultez l’article Résoudre les problèmes de batterie et de charge.
Important : pour exécuter Diagnostics Apple pour Self Service Repair dans un navigateur web, l’appareil à tester doit être doté d’iOS 17, d’iPadOS 17 ou d’une version ultérieure. Les versions bêta d’iOS et d’iPadOS ne sont pas prises en charge. Consultez l’article Mettre à jour votre iPhone ou iPad pour obtenir des instructions sur la mise à jour de l’appareil. Vérifiez que le logiciel de l’appareil est à jour avant de continuer.
Un appareil secondaire, tel qu’un Mac, un PC, un iPad ou un iPhone, est nécessaire pour accéder au site web Diagnostics Apple pour Self Service Repair et à la console de diagnostic. La console de diagnostic est prise en charge sur les appareils secondaires suivants :
Un iPhone doté d’iOS 13 ou version ultérieure ou un iPad doté d’iPadOS 13 ou version ultérieure avec Safari
Un Mac doté de macOS Catalina 10.15 ou version ultérieure avec Safari
Un PC doté de Chrome 55 (ou version ultérieure), de Firefox 59 (ou version ultérieure) ou de Microsoft Edge 12 (ou version ultérieure)
Une connexion Wi-Fi sur l’appareil à tester.
Remarque : en mode de diagnostics, l’appareil à tester peut uniquement se connecter en Wi-Fi. Les connexions mobiles ne sont pas prises en charge.
Une connexion Internet Wi-Fi, mobile ou filaire sur l’appareil secondaire.
Préparer l’appareil à tester
Si vous pouvez installer la dernière version d’iOS ou d’iPadOS sur l’appareil, effectuez la mise à jour avant de continuer.
Débranchez tous les accessoires de l’appareil.
Si une protection ou un étui protègent l’appareil, retirez-les.
Suivez les instructions de la section précédente de cet article pour placer l’appareil à tester en mode Diagnostic. Lorsque le message Diagnostic et réparation apparaît, l’appareil est en mode Diagnostic.
Démarrer Diagnostics Apple pour Self Service Repair sur l’appareil secondaire
Sur l’appareil secondaire, accédez à l’adresse https://getsupport.apple.com/self-service-diagnostics.
Sur la page Diagnostics Apple pour Self Service Repair, touchez ou cliquez sur Continuer.
Sélectionnez l’appareil que vous souhaitez tester, iPhone ou iPad.
Inscrire l’appareil à une session de diagnostic et la démarrer
Sur l’appareil secondaire, saisissez le numéro de série de l’appareil à tester sur la page Diagnostics Apple pour Self Service Repair.
Remarque : pour trouver le numéro de série de l’appareil à tester, touchez l’icône d’informations dans l’angle inférieur droit de l’écran de diagnostic.
Sur la page Diagnostics Apple pour Self Service Repair sur l’appareil secondaire, touchez ou cliquez sur Démarrer la session.
Un écran avec le message Diagnostics et réparation s’affiche sur l’appareil à tester lorsque celui-ci est en mode Diagnostic. Touchez Continuer (iOS 18 ou version ultérieure) ou Commencer une session (iOS 16.4 à 17.6) pour sélectionner un réseau Wi-Fi, accepter les conditions générales et inscrire l’appareil à une session de diagnostic.
Remarque : si l’inscription de l’appareil à une session de diagnostic n’aboutit pas, touchez ou cliquez sur Réessayer sur la page Diagnostics Apple pour Self Service Repair depuis l’appareil secondaire.
Une fois la session démarrée dans la console de diagnostic (étape 2) et l’appareil inscrit (étape 3), une liste des suites de tests de diagnostic disponibles apparaît dans la console de diagnostic sur l’appareil secondaire.
Suivez les instructions pour sélectionner et exécuter des suites de tests de diagnostic et examiner leurs résultats à partir de la console de diagnostic sur l’appareil secondaire.
Suites de tests de diagnostic disponibles
Suite de diagnostics | iPhone 15 et iPhone 15 Plus Tous les modèles d’iPhone 16 | Tous les autres iPhone pris en charge | iPad mini (A17 Pro) | Tous les autres iPad pris en charge |
|---|---|---|---|---|
Inspecteur des ressources mobiles (MRI) | Oui | Oui | Oui | Oui |
Anomalies de pixels sur l’écran | Oui | Oui | Oui | Oui |
Multi-Touch | Oui | Oui | Oui | Non |
Qualité d’image de l’appareil photo | Oui | Oui | Non | Non |
Face ID | Oui | Oui | Non | Oui |
Audio pour Self Service Repair | Oui | Non | Non | Non |
Sortie audio | Non | Oui | Non | Non |
Inspecteur des ressources mobiles (MRI)
Cette suite de diagnostics est un outil d’évaluation initiale qui vérifie la version logicielle de l’appareil et confirme la présence des composants matériels.
Anomalies de pixels sur l’écran
Cette suite affiche une série de couleurs et de motifs qui aident à identifier la présence d’anomalies de pixels et de corps étrangers.
Remarque : lorsque vous exécutez la suite de tests « Anomalies de pixels sur l’écran » sur le Web en utilisant un appareil secondaire comme console de diagnostic, les résultats affichent une image de l’appareil testé, ainsi que les zones qui ont été identifiées pendant le test. Ces informations seront disponibles dans la console de diagnostic. Lorsque vous exécutez cette suite de tests à partir de l’appareil à tester, aucune image ne s’affiche. Si des anomalies ont été identifiées par cette suite de tests, un message s’affiche sur l’appareil testé.
Multi-Touch
Cette suite permet d’identifier les zones de l’écran qui comportent des pixels répondant ou non aux gestes tactiles.
Remarque : lorsque vous exécutez la suite de tests Multi-Touch sur le Web en utilisant un appareil secondaire comme console de diagnostic, les résultats affichent une image de l’appareil testé, ainsi que les zones qui ont été identifiées pendant le test. Ces informations seront disponibles dans la console de diagnostic. Lorsque vous exécutez cette suite de tests à partir de l’appareil à tester, aucune image ne s’affiche. Si des anomalies ont été identifiées par cette suite de tests, un message s’affiche sur l’appareil testé.
Qualité d’image de l’appareil photo
Cette suite aide à identifier les problèmes liés à la qualité d’image des appareils photo avant ou arrière.
Face ID
Cette suite vérifie les capteurs utilisés par Face ID.
Audio pour Self Service Repair
Pour les iPhone 15 et iPhone 15 Plus, et tous les modèles d’iPhone 16
Cette suite émet une série de sons depuis les haut-parleurs internes et vous demande de vérifier que vous les entendez et qu’ils ne sont pas déformés. Le test vous invite ensuite à enregistrer un court clip audio pour vérifier que chaque microphone capte le son. Pour obtenir de meilleurs résultats, effectuez cette suite de tests dans un environnement calme.
Attention : le volume des sons de test envoyés aux haut-parleurs par la suite de diagnostics Audio pour Self Service Repair est élevé. Tenez compte de votre environnement avant de lancer cette suite de tests.
Sortie audio
Pour tous les autres modèles d’appareils pris en charge
Cette suite émet une série de tonalités depuis les haut-parleurs internes et vous invite à vérifier qu’elles sont audibles et non déformées. Pour obtenir de meilleurs résultats, effectuez cette suite de tests dans un environnement calme.
Attention : le volume des sons de test envoyés aux haut-parleurs par la suite de diagnostics Sortie audio est élevé. Tenez compte de votre environnement avant de lancer cette suite de tests.