Ajouter des cartes et les utiliser dans Cartes sur l’Apple Watch
Utilisez l’app Cartes ![]() sur votre Apple Watch pour conserver vos cartes d’embarquement, tickets d’entrée, coupons, cartes d’étudiant, et plus encore au même endroit, afin d’y accéder facilement. Vos cartes dans Cartes sur votre iPhone sont automatiquement synchronisées avec votre Apple Watch. Utilisez une carte sur votre Apple Watch pour vous enregistrer pour un vol, utiliser un coupon ou accéder à votre résidence universitaire.
sur votre Apple Watch pour conserver vos cartes d’embarquement, tickets d’entrée, coupons, cartes d’étudiant, et plus encore au même endroit, afin d’y accéder facilement. Vos cartes dans Cartes sur votre iPhone sont automatiquement synchronisées avec votre Apple Watch. Utilisez une carte sur votre Apple Watch pour vous enregistrer pour un vol, utiliser un coupon ou accéder à votre résidence universitaire.
Définir des options pour ses cartes
Ouvrez l’app Apple Watch sur votre iPhone.
Touchez Ma montre, puis Cartes et Apple Pay.
Ajouter une carte
Pour ajouter une carte, effectuez l’une des actions suivantes :
Suivez les instructions fournies dans l’e-mail envoyé par l’émetteur.
Ouvrez l’app de l’émetteur de la carte, le cas échéant.
Touchez Ajouter dans la notification.
Touchez une carte qui vous a été envoyée dans Messages.
Utiliser une carte
Vous pouvez utiliser plusieurs types de cartes sur votre Apple Watch.
Si la notification d’une carte apparaît sur votre Apple Watch : Touchez la notification pour afficher la carte. Vous devrez peut-être faire défiler pour accéder au code-barres.
Si vous possédez une carte à code-barres : Appuyez deux fois sur le bouton latéral, faites défiler jusqu’à votre carte, puis présentez le code-barres devant le lecteur. Vous pouvez également ouvrir l’app Cartes
 sur votre Apple Watch, sélectionner la carte, puis la scanner.
sur votre Apple Watch, sélectionner la carte, puis la scanner.
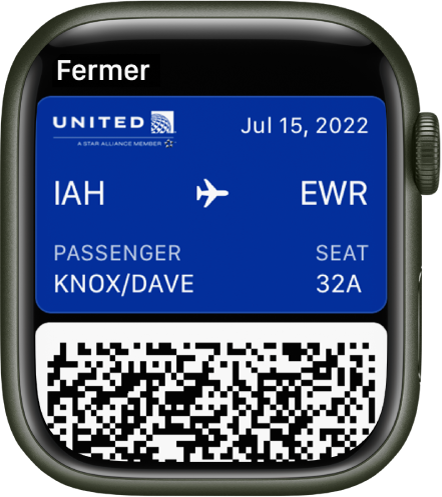
Si une carte est modifiée (par exemple, en cas de changement de porte d’embarquement), votre carte est mise à jour sur votre iPhone et Apple Watch.
Obtenir des informations sur les cartes
Pour obtenir plus d’informations sur une carte (par exemple, l’heure de départ et l’heure d’arrivée), effectuez les opérations suivantes :
Ouvrez l’app Cartes
 sur votre Apple Watch.
sur votre Apple Watch.Touchez une carte, faites défiler vers le bas, puis touchez « Informations de la carte ».
Utiliser une carte sans contact, y compris une carte d’étudiant
Vous pouvez utiliser votre Apple Watch pour présenter votre carte sans contact ou votre carte d’étudiant à un lecteur sans carte.
Si vous possédez une carte sans contact et si une notification apparaît: Touchez la notification. Si vous ne recevez aucune notification, appuyez deux fois sur le bouton latéral et tenez votre Apple Watch à quelques centimètres du lecteur, avec l’écran orienté vers le lecteur.
Si vous possédez une carte d’étudiant : Sur les campus pris en charge, tenez votre Apple Watch à quelques centimètres du lecteur, avec l’écran orienté vers ce dernier, jusqu’à ce que l’Apple Watch vibre ; il est inutile d’appuyer deux fois sur le bouton latéral.
Pour obtenir plus d’informations concernant les cartes sans contact, y compris les cartes d’étudiant, consultez le guide d’utilisation de l’iPhone.
Réorganiser les cartes
Sur une Apple Watch que vous avez configurée pour vous-même, ouvrez l’app Cartes ![]() , puis touchez et faites glisser les cartes de transport, d’accès et de paiement afin de les réorganiser. La carte de paiement que vous faites glisser tout en haut devient votre carte de paiement par défaut.
, puis touchez et faites glisser les cartes de transport, d’accès et de paiement afin de les réorganiser. La carte de paiement que vous faites glisser tout en haut devient votre carte de paiement par défaut.
Sur une Apple Watch gérée, vous pouvez toucher et faire glisser tous les types de cartes afin de les réorganiser.
Supprimer une carte lorsqu’on n’en a plus besoin
Appuyez deux fois sur le bouton latéral, puis touchez la carte.
Faites défiler vers le bas, puis touchez Supprimer.
Vous pouvez également ouvrir l’app Cartes sur votre iPhone, toucher la carte, toucher ![]() , puis toucher « Supprimer la carte ».
, puis toucher « Supprimer la carte ».
Lorsque vous supprimez une carte d’un appareil, elle est également supprimée sur les autres appareils.
Consulter les cartes expirées
Pour éviter le désordre, votre Apple Watch masque les cartes qui ont expiré. Pour consulter les cartes expirées, suivez les étapes suivantes :
Ouvrez l’app Cartes
 sur votre Apple Watch.
sur votre Apple Watch.Faites défiler jusqu’en bas de l’écran, puis touchez « Afficher [nombre] cartes expirées ».
Touchez une carte pour consulter ses détails.
Vous pouvez également choisir d’afficher, de partager ou de supprimer une carte.
Pour toujours afficher les cartes expirées, ouvrez l’app Réglages ![]() sur votre Apple Watch, touchez « Cartes et Apple Pay », puis désactivez « Masquer les cartes expirées ».
sur votre Apple Watch, touchez « Cartes et Apple Pay », puis désactivez « Masquer les cartes expirées ».
Télécharger ce guide : Apple Books