 Messages
Messages
Avec Messages, garder le contact est facile, quel que soit l’appareil que vous utilisez. Gérez les textos de groupe, épinglez vos favoris en haut, consultez aisément le contenu que d’autres ont partagé avec vous, et bien plus encore. Vous pouvez envoyer des messages texte à toutes les personnes disposant d’un Mac, d’un iPhone, d’un iPad, d’un iPod touch ou d’une Apple Watch à l’aide d’iMessage, et envoyer des messages aux autres personnes via des SMS/MMS. Consultez l’article Quelle est la différence entre iMessage et SMS/MMS ? de l’assistance Apple.
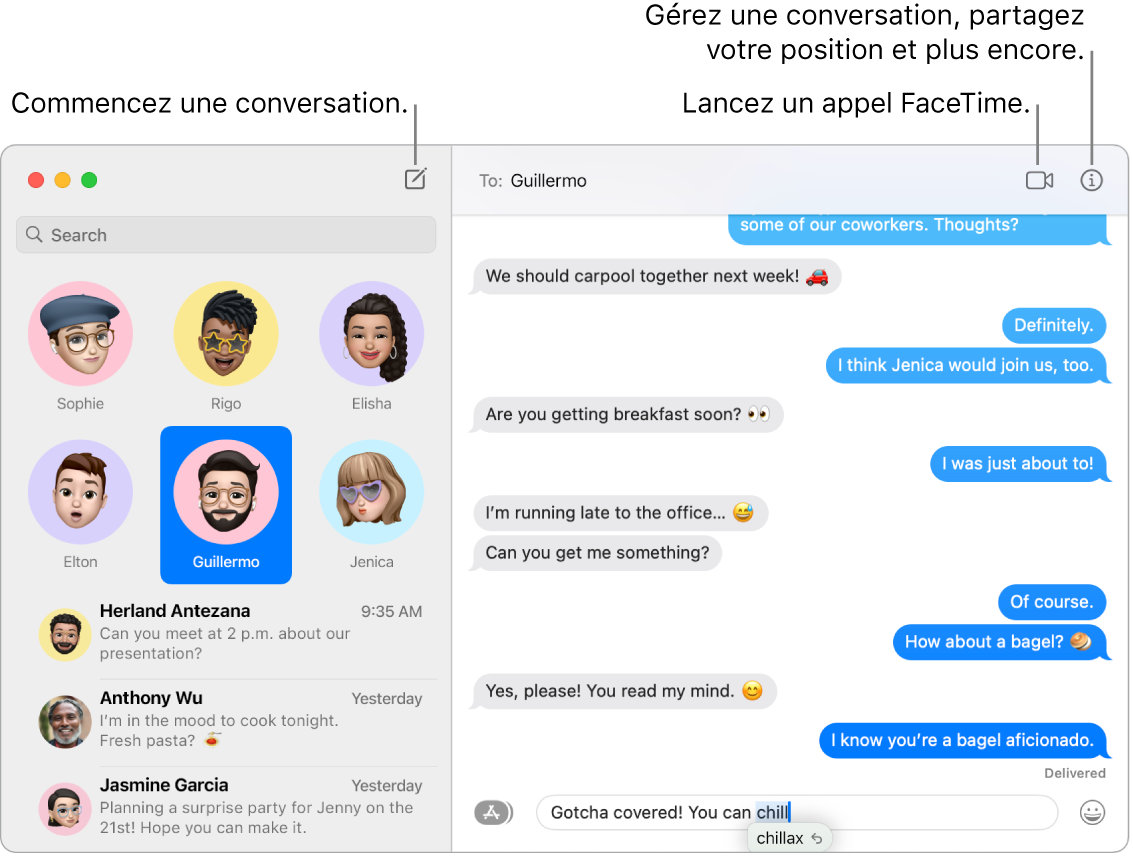
Des messages sans limites avec iMessage. Lorsque vous êtes connecté avec votre identifiant Apple, vous pouvez échanger un nombre illimité de messages, comprenant du texte, des photos, des Live Photos, des vidéos et bien plus, avec toute personne possédant un Mac, un iPhone, un iPad, un iPod touch ou une Apple Watch. L’app Messages utilise iMessage pour envoyer des messages chiffrés vers ces appareils. Ces messages s’affiche dans des bulles bleues dans vos conversations. Pour en savoir plus sur la configuration, consultez l’article Utiliser Message sur votre Mac de l’assistance Apple.
Envoyez des SMS/MMS. Si vous n’utilisez pas iMessage, vous pouvez envoyer et recevoir des SMS et des MMS sur votre Mac, si votre iPhone (sous iOS 8.1 ou ultérieur) est connecté à Messages avec le même identifiant Apple que votre Mac. Sur votre iPhone, ouvrez Réglages > Messages, touchez « Transfert de SMS », puis tapez le nom de votre Mac pour activer la fonction « Transfert de SMS ». Sur votre Mac, vous verrez un code d’activation si vous n’utilisez pas l’identification à deux facteurs pour votre identifiant Apple. Saisissez le code sur votre iPhone, puis touchez Autoriser. Les SMS et MMS ne sont pas chiffrés et ils apparaissent dans des bulles vertes dans vos conversations.
Demander à Siri. Dites quelque chose comme : “Message Mom that I’ll be late.”
Modifiez des messages et annulez leur envoi. Lorsque vous communiquez dans Messages, vous pouvez annuler l’envoi d’un message récemment envoyé jusqu’à 2 minutes après l’envoi, ou modifier jusqu’à 5 fois un message récemment envoyé dans les 15 minutes qui suivent l’envoi. Cliquez sur un message envoyé en maintenant la touche Contrôle enfoncée et cliquez sur « Annuler l’envoi » ou Modifier.
Marquez une conversation comme non lue. Vous pouvez marquer un message comme non lu afin d’y revenir plus tard lorsque vous aurez le temps d’y répondre. Cliquez sur le message lu dans la liste des messages en maintenant la touche Contrôle enfoncée, puis cliquez sur « Marquer comme non lu ».
Gardez vos conversations favorites en haut. Épinglez vos conversations favorites en haut de la liste des messages en les faisant glisser jusqu’en haut. Les nouveaux messages, les Tapbacks et les indicateurs de saisie s’affichent au-dessus d’une conversation épinglée. Lorsqu’une conversation de groupe contient des messages non lus, les participants les plus récents apparaissent autour de la conversation épinglée.
Gérez des conversations de groupe. Facilitez l’identification d’un groupe en définissant une photo, un Memoji ou un emoji comme image du groupe. Dans une conversation de groupe, vous pouvez adresser un message à une personne en saisissant son nom ou en balayant tout message vers la droite, et vous pouvez répondre à une question ou à une remarque faite précédemment dans la conversation en ajoutant votre commentaire sous la forme d’une réponse directe. Lorsqu’une conversation devient trop active, vous pouvez masquer les alertes correspondantes. Pour définir une image de groupe et voir les options pour la gestion d’une conversation, sélectionnez la conversation dans la liste, puis cliquez sur le bouton Détails ![]() dans le coin supérieur droit de la fenêtre de Messages. Pour recevoir une notification lorsque vous êtes mentionné, accédez à Messages > Réglages, cliquez sur Général, puis cochez la case « M’avertir lorsque mon nom est mentionné ».
dans le coin supérieur droit de la fenêtre de Messages. Pour recevoir une notification lorsque vous êtes mentionné, accédez à Messages > Réglages, cliquez sur Général, puis cochez la case « M’avertir lorsque mon nom est mentionné ».
Rendez vos messages amusants. Animez vos discussions en répondant aux messages à l’aide d’autocollants, de réactions Tapback, de GIF tendance ou d’effets spéciaux tels que des confettis volants, des ballons, etc. Les autocollants que vous créez sur votre iPhone peuvent être synchronisés avec iCloud de façon à être disponibles sur vos iPhone, iPad et Mac. Pour ajouter un autocollant à une conversation, cliquez sur le bouton Apps ![]() , sur Autocollants, puis sur celui qui exprime le mieux votre humeur. Vous pouvez également faire glisser et déposer n’importe quel autocollant sur un message particulier d’une conversation. Pour ajouter une réaction Tapback, comme un pouce vers le haut ou vers le bas, cliquez sur un message et maintenez le bouton de la souris enfoncé, puis choisissez une réaction Tapback. Pour ajouter un GIF ou un effet spécial, cliquez sur le bouton Apps
, sur Autocollants, puis sur celui qui exprime le mieux votre humeur. Vous pouvez également faire glisser et déposer n’importe quel autocollant sur un message particulier d’une conversation. Pour ajouter une réaction Tapback, comme un pouce vers le haut ou vers le bas, cliquez sur un message et maintenez le bouton de la souris enfoncé, puis choisissez une réaction Tapback. Pour ajouter un GIF ou un effet spécial, cliquez sur le bouton Apps ![]() , choisissez #images ou « Effets des messages », puis cliquez sur celui que vous souhaitez utiliser. Soyez à l’affût des Digital Touch, de l’encre invisible et des messages manuscrits que vos amis vous envoient depuis leurs iPhone, iPad ou Apple Watch.
, choisissez #images ou « Effets des messages », puis cliquez sur celui que vous souhaitez utiliser. Soyez à l’affût des Digital Touch, de l’encre invisible et des messages manuscrits que vos amis vous envoient depuis leurs iPhone, iPad ou Apple Watch.
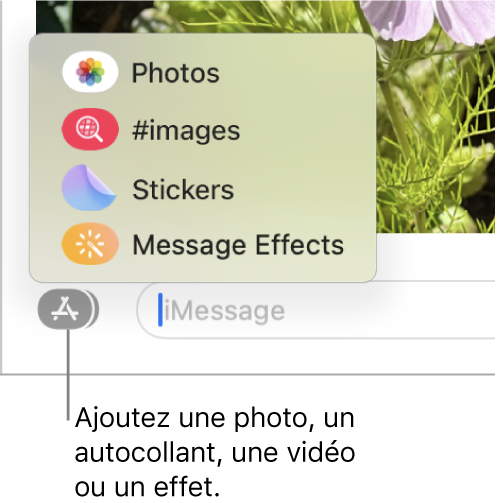
Créez vos propres Memoji. Concevez vos propres Memoji personnalisés : choisissez la couleur de peau et les taches de rousseur, la coiffure et la couleur des cheveux, les traits du visage, et plus encore. Pour utiliser un Memoji personnalisé en tant que photo dans Messages, accédez à Messages > Réglages. Cliquez sur « Configurer le partage du nom et de la photo », sur Continuer, puis sur Personnaliser. Cliquez sur le bouton « Nouveau Memoji » ![]() , puis cliquez sur chaque élément pour concevoir votre apparence. Lorsque vous avez terminé, cliquez sur Terminé pour ajouter le Memoji à votre collection d’autocollants. Pour ajouter d’autres Memoji à votre collection, ouvrez une conversation, cliquez sur le bouton Apps
, puis cliquez sur chaque élément pour concevoir votre apparence. Lorsque vous avez terminé, cliquez sur Terminé pour ajouter le Memoji à votre collection d’autocollants. Pour ajouter d’autres Memoji à votre collection, ouvrez une conversation, cliquez sur le bouton Apps ![]() , sur Autocollants et sur le bouton « Nouveau Memoji »
, sur Autocollants et sur le bouton « Nouveau Memoji » ![]() , puis amusez-vous à les concevoir.
, puis amusez-vous à les concevoir.
Envoyez un fichier, une photo ou une vidéo. Partagez facilement des fichiers en les faisant glisser vers Messages. Vous pouvez également trouver et envoyer rapidement des photos et des vidéos à partir de votre photothèque. Dans une conversation, cliquez sur le bouton Apps ![]() , sur Photos, puis sur une photo pour l’ajouter. Saisissez un mot clé, par exemple le nom d’une personne, une date ou un lieu, dans le champ de recherche pour vous aider à retrouver une photo en particulier.
, sur Photos, puis sur une photo pour l’ajouter. Saisissez un mot clé, par exemple le nom d’une personne, une date ou un lieu, dans le champ de recherche pour vous aider à retrouver une photo en particulier.
Gestion facile des photos. Quand quelqu’un vous envoie plusieurs photos, deux ou trois photos s’affichent sous forme de collage que vous pouvez consulter d’un coup d’œil, et quatre photos ou plus sont empilées. Si vous disposez d’un trackpad ou d’une souris Magic Mouse, balayez la pile vers la gauche ou la droite pour voir chaque photo sans l’ouvrir. Cliquez sur une photo en maintenant la touche Contrôle enfoncée pour l’ouvrir, y répondre ou ajouter un Tapback. Pour enregistrer une photo dans Photos rapidement, cliquez sur le bouton « Enregistrer la photo » ![]() en regard de celle-ci. Pour ouvrir toutes les photos de la pile, cliquez deux fois sur le pile.
en regard de celle-ci. Pour ouvrir toutes les photos de la pile, cliquez deux fois sur le pile.
Trouvez le bon message. Trouvez plus vite le message que vous recherchez en combinant des filtres de recherche afin d’affiner rapidement votre recherche. Effectuez rapidement des recherches dans vos conversations selon différents critères, tels qu’une personne ou un mot clé, et consultez vos résultats organisés par catégorie, comme les conversations, les messages et les photos.
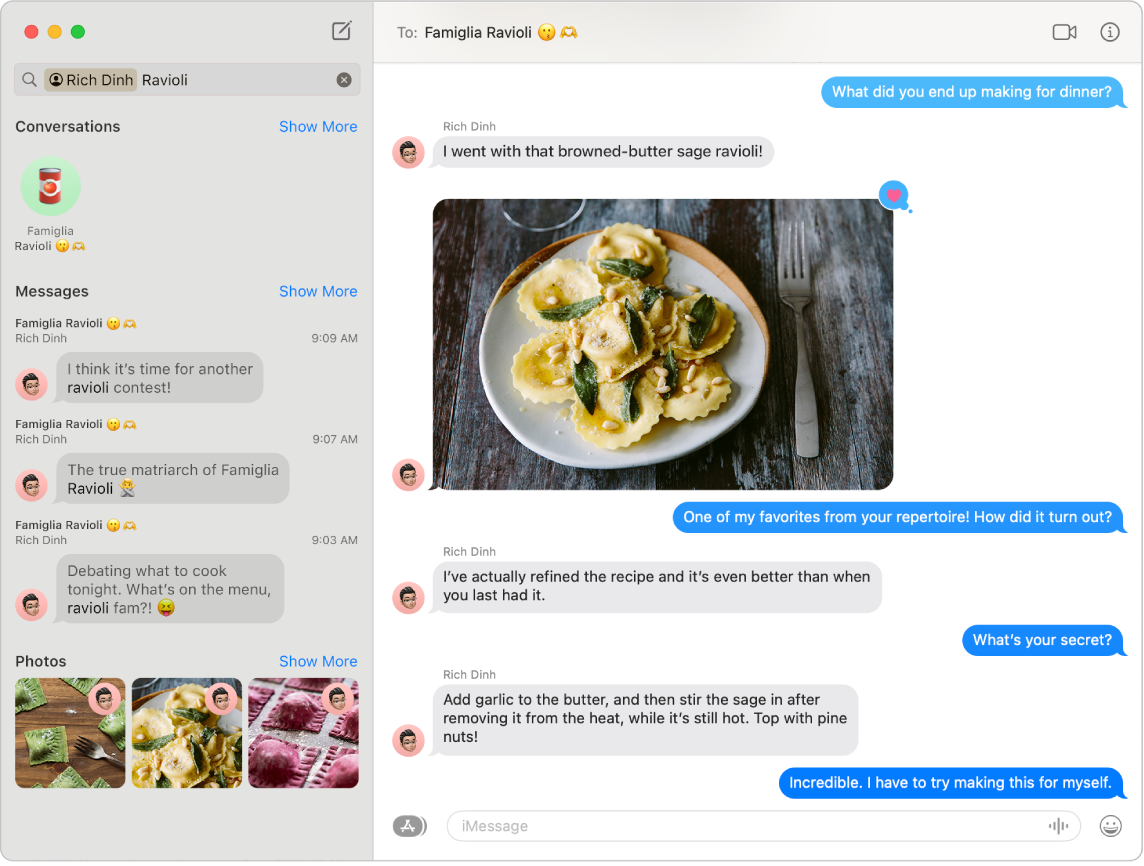
Partagé avec vous. Le contenu qui vous est envoyé via Messages par vos contacts apparaît automatiquement dans une nouvelle section « Partagé avec vous » dans l’app correspondante, afin que vous puissiez en profiter au moment qui vous convient le mieux. Le contenu « Partagé avec vous » apparaît dans Photos, Safari, Apple News, Apple Podcasts et l’app Apple TV. À côté du contenu partagé dans les apps correspondantes, vous pouvez voir qui l’a envoyé et, d’un clic, ouvrir la conversation associée dans Messages afin de pouvoir poursuivre la discussion tout en profitant de ce qui a été partagé avec vous.
Astuce : pour afficher toutes les photos d’une conversation, cliquez sur le bouton Détails ![]() .
.
Collaborez sur des projets. Vous pouvez envoyer une invitation à collaborer dans des fichiers, des présentations Keynote, des feuilles de calcul Numbers, des documents Pages, dans l’app Notes et bien plus encore. Dans l’app que vous souhaitez utiliser pour collaborer, cliquez sur le bouton Partager, assurez-vous que l’option Collaborer est sélectionnée, puis cliquez sur Messages. Choisissez le nom du groupe que vous souhaitez ajouter en tant que participants et toutes les personnes présentes dans la discussion seront automatiquement ajoutées au document, à la feuille de calcul ou à un autre fichier partagé. Lorsqu’une personne effectue une modification, les mises à jour d’activité s’affichent en haut de la discussion dans Messages.
Partagez votre écran. Vous et un ami pouvez partager vos écrans, mais aussi ouvrir des dossiers, créer des documents et copier des fichiers en les faisant glisser sur le bureau de l’écran partagé. Cliquez sur le bouton Détails ![]() , puis sur le bouton « Partager l’écran »
, puis sur le bouton « Partager l’écran » ![]() .
.
Regardez et écoutez ensemble. Rejoignez une session SharePlay via Messages pour regarder et écouter du contenu avec d’autres personnes sur Mac. Vous pouvez également partager votre écran pendant un appel FaceTime. Consultez la section Communiquer avec d’autres personnes.
Remarque : certaines apps qui prennent en charge SharePlay nécessitent un abonnement afin de pouvoir participer. Les services et les fonctionnalités ne sont pas tous disponibles dans tous les pays ou régions.
Filtrez vos messages avec Concentration. Affichez seulement les messages que vous voulez voir pendant un mode de concentration spécifique. Par exemple, pour le mode de concentration « Jeu vidéo », n’affichez que les conversations des amis avec lesquels vous jouez habituellement aux jeux multijoueurs. Choisissez le menu Pomme > Réglages Système, puis dans la barre latérale cliquez sur Concentration. Sélectionnez un mode de concentration à droite, cliquez sur ![]() , puis choisissez « Ajouter un filtre » sous « Filtres de concentration ». Pour en savoir plus sur l’ajout ou la personnalisation d’un mode de concentration, consultez la rubrique Configurer un mode de concentration sur Mac.
, puis choisissez « Ajouter un filtre » sous « Filtres de concentration ». Pour en savoir plus sur l’ajout ou la personnalisation d’un mode de concentration, consultez la rubrique Configurer un mode de concentration sur Mac.
Utilisez la Touch Bar sur votre MacBook Pro 13 pouces. Touchez ![]() pour créer un message. Touchez les suggestions pour ajouter des mots et touchez
pour créer un message. Touchez les suggestions pour ajouter des mots et touchez ![]() pour voir les Emoji que vous pouvez ajouter à votre message. Cliquez sur un message dans la discussion pour voir les Tapbacks sur la Touch Bar, et touchez-les pour les ajouter.
pour voir les Emoji que vous pouvez ajouter à votre message. Cliquez sur un message dans la discussion pour voir les Tapbacks sur la Touch Bar, et touchez-les pour les ajouter.


En savoir plus. Consultez le guide d’utilisation de Messages.