
Utiliser des apps en plein écran sur Mac
De nombreuses apps sur votre Mac prennent en charge le mode plein écran. Elles occupent alors tout l’écran afin que vous puissiez bénéficier de chaque centimètre d’espace et évitiez toute distraction sur votre bureau.
Sur votre Mac, dans le coin supérieur gauche de la fenêtre de l’app, cliquez sur le bouton vert ou appuyez sur Contrôle + Commande + F.

En mode plein écran, effectuez l’une des opérations suivantes :
Pour afficher ou masquer la barre des menus : Placez le pointeur en haut de l’écran, ou éloignez-le de cette zone.
Pour afficher ou masquer le Dock : Placez le pointeur là où se trouve normalement le Dock, ou éloignez-le de cette zone.
Pour faire défiler d’autres apps en plein écran : Balayez le trackpad vers la gauche ou vers la droite. Consultez la rubrique Utiliser les gestes du trackpad et de la souris.
Pour arrêter d’utiliser l’app en plein écran, placez le pointeur sur le coin supérieur gauche de l’écran, puis cliquez sur le bouton vert ou appuyez sur Contrôle + Commande + F.
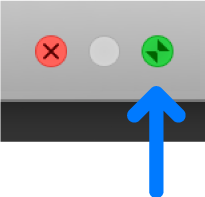
Pour travailler dans une fenêtre plus grande sans utiliser le mode plein écran, agrandissez la fenêtre. Il vous suffit de maintenir la touche Option enfoncée tout en cliquant sur le bouton d’agrandissement vert ![]() . La fenêtre s’agrandit, mais la barre des menus et le Dock restent visibles. Pour revenir à la taille normale de la fenêtre, cliquez de nouveau sur le bouton tout en maintenant la touche Option enfoncée. Vous pouvez également cliquer deux fois sur la barre de titre d’une app pour agrandir la fenêtre au maximum. Si l’app est plutôt placée dans le Dock, modifiez le réglage de la barre de titre dans les préférences du Dock.
. La fenêtre s’agrandit, mais la barre des menus et le Dock restent visibles. Pour revenir à la taille normale de la fenêtre, cliquez de nouveau sur le bouton tout en maintenant la touche Option enfoncée. Vous pouvez également cliquer deux fois sur la barre de titre d’une app pour agrandir la fenêtre au maximum. Si l’app est plutôt placée dans le Dock, modifiez le réglage de la barre de titre dans les préférences du Dock.
Si vous utilisez une app en plein écran, vous pouvez rapidement choisir une autre app afin d’utiliser les apps en Split View. Appuyez sur Contrôle + Flèche vers le haut (ou balayez vers le haut avec trois ou quatre doigts) pour accéder à Mission Control, puis faites glisser une fenêtre de Mission Control sur la vignette de l’app ouverte en plein écran dans la barre Spaces. Vous pouvez également faire glisser une vignette d’app sur une autre dans la barre Spaces.