
Comment afficher des éléments dans les fenêtres du Finder
Il y a quatre façons d’afficher les éléments dans une fenêtre du Finder : sous forme d’icônes, sous forme de liste, en colonnes ou selon une présentation Cover Flow. Pour choisir une présentation, utilisez les boutons Présentation en haut de la fenêtre du Finder :
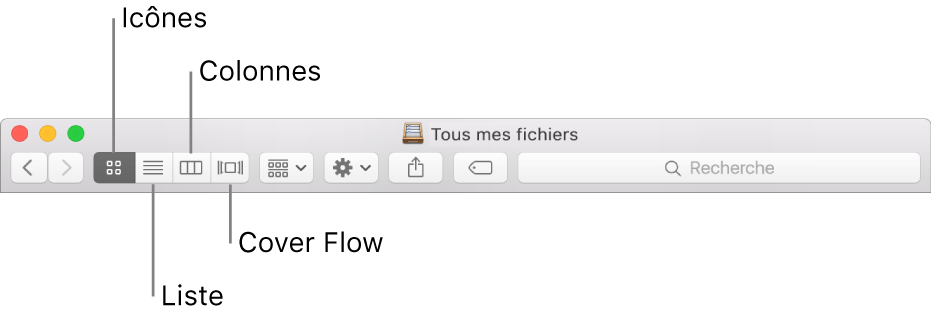
Dans les quatre présentations, il existe d’autres façons de personnaliser le mode d’affichage de vos éléments.
Trier des éléments, disposer des icônes et redimensionner des colonnes
Les réglages que vous avez définis pour trier et organiser les éléments d’un dossier s’appliquent jusqu’à ce que vous les modifiez. Si vous triez, par exemple, votre dossier Documents par Date d’ajout, la prochaine fois que vous l’afficherez, il sera trié par Date d’ajout.
Pour trier des éléments : Dans une présentation, choisissez Présentation > Afficher les options de présentation, cliquez sur le menu local Trier par, puis choisissez l’ordre de tri, comme Date de modification ou Nom. En présentations par listes et Cover Flow, placez le pointeur sur le nom de la colonne que vous voulez trier, puis cliquez dessus. Cliquez de nouveau sur le nom de la colonne pour inverser l’ordre de tri.
Pour réorganiser les éléments : Dans une présentation, cliquez sur le bouton de disposition des éléments
 , puis choisissez une option, telle que Date de création ou Taille.
, puis choisissez une option, telle que Date de création ou Taille.Pour garder les dossiers en haut : Lorsque vous réorganisez des éléments par nom, vous pouvez garder les dossiers (par ordre alphabétique) en haut de la liste. Choisissez Finder > Préférences, cliquez sur Options avancées, puis cochez la case « Laisser les dossiers en haut lors d’un tri par nom ».
Pour disposer des icônes de façon soignée : En présentation par icônes, choisissez Présentation > Aligner.
Pour redimensionner des colonnes : En présentation par listes, par colonnes et Cover Flow, faites glisser la ligne située entre les en-têtes de colonne.
Pour élargir une colonne afin d’afficher tous les noms de fichiers dans leur intégralité, cliquez deux fois sur le diviseur de colonne.
Pour afficher ou masquer des colonnes : En présentations par listes et Cover Flow, cliquez sur une colonne tout en maintenant la touche Contrôle enfoncée pour afficher toutes les colonnes disponibles. Choisissez le nom d’une colonne pour l’afficher ou la masquer (une coche apparaît en regard des noms des colonnes visibles).
Personnaliser davantage la présentation par icônes, listes, colonnes ou Cover Flow
Vous pouvez personnaliser chaque présentation pour l’adapter à vos préférences. Vous pouvez, par exemple, modifier la taille du texte contenu dans les noms de fichiers et, dans certaines présentations, modifier la taille d’icônes de fichiers.
Ouvrez une fenêtre du Finder, sélectionnez le dossier à modifier, puis cliquez sur un bouton de présentation : Icône, liste, colonne ou Cover Flow.
Choisissez Présentation > Afficher les options de présentation, puis définissez les options souhaitées.
Pour ouvrir systématiquement le dossier dans cette présentation : Cochez la case « Toujours ouvrir dans ».
Pour ouvrir systématiquement les sous-dossiers dans cette présentation : Cochez la case « Naviguer dans ».
Si un sous-dossier s’ouvre dans une autre présentation, sélectionnez-le, choisissez Présentation > Afficher les options de présentation, puis décochez les cases « Toujours ouvrir dans » et « Naviguer dans ». Les cases doivent être cochées pour le dossier principal et décochées pour le sous-dossier.
Pour sélectionner les options de présentation par icônes : Modifiez la taille des icônes, l’espacement de la grille, la taille du texte et plus encore.
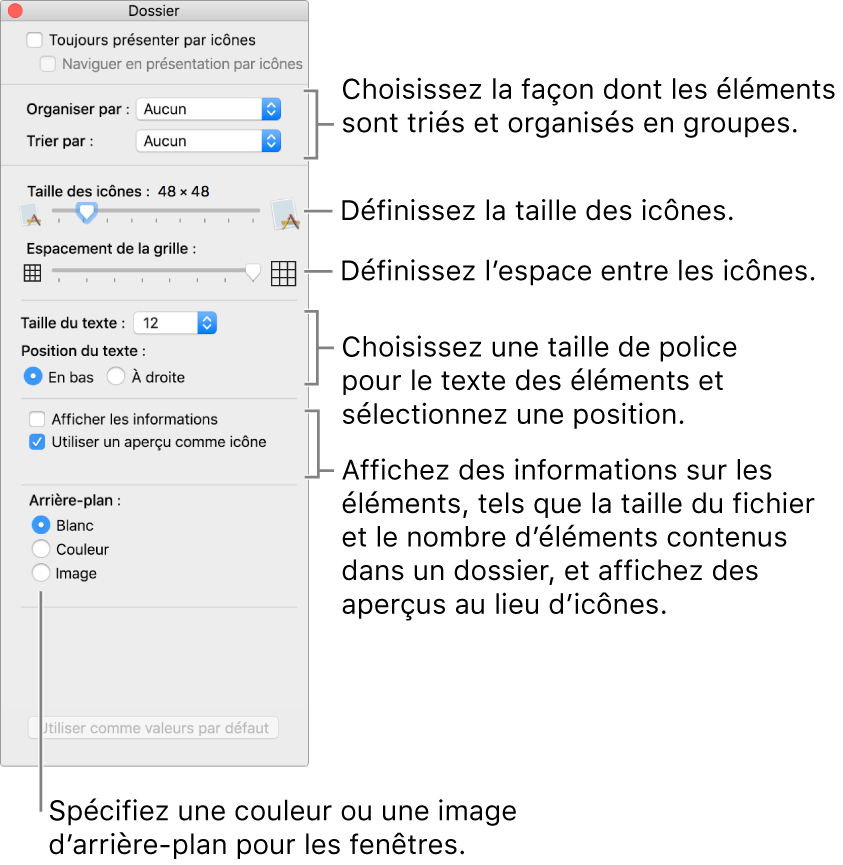
Pour sélectionner les options de présentation par listes ou Cover Flow : Modifiez la taille des icônes, la taille du texte, les colonnes affichées et bien plus encore. (Les options de présentation par listes et Cover sont pareilles.)
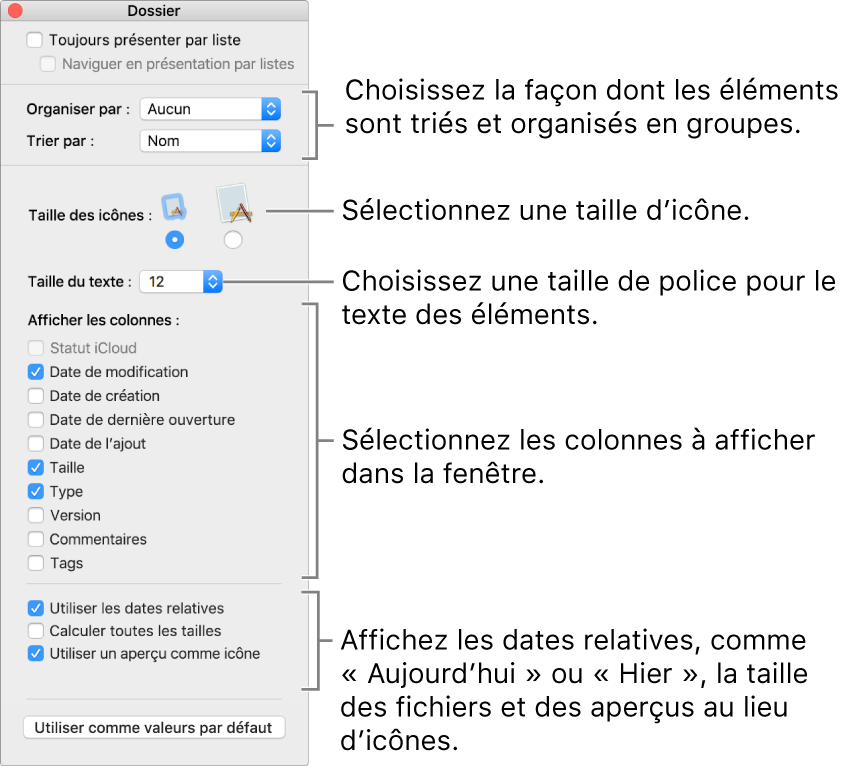
Pour sélectionner les options de présentation par colonnes : Modifiez la taille du texte et indiquez si vous souhaitez ou non afficher les icônes, ainsi qu’une colonne d’aperçu. Toutes les colonnes affichent les options que vous avez sélectionnées.
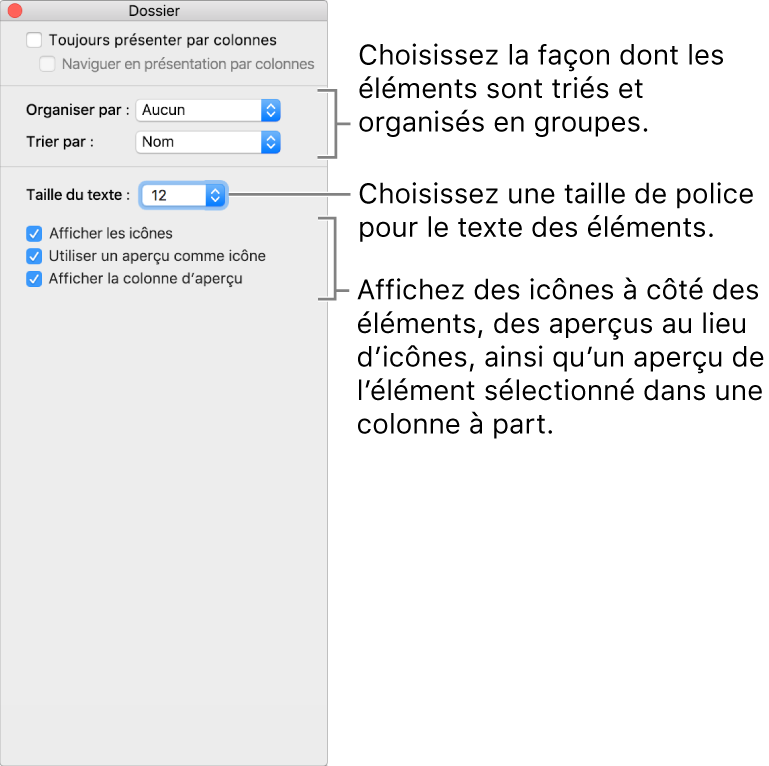
Afin d’utiliser ces réglages pour tous les dossiers du Finder utilisant cette présentation, cliquez sur Utiliser comme valeurs par défaut. Le bouton Utiliser comme valeurs par défaut ne s’affiche pas pour la présentation par colonnes.
Par exemple, si vous définissez des options pour la présentation par icônes et que vous cliquez sur Utiliser comme valeurs par défaut, tous les dossiers utilisant cette présentation par icônes s’affichent avec les mêmes options.
Pour afficher systématiquement le dossier Bibliothèque, choisissez Aller > Départ pour ouvrir le dossier de départ, choisissez Présentation > Afficher les options de présentation, puis cochez la case Afficher le dossier Bibliothèque.