Synchroniser des photos entre un appareil Windows et un iPhone, iPad ou iPod
Vous pouvez synchroniser des photos sur votre appareil Windows avec votre iPhone, iPad ou iPod. Vous pouvez synchroniser lʼensemble ou une partie des photos de votre photothèque sur votre appareil Windows. Par exemple, vous pouvez synchroniser une sélection des photos ou albums préférés.
Vous pouvez également synchroniser des photos provenant dʼun autre dossier que vous utilisez pour conserver des photos sur votre appareil Windows. Par exemple, vous pouvez importer des photos dʼun appareil photo dans un dossier. Vous pouvez organiser vos photos en plusieurs dossiers au sein d’un dossier et synchroniser les dossiers sur votre appareil Apple.
Les photos synchronisées sʼaffichent dans lʼapp Photos sur votre appareil Apple.
Important : si vous utilisez déjà Photos iCloud sur votre appareil Windows et vos appareils Apple, vos photos sont mises à jour automatiquement. Vous ne pouvez utiliser la méthode de synchronisation décrite ici que si vous désactivez Photos iCloud dans les réglages Photos de votre appareil. Consultez la rubrique Configurer Photos dans iCloud pour Windows.
Synchroniser des photos avec votre appareil Apple
Connectez votre appareil Apple à votre appareil Windows.
Vous pouvez connecter votre appareil à l’aide d’un câble USB ou USB-C, ou via une connexion Wi-Fi. Consultez la rubrique Synchroniser du contenu entre un appareil Windows et un iPhone, iPad ou iPod touch via Wi-Fi.
Dans l’app Appareils Apple
 sur votre appareil Windows, sélectionnez l’appareil dans la barre latérale.
sur votre appareil Windows, sélectionnez l’appareil dans la barre latérale.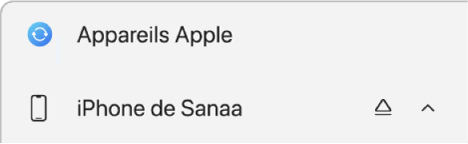
Si vous connectez votre appareil à votre appareil Windows à l’aide d’un câble USB ou USB-C et qu’il ne s’affiche pas dans la barre latérale, consultez la rubrique Si votre iPhone, iPad ou iPod ne s’affiche pas dans la barre latérale.
Sélectionnez Photos dans la barre latérale.
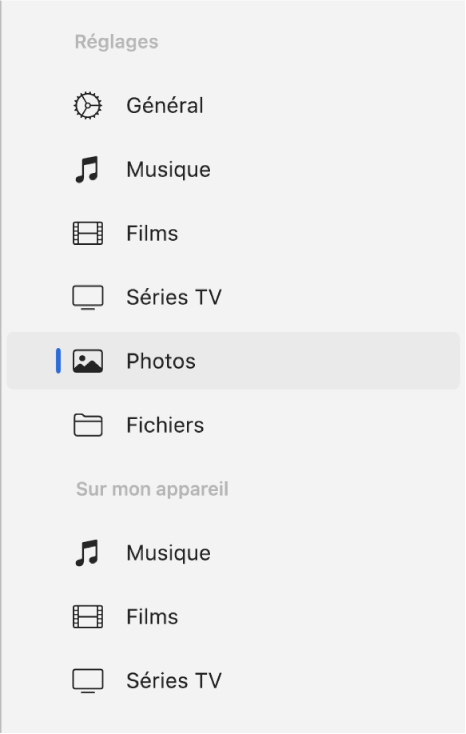
Remarque : si « Photos iCloud » est activé, aucune option de synchronisation des photos ne s’affiche lorsque vous cliquez sur Photos dans la barre latérale.
Cochez la case « Synchroniser les photos vers votre appareil depuis », puis choisissez une option dans le menu local.
Sélectionnez « Tous les dossiers » ou « Dossiers sélectionnés ». Si vous sélectionnez l’option « Dossiers sélectionnés », cochez les cases des albums que vous souhaitez synchroniser dans la liste Albums.
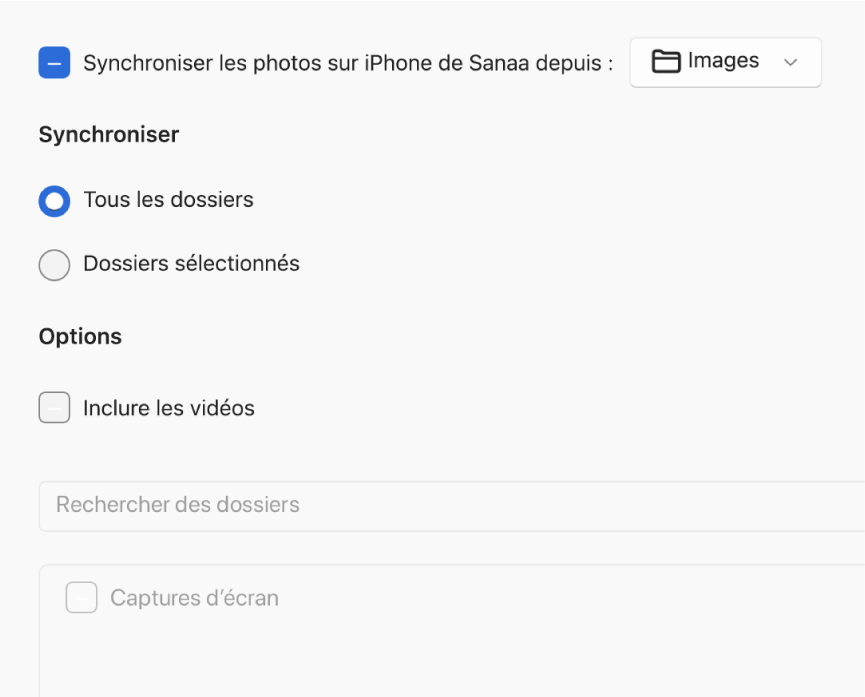
Cochez la case « Inclure les vidéos » pour inclure des vidéos lors d’une synchronisation à partir d’un dossier ou d’une photothèque.
Une fois que vous êtes prêt à synchroniser, sélectionnez Appliquer.
Vous pouvez choisir de synchroniser votre appareil Windows et votre appareil Apple automatiquement chaque fois que vous les connectez. Consultez la rubrique Activer ou désactiver la synchronisation automatique.
Avant de déconnecter votre appareil Apple de votre appareil Windows, sélectionnez le bouton Éjecter ![]() dans la barre latérale.
dans la barre latérale.
Supprimer des photos synchronisées automatiquement de votre appareil Apple
Vous pouvez supprimer un album ou un dossier de photos seulement de votre appareil Apple tout en le conservant sur votre appareil Windows.
Connectez votre appareil Apple à votre appareil Windows.
Vous pouvez connecter votre appareil à l’aide d’un câble USB ou USB-C, ou via une connexion Wi-Fi. Consultez la rubrique Synchroniser du contenu entre un appareil Windows et un iPhone, iPad ou iPod touch via Wi-Fi.
Dans lʼapp « Appareils Apple »
 sur votre appareil Windows, sélectionnez votre appareil dans la barre latérale, puis sélectionnez Photos dans la barre latérale.
sur votre appareil Windows, sélectionnez votre appareil dans la barre latérale, puis sélectionnez Photos dans la barre latérale.Dans la liste de dossiers, décochez la case des albums ou dossiers que vous voulez supprimer.
Synchronisez votre appareil Windows avec votre appareil Apple.
AVERTISSEMENT : si vous supprimez de votre appareil Windows un élément synchronisé automatiquement, il est supprimé de votre appareil Apple à la prochaine synchronisation.
Avant de déconnecter votre appareil Apple de votre appareil Windows, sélectionnez le bouton Éjecter ![]() dans la barre latérale.
dans la barre latérale.