Utiliser l’app Boussole sur l’Apple Watch
L’app Boussole ![]() indique la direction vers laquelle est orientée votre Apple Watch SE, Apple Watch Series 5 ou modèle ultérieur, votre position actuelle ainsi que votre altitude. Sur l’Apple Watch SE et l’Apple Watch Series 6 et modèles ultérieurs, vous pouvez créer des points de repère Boussole et consulter la distance et la direction entre ceux-ci, recevoir une alerte lorsque vous dépassez une certaine altitude, afficher une estimation de l’endroit où votre Apple Watch a pu pour la dernière fois établir une connexion cellulaire ou passer un appel d’urgence, utiliser la fonctionnalité « Point de départ » pour revenir sur vos pas, et plus encore.
indique la direction vers laquelle est orientée votre Apple Watch SE, Apple Watch Series 5 ou modèle ultérieur, votre position actuelle ainsi que votre altitude. Sur l’Apple Watch SE et l’Apple Watch Series 6 et modèles ultérieurs, vous pouvez créer des points de repère Boussole et consulter la distance et la direction entre ceux-ci, recevoir une alerte lorsque vous dépassez une certaine altitude, afficher une estimation de l’endroit où votre Apple Watch a pu pour la dernière fois établir une connexion cellulaire ou passer un appel d’urgence, utiliser la fonctionnalité « Point de départ » pour revenir sur vos pas, et plus encore.
Remarque : si vous supprimez l’app Boussole de votre iPhone, elle est également supprimée de l’Apple Watch.
Choisir une présentation de boussole
Sur une Apple Watch SE et une Apple Watch Series 6 et modèles ultérieurs, l’app Boussole ![]() possède cinq présentations.
possède cinq présentations.
La première fois que vous ouvrez l’app Boussole, votre azimut est affiché au centre du cadran, avec des points de repère figurant dans l’anneau intérieur.

Faites défiler l’écran vers le bas à l’aide de la Digital Crown pour afficher une grande flèche de boussole avec votre direction en dessous.
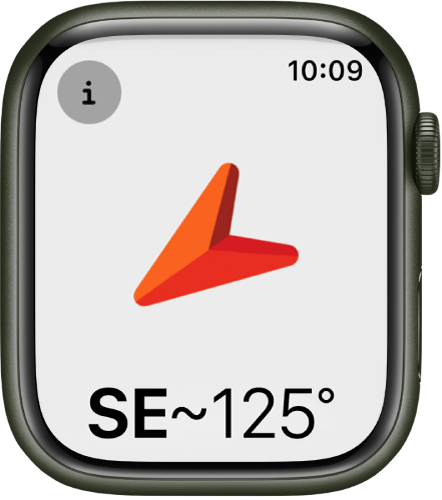
Faites défiler deux écrans en faisant tourner la Digital Crown vers le haut pour voir votre inclinaison, votre altitude et vos coordonnées dans l’anneau intérieur de la boussole. Votre azimut figure sur l’anneau extérieur. Les points de repère à proximité sont affichés au centre.
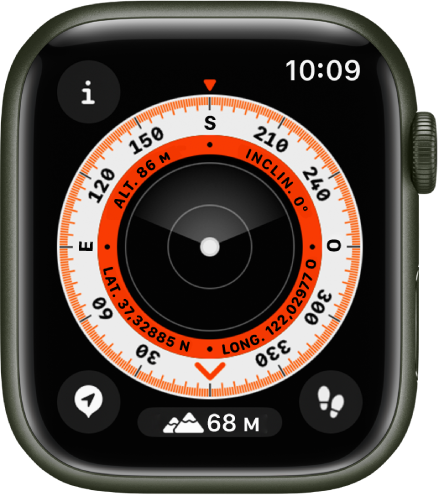
Continuez de faire tourner la Digital Crown pour afficher la position des points de repère que vous avez créés ainsi que ceux créés automatiquement pour indiquer l’endroit où votre voiture est garée et estimer l’endroit où votre montre ou votre iPhone a pu pour la dernière fois établir une connexion cellulaire et le dernier endroit où la fonctionnalité Appel d’urgence était disponible.
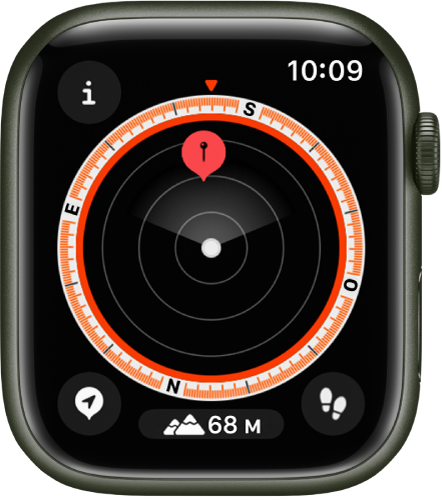
En bas de chaque écran affichant le cadran de la boussole se trouve un bouton Altitude. Touchez
 pour afficher une représentation semblable à de la 3D de l’altitude de vos points de repère par rapport à votre altitude actuelle.
pour afficher une représentation semblable à de la 3D de l’altitude de vos points de repère par rapport à votre altitude actuelle.
L’app Boussole sur l’Apple Watch Series 5 offre des fonctionnalités élémentaires, à savoir l’affichage de votre direction et de vos coordonnées. Les fonctionnalités telles que les points de repère, les alertes d’altitude et « Point de départ » ne sont pas prises en charge.
Remarque : les fonctionnalités relatives aux coordonnées et aux points de repère pour les appels d’urgence peuvent ne pas être disponibles dans toutes les régions.
Afficher les détails de la boussole
Ouvrez l’app Boussole ![]() , puis touchez
, puis touchez ![]() en haut à gauche pour afficher votre azimut, votre inclinaison, votre altitude et vos coordonnées (latitude et longitude). De plus, vous pouvez afficher des points de repère, ajouter un azimut et définir une alerte d’altitude cible.
en haut à gauche pour afficher votre azimut, votre inclinaison, votre altitude et vos coordonnées (latitude et longitude). De plus, vous pouvez afficher des points de repère, ajouter un azimut et définir une alerte d’altitude cible.
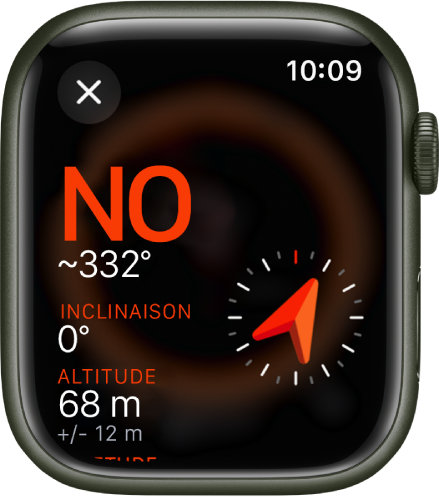
Parcourir les points de repère
Sous watchOS 10, vous pouvez parcourir les points de repère (ceux que vous avez créés dans l’app Boussole ainsi que ceux issus de guides dans l’app Plans).
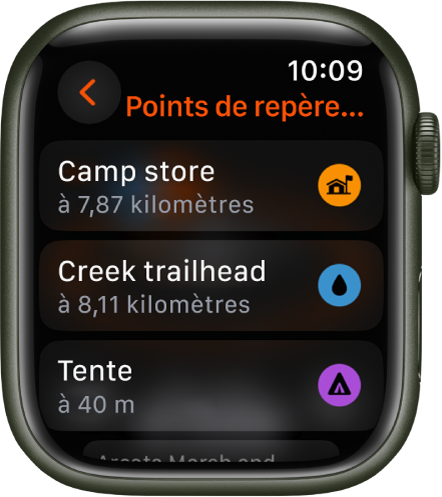
Ouvrez l’app Boussole
 sur votre Apple Watch.
sur votre Apple Watch.Touchez
 en haut à gauche, puis touchez « Points de repère ».
en haut à gauche, puis touchez « Points de repère ».Touchez « Points de repère Boussole » pour afficher les points de repère que vous avez créés dans l’app Boussole ainsi que ceux générés automatiquement, tels que l’endroit où votre voiture est garée et les derniers endroits estimés où un réseau cellulaire et la fonctionnalité « Appel d’urgence » étaient disponibles.
Touchez un guide, tel que « Mes lieux » ou un guide que vous avez créé dans l’app Plans, pour afficher les points de repère correspondants.
Pour empêcher les points de repère d’un guide d’apparaître dans l’app Boussole, touchez le guide, puis désactivez « Afficher les points de repère ».
Remarque : les points de repère situés à plus de 80 kilomètres de vous n’apparaîtront pas sur le cadran de la boussole.
Ajouter un azimut
Ouvrez l’app Boussole
 sur votre Apple Watch.
sur votre Apple Watch.Touchez
 , puis touchez Azimut.
, puis touchez Azimut.Faites tourner la Digital Crown pour régler l’azimut, puis touchez
 .
.Pour modifier l’azimut, touchez
 , faites défiler l’écran vers le bas, touchez Azimut, faites tourner la Digital Crown pour atteindre la nouvelle valeur souhaitée, puis touchez
, faites défiler l’écran vers le bas, touchez Azimut, faites tourner la Digital Crown pour atteindre la nouvelle valeur souhaitée, puis touchez  .
.Pour effacer l’azimut, touchez
 , faites défiler l’écran vers le bas, puis touchez « Effacer l’azimut ».
, faites défiler l’écran vers le bas, puis touchez « Effacer l’azimut ».
Définir une alerte d’altitude cible

Pour votre sécurité et pour vous rappeler de vous reposer et de prendre le temps de vous acclimater à mesure que vous avancez, définissez une altitude cible et recevez une alerte lorsque vous la dépassez.
Ouvrez l’app Boussole
 sur votre Apple Watch.
sur votre Apple Watch.Touchez
 , puis touchez « Définir une alerte de cible ».
, puis touchez « Définir une alerte de cible ».Faites tourner la Digital Crown pour définir l’altitude cible.
Pour modifier la cible, touchez
 , touchez « Alerte de cible », puis choisissez une nouvelle altitude. Pour effacer la cible, touchez
, touchez « Alerte de cible », puis choisissez une nouvelle altitude. Pour effacer la cible, touchez  , puis touchez « Effacer la cible ».
, puis touchez « Effacer la cible ».
Une alerte apparaît lorsque vous dépassez votre altitude cible.
Utiliser le nord géographique
Pour utiliser le nord géographique plutôt que le nord magnétique, effectuez les opérations suivantes :
Ouvrez l’app Réglages
 sur votre Apple Watch.
sur votre Apple Watch.Touchez Boussole, puis activez « Utiliser le nord géographique ».
Vous pouvez également choisir un système de grille, comme DMS, « Degrés décimaux », « MGRS/USNG » ou UTM sur l’écran des réglages Boussole.
En cas d’écran avec un radar rouge qui tourne
Si un écran avec un radar rouge qui tourne apparaît lorsque vous ouvrez l’app Boussole, cela peut être dû à l’une des causes suivantes :
L’Apple Watch se trouve peut-être dans un environnement magnétique défavorable : le fonctionnement de la boussole peut être affecté par les matériaux magnétiques de certains bracelets de montre. Consultez l’article À propos de la précision et des performances de l’app Boussole de l’Apple Watch de l’assistance Apple.
Le service de localisation est désactivé : Pour activer ou désactiver le service de localisation, ouvrez l’app Réglages
 sur votre Apple Watch, touchez Confidentialité, puis touchez Localisation.
sur votre Apple Watch, touchez Confidentialité, puis touchez Localisation.L’étalonnage de la boussole est désactivé : Pour activer ou désactiver l’étalonnage de la boussole, ouvrez l’app Réglages sur votre iPhone, accédez à Confidentialité et sécurité > Service de localisation, puis touchez Réglages Système.