
Utilisation du menu de la sous-fenêtre Mapping de Sampler dans MainStage
Vous pouvez faire appel aux commandes de menu et fonctions de la sous-fenêtre Mapping à tout moment. La barre des menus affiche les mêmes menus et éléments dans l’éditeur de mappage de touche, la présentation Group et la présentation Zone.
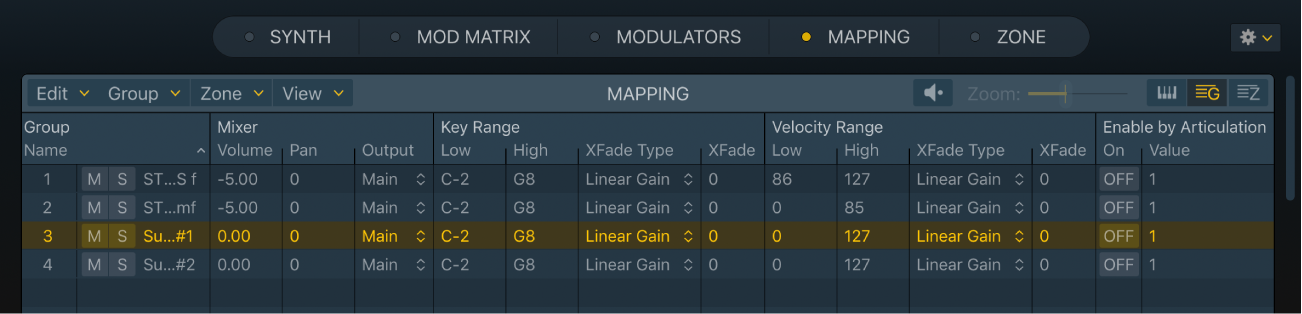
Paramètres de menu de la sous-fenêtre Mapping
Reportez-vous aux procédures de cette section pour en savoir plus sur les commandes et fonctions proposées dans chaque menu local.
Menu local Modifier : permet de choisir une commande ou fonction d’édition ou de sélection.
Menu local Group : permet de choisir une commande ou fonction liée à un groupe.
Menu local Zone : permet de choisir une commande ou fonction liée à une zone. Ce menu contient les sous-menus Split, Automap, Remap, Loop et Audio File.
Menu local de présentation : choisissez une option qui influe sur l’aspect et le comportement de l’affichage.
Bouton Aperçu : permet de lire la zone sélectionnée.
Curseur Zoom : dans l’éditeur de mappage de touche, faites glisser le pointeur pour agrandir ou réduire l’affichage. Vous pouvez aussi effectuer des gestes de pincement avec les doigts pour faire un zoom direct sur l’éditeur graphique à l’aide de votre trackpad. Si vous disposez d’une souris Magic Mouse, utilisez le balayage vertical à un seul doigt pour agrandir ou réduire l’affichage.
Boutons de présentation de l’éditeur : utilisez ces boutons pour passer à l’éditeur de mappage de touche, la présentation Group ou la présentation Zone.
Utilisation des commandes du menu Edit de la sous-fenêtre Mapping
Dans MainStage au sein de Sampler, choisissez l’une des commandes ou fonctions suivantes dans le menu Edit :
Cut, Copy, Paste : commandes classiques permettant de couper, copier et coller des valeurs. Vous pouvez également couper, copier et coller des zones et des groupes sélectionnés.
Lorsque vous copiez des groupes entre deux instances de Sampler, les zones associées sont également copiées et les assignations de groupe des zones sont conservées.
Lorsque vous copiez des groupes au sein d’une seule instance de Sampler, seuls les groupes sont copiés, sans les zones associées. Cette option se comporte comme la commande Duplicate du menu Group.
Supprimer : supprime la zone ou le groupe sélectionné.
AVERTISSEMENT : supprimez un groupe avec soin, dans la mesure où toutes les zones associées au groupe le sont également avec lui.
Tout sélectionner : permet de sélectionner toutes les zones et tous les groupes inclus dans l’instrument échantillonné chargé.
Tout désélectionner : ne sélectionne aucun des zones et groupes inclus dans l’instrument échantillonné chargé.
Sélectionner les pistes inutilisées : permet de sélectionner toutes les zones et tous les groupes inclus dans l’instrument échantillonné chargé. Ces commandes ne sont disponibles que si l’éditeur de mappage de touche est actif ou si la présentation Zone est active.
Unused Group : un groupe qui ne contient pas au moins une zone, ne fait pas partie d’un cycle Round Robin et est dépourvu d’interrupteur à touche est considéré comme inutilisé.
Unused Zone : une zone sans référence à un fichier audio est considérée comme vide ou inutilisée.
Remarque : une zone sans référence peut être créée manuellement par le biais de la commande New dans le menu Zone. Vous pouvez supprimer manuellement la référence audio de la zone par le biais de la commande Detach disponible dans le menu Zone > Audio files.
Inverser la sélection : commute la sélection établie. Par exemple, si vous avez sélectionné toutes les zones et tous les groupes inutilisés, la commande entraîne la sélection de toutes les zones et de tous les groupes utilisés.
Select from Last Played Keys : sélectionne les groupes, les zones et groupes, ou ni les uns ni les autres lorsque vous jouez des notes sur votre clavier MIDI.
Aucun : aucune zone ni aucun groupe n’est sélectionné lorsque vous jouez sur votre clavier MIDI.
Groups : un ou plusieurs groupes sont sélectionnés lorsque vous jouez sur votre clavier MIDI.
Groups et Zones : les zones et les groupes sont sélectionnés lorsque vous jouez sur votre clavier MIDI.
Edit Key Labels : ouvre une zone de dialogue dans laquelle vous pouvez renommer les touches. Cette option convient parfaitement au mappage de kits de batterie GM par exemple.
Edit Output Labels : ouvre une zone de dialogue dans laquelle vous pouvez nommer des sorties audio.
Utilisation des commandes du menu Group de la sous-fenêtre Mapping
Dans MainStage au sein de Sampler, choisissez l’une des commandes ou fonctions suivantes dans le menu Group :
Nouveau : permet de créer un groupe vierge.
Dupliquer : crée une copie du ou des groupes sélectionnés. Les zones au sein du groupe ne sont pas copiées. Seul le groupe en tant que tel est copié, y compris l’intégralité de ses réglages de paramètre.
Create Round Robin : crée un cycle Round Robin de plusieurs groupes sélectionnés. Le fait de frapper répétitivement une touche permet de passer d’un de ces groupes à l’autre en cycle. Reportez-vous à la procédure dans la section Sélection de groupes avancée dans Sampler.
Fusionner : fusionne plusieurs groupes sélectionnés.
Utilisation des commandes du menu Zone de la sous-fenêtre Mapping
Dans MainStage au sein de Sampler, choisissez l’une des commandes ou fonctions suivantes dans le menu Zone :
Nouveau : permet de créer une zone vierge (à savoir une zone sans référence pointant vers un fichier audio).
Load Audio Files : ouvre une fenêtre de navigateur dans laquelle vous pouvez choisir un ou plusieurs fichiers audio.
Normalize Loudness : la zone sélectionnée est analysée afin de déterminer la sonie perçue, augmenter ou réduire le volume de la zone et obtenir une sonie perçue de -12 LUF. Les relations dynamiques entre les différents niveaux d’échantillon dans la zone ne sont pas modifiées. Lorsque plusieurs zones sont sélectionnées, celles-ci sont toutes jouées à la même tonalité et les relations dynamiques des niveaux d’échantillon entre les zones changent.
Astuce : si vous comptez conserver la même relation de gain entre les zones, augmentez ou réduisez le volume du groupe.
Retune : analyse le contenu audio et détermine automatiquement les valeurs d’accord et de note fondamentale.
Toujours déplacer la note fondamentale avec la zone : activez cette option pour déplacer automatiquement la note fondamentale lorsque vous faites glisser une ou plusieurs zones dans l’éditeur de mappage de touche.
Astuce : cela s’avère utile si vous cherchez à changer la position de clavier d’une zone sans transposer sa tonalité, lorsque vous la déplacez vers le haut ou le bas sur le clavier.
Prefer Splitting Zones by Velocity : cette fonction change l’aspect et le comportement des zones dans l’éditeur de mappage de touche lorsque vous faites glisser la limite entre deux zones empilées verticalement.
Activez la fonction pour couper les zones horizontalement (c’est-à-dire par vélocité) afin de corriger un chevauchement de zone au sein du même groupe.
Désactivez la fonction pour couper les zones verticalement (c’est-à-dire par note) afin de corriger un chevauchement de zone au sein du même groupe.
Slide Zones Over : cette fonction change l’aspect et le comportement des zones dans l’éditeur de mappage de touche lorsque vous les faites glisser horizontalement pour les placer sur des positions qui débordent sur d’autres zones.
Activez la fonction pour couper les zones non sélectionnées afin de corriger un chevauchement de zone au sein du même groupe.
Désactivez la fonction pour couper les zones sélectionnées afin de corriger un chevauchement de zone au sein du même groupe.
Protect Unselected Zones in Zone List : activez l’option pour prévenir des chevauchements accidentels, et par conséquent les modifications, des zones désélectionnées lorsque vous modifiez des notes et des vélocités en présentation Zone.
Aperçu de la zone sélectionnée : permet de lire automatiquement la zone sélectionnée.
Dans MainStage au sein de Sampler, choisissez l’une des commandes ou fonctions suivantes dans le menu Zone > Split :
Create Zones Split at Notes : utilisez cette commande pour analyser la zone sélectionnée et détecter des éléments transitoires. Une zone est créée pour chaque élément transitoire détecté dans le fichier audio. Cette fonctionnalité est le plus souvent utilisée pour diviser des boucles contenant des batteries, des percussions ou d’autres motifs rythmiques.
Create Zones Split at Silence : cette commande analyse la zone sélectionnée pour détecter les points avec des silences longs. De nouvelles zones sont créées pour les sections non silencieuses de la zone. Cette fonctionnalité est la plus souvent utilisée pour diviser les enregistrements personnalisés d’instruments dans lesquels des notes sont jouées à des tonalités et des niveaux de sonie différents, séparées par des silences d’une ou deux secondes.
Create Zones Split at Notes : utilisez cette commande pour analyser la zone sélectionnée afin de détecter les notes à tonalité claire. Une zone est créée pour chaque note à tonalité adaptée, de durée et d’harmonicité suffisantes, détectée dans le fichier audio. Cette fonctionnalité est le plus souvent utilisée pour diviser des boucles contenant des phrases musicales.
Astuce : pour toutes ces fonctions de création, vous pouvez, une fois une zone scindée, utiliser les commandes du menu Automap avec les zones obtenues pour créer un instrument jouable.
Utilisation des commandes Automap du menu Zone dans la sous-fenêtre Mapping
Le mappage automatique constitue le processus qui repositionne les zones sur le clavier et les plages de vélocités, d’après le contenu audio de chaque zone. Il s’agit par exemple de la tonalité ou la sonie de note ou encore du nom d’un fichier.
Dans MainStage au sein de Sampler, choisissez l’une des commandes ou fonctions suivantes dans le menu Zone > Automap :
Mappage automatique à l’aide de la note fondamentale actuelle : les zones sélectionnées sont étendues horizontalement pour remplir l’intégralité de la plage de notes sans blancs entre les zones, de façon relative à la position de note fondamentale active. Si plusieurs zones sélectionnées possèdent la même note fondamentale, elles sont alors triées par vélocité d’après les niveaux de sonie de leur contenu audio.
Automap using Pitch Detection : les zones sélectionnées sont repositionnées et étendues horizontalement pour remplir l’intégralité de la plage de notes sans blanc entre les zones en fonction de leur tonalité. Si plusieurs zones sélectionnées possèdent la même tonalité, elles sont alors triées par vélocité d’après les niveaux de sonie de leur contenu audio.
Automap using Mapping Data from Audio Files : les zones sélectionnées sont mappées en s’appuyant sur toute donnée de mappage reconnue dans l’en-tête du fichier audio. Si des éléments de fichiers audio se chevauchent, des groupes sont créés et des zones sont automatiquement déplacées pour éviter les chevauchements.
Mappage automatique à l’aide de la note fondamentale trouvée dans le nom des fichiers audio : les zones sélectionnées sont repositionnées et étendues horizontalement pour remplir l’intégralité de la plage de notes sans blanc entre les zones d’après les données de note fondamentale reprises dans le nom du fichier audio. Si plusieurs zones sélectionnées indiquent la même note fondamentale dans le nom de fichier, elles sont alors triées par vélocité d’après les niveaux de sonie de leur contenu audio.
Automap Velocities Only : les zones sélectionnées sont repositionnées et étendues verticalement pour remplir l’intégralité de la plage de vélocités sans blanc entre les zones en fonction des niveaux de sonie du contenu audio.
Utilisation des commandes Remap du menu Zone dans la sous-fenêtre Mapping
Le remappage constitue le processus qui repositionne les zones sur le clavier et les plages de vélocités, mais sans analyser le contenu de fichier audio.
Dans MainStage au sein de Sampler, choisissez l’une des commandes ou fonctions suivantes dans le menu Zone > Remap :
Remapper les notes : cette commande ouvre une zone de dialogue dans laquelle vous pouvez spécifier une note de départ et une largeur pour les appliquer à toutes les zones sélectionnées.
Remap Velocities : cette commande ouvre une zone de dialogue dans laquelle vous pouvez spécifier une gamme de vélocités appliquée à toutes les zones sélectionnées.
Remap White Notes : cette commande permet de remapper toutes les zones sélectionnées sur les notes blanches uniquement.
Remap Black Notes : cette commande permet de remapper toutes les zones sélectionnées sur les notes noires uniquement.
Remapper toutes les notes : utilisez cette commande pour remapper toutes les zones sélectionnées de sorte à remplir toutes les touches libres, en partant de la position/touche de la zone sélectionnée la plus basse.
Remap to Root Notes : utilisez cette commande pour remapper toutes les zones sélectionnées sur leurs positions de note fondamentale respectives.
Remap Evenly : utilisez cette commande pour remapper toutes les zones sélectionnées à travers la plage entière du clavier.
Pivot on Corner : utilisez cette commande pour remapper les zones sélectionnées sur la position/touche de la note sélectionnée la plus basse. Les zones sélectionnées sont empilées verticalement sur la touche en fonction de leurs numéros, du plus bas (en bas) au plus haut. La plage de vélocités de chaque zone empilée est automatiquement ajustée.
Remarque : dans les cas où des zones sélectionnées sont déjà empilées verticalement, l’option « Pivot on Corner » exécute la fonction inverse et place chaque zone sur une touche différente, en exploitant toute la plage de vélocités disponible.
Mirror Velocities : utilisez cette commande pour changer les positions de plage de vélocités de toutes les zones sélectionnées. Les positions des zones sélectionnées sont reflétées verticalement sur la touche.
Remplir les blancs : utilisez cette commande pour étendre la plage de vélocités et de notes de toutes les zones sélectionnées séparées par des blancs. L’extension de ces plages est répartie entre les zones sélectionnées.
Notes Only : cette commande étend la plage de notes de toutes les zones sélectionnées séparées par des blancs.
Vel Only : cette commande étend la plage de vélocités de toutes les zones sélectionnées séparées par des blancs.
Swap : cette commande change les positions de deux zones sélectionnées.
Utilisation des commandes Loop du menu Zone dans la sous-fenêtre Mapping
Dans MainStage au sein de Sampler, choisissez l’une des commandes ou fonctions suivantes dans le menu Zone > Loop :
Auto-Loop : utilisez cette commande pour analyser la zone sélectionnée et définir automatiquement les positions de marqueur de début de boucle et de fin de boucle.
Set Start to Loop Start : cette commande permet de placer le marqueur de début (d’échantillon) sur la position du marqueur de début de boucle.
Set End to Loop End : cette commande permet de placer le marqueur de fin (d’échantillon) sur la position de la fin de boucle.
Set Loop from Start to End : utilisez cette commande pour placer les marqueurs de début et de fin de boucle sur les positions des marqueurs de début et de fin (d’échantillon).
Optimize Loop Start : utilisez cette commande pour régler automatiquement le point de début de boucle de sorte à créer un cycle de boucle fluide.
Optimize Loop Crossfade/End : utilisez cette commande pour définir automatiquement les valeurs de fondu enchaîné au point du cycle de boucle où les marqueurs de début et de fin de boucle se croisent. La durée de la boucle n’est pas affectée.
Ces commandes de boucle sont également disponible dans le menu Edit de la sous-fenêtre Zone.
Utilisation des commandes Audio Files du menu Zone dans la sous-fenêtre Mapping
Dans MainStage au sein de Sampler, choisissez l’une des commandes ou fonctions suivantes dans le menu Zone > Audio Files :
Detach : cette commande supprime l’association entre le fichier audio et la zone sélectionnée. cela produit une zone vierge.
Write Loop : utilisez cette commande pour écrire des données de début et de fin de boucle dans l’en-tête du fichier audio associé à la zone sélectionnée.
Write Mapping : utilisez cette commande pour écrire des données de mappage, telles que la note fondamentale, la plage de notes et la plage de vélocités, dans l’en-tête du fichier audio associé à la zone sélectionnée.
Update Info from Audio File : utilisez cette commande pour récupérer et actualiser les données de mappage provenant de l’en-tête du fichier audio associé à la zone sélectionnée.
Utilisation des commandes du menu View de la sous-fenêtre Mapping
Dans MainStage au sein de Sampler, choisissez l’une des fonctions de présentation suivantes dans le menu View pour modifier la disposition et l’apparence de l’éditeur de mappage de touche, de la présentation Group et de la présentation Zone :
Show Zone Names : utilisez cette commande pour afficher les noms de zone de chaque zone dans l’éditeur de mappage de touche.
Show Zones from all Selected Groups : activez cette fonction pour limiter l’affichage des zones aux seuls groupes sélectionnés dans l’éditeur de mappage de touche et la présentation Zone.
Show Group Column in Mapping Editor : affiche la liste des groupes dans l’éditeur de mappage de touche.
Show Group Column in Zone List : affiche la liste des groupes en présentation Zone.
Visible Group List Columns : choisissez chaque élément pour afficher la colonne de paramètre correspondante dans la présentation Group. Une coche s’affiche en regard des éléments actifs. Choisissez un élément actif pour masquer la colonne en présentation Group.
Show all/used columns : choisissez cette option pour afficher l’ensemble des colonnes ou uniquement celles utilisées en présentation Group ou Zone.
Restore column options : choisissez un élément pour réinitialiser la présentation en colonne Group ou Zone actuelle et revenir au réglage par défaut.
Use column layout as default : choisissez cette option pour définir la présentation en colonne Group ou Zone actuelle comme présentation en colonne par défaut.
Visible Zone List Columns : choisissez chaque élément pour afficher la colonne de paramètre correspondante en présentation Zone. Une coche s’affiche en regard des éléments actifs. Choisissez un élément actif pour masquer la colonne en présentation Zone.
Show all/used columns : choisissez cette option pour afficher l’ensemble des colonnes ou uniquement celles utilisées en présentation Group ou Zone.
Restore column options : choisissez un élément pour réinitialiser la présentation en colonne Group ou Zone actuelle et revenir au réglage par défaut.
Use column layout as default : choisissez cette option pour définir la présentation en colonne Group ou Zone actuelle comme présentation en colonne par défaut.