Modifier les réglages des notifications sur l’Apple Watch
Par défaut, les réglages des notifications des apps sur une Apple Watch que vous avez configurée vous-même sont identiques à ceux de votre iPhone. Cependant, vous pouvez personnaliser l’affichage de certaines notifications d’app.
Remarque : si vous gérez une Apple Watch pour un membre de votre famille, les réglages diffèrent.
Choisir la façon dont les apps envoient des notifications
Ouvrez l’app Apple Watch sur votre iPhone.
Touchez Ma montre, puis Notifications.
Touchez l’app (par exemple, Messages), touchez Personnaliser, puis choisissez une option. Les options peuvent inclure :
Autoriser les notifications : L’app affiche les notifications dans le Centre de notifications.
Envoyer au centre de notifications : Les notifications sont directement envoyées au Centre de notifications sans que votre Apple Watch n’émette de son ni n’affiche la notification.
Notifications désactivées : L’app n’envoie aucune notification.
Grouper les notifications : Choisissez la façon dont les notifications sont groupées pour l’app. Les options incluent :
Non : Les notifications ne sont pas groupées.
Auto. : Votre Apple Watch utilise les informations de l’app pour créer des groupes distincts. Par exemple, les notifications de News sont groupées en fonction des médias que vous suivez : CNN, Washington Post et People.
Par app : Toutes les notifications de l’app sont groupées.
Astuce : certaines apps vous laissent choisir le type de notification spécifique que vous recevez. Par exemple, avec Calendrier, vous pouvez choisir de recevoir uniquement des notifications lorsque vous recevez une invitation ou lorsqu’une personne modifie un calendrier partagé. Avec Mail, vous pouvez choisir les comptes de messagerie pour lesquels vous recevez des notifications.
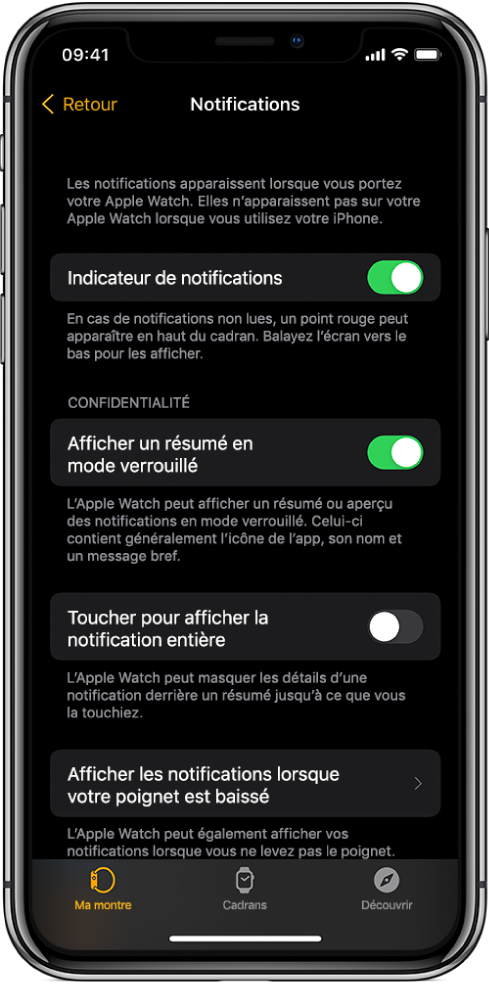
Modifier les réglages des notifications directement sur l’Apple Watch
Vous pouvez également gérer d’autres préférences de notifications directement sur votre Apple Watch en balayant une notification vers la gauche et en touchant ![]() . Les options peuvent inclure :
. Les options peuvent inclure :
Pas pendant 1 heure ou Pas aujourd’hui :Lors de la prochaine heure ou jusqu’à la fin de la journée, les notifications sont directement envoyées au centre de notifications sans que votre Apple Watch n’émette de son ni n’affiche leur contenu. Pour afficher et entendre ces alertes de notification à nouveau, balayez une notification vers la gauche, touchez
 , puis touchez « Ne plus masquer ».
, puis touchez « Ne plus masquer ».Ajouter au résumé : Les prochaines notifications de l’app s’afficheront dans le résumé de notifications sur votre iPhone.
Pour que l’app recommence à vous prévenir immédiatement, ouvrez l’app Réglages sur votre iPhone, touchez Notifications, touchez l’app, puis touchez « Distribution immédiate ».
Désactiver les notifications urgentes : Les notifications urgentes sont toujours immédiatement envoyées, même si vous utilisez un mode de concentration qui reporte l’affichage de la plupart des notifications. Cependant, si vous ne souhaitez pas recevoir la moindre notification de cette app, y compris les notifications urgentes, touchez cette option.
Éteindre : L’app n’envoie aucune notification. Pour réactiver les notifications de l’app, ouvrez l’app Apple Watch sur votre iPhone, touchez « Ma montre », touchez Notifications, touchez l’app pour laquelle vous souhaitez modifier les réglages, puis touchez « Autoriser les notifications ».

Afficher les notifications sur l’écran verrouillé
Vous pouvez choisir l’apparence des notifications sur l’écran d’accueil de votre Apple Watch.
Ouvrez l’app Réglages
 sur votre Apple Watch.
sur votre Apple Watch.Touchez Notifications.
Choisissez parmi les options suivantes :
Afficher un résumé en mode verrouillé : Lorsque cette option est activée, votre Apple Watch affiche un résumé des notifications, ou un aperçu, lorsqu’elle est verrouillée. Le résumé comprend le nom de l’app à l’origine de la notification, son icône, ainsi qu’un titre bref.
Toucher pour afficher la notification entière : Lorsque vous levez le poignet pour afficher une notification, un court résumé s’affiche. Le détail complet s’affiche quelques secondes plus tard. Par exemple, à la réception d’un message, le destinataire s’affiche d’abord et le message ensuite. Activez cette option pour afficher la notification complète uniquement si vous la touchez.
Afficher les notifications lorsque le poignet est baissé : Par défaut, les notifications ne s’affichent pas sur votre Apple Watch lorsque votre poignet est baissé. Activez cette option pour les afficher, même lorsque votre Apple Watch n’est pas orientée vers vous.
Télécharger ce guide : Apple Books