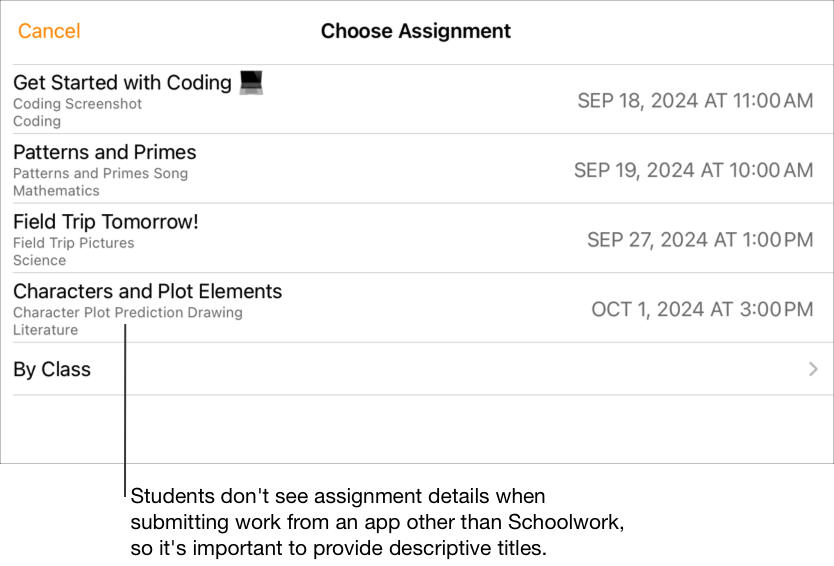Ajouter des activités dans Pour l’école
Vous pouvez ajouter de nombreuses activités à vos devoirs. Lorsque les élèves reçoivent le devoir, ils peuvent accéder très facilement aux activités.
Grâce aux différents types d’activités disponibles, il n’y a pas de limites à la créativité dont vous pouvez faire preuve pour vos devoirs et, par conséquent, à la créativité dont vos élèves peuvent faire preuve lorsqu’ils travaillent sur ces devoirs.
Remarque : Vous pouvez ajouter jusqu’à 20 activités à chaque devoir. Toutefois, les devoirs ne peuvent pas contenir de fichier dont la taille est supérieure à 2 Go.
Ajouter une app en tant qu’activité
Certaines apps peuvent vous proposer du contenu éducatif particulièrement utile. Avec Pour l’école, vous pouvez parcourir les apps prises en charge pour trouver du contenu adapté à votre programme, puis partager des activités de type app spécifiques avec vos élèves.
Les élèves, surtout les plus jeunes, ont souvent du mal à trouver les activités que vous envoyez. Pour l’école permet aux élèves de se retrouver automatiquement dans la bonne app et au bon endroit dans la bonne app. D’un simple geste, ils peuvent accéder directement à l’activité correspondante.
Dans l’app Pour l’école
 , touchez
, touchez  à côté de Devoirs dans la barre latérale ou modifiez un devoir existant.
à côté de Devoirs dans la barre latérale ou modifiez un devoir existant.Touchez Ajouter des activités, puis touchez Activités de type app pour afficher et ajouter des apps installées sur votre iPad, y compris des apps avec suivi de la progression.
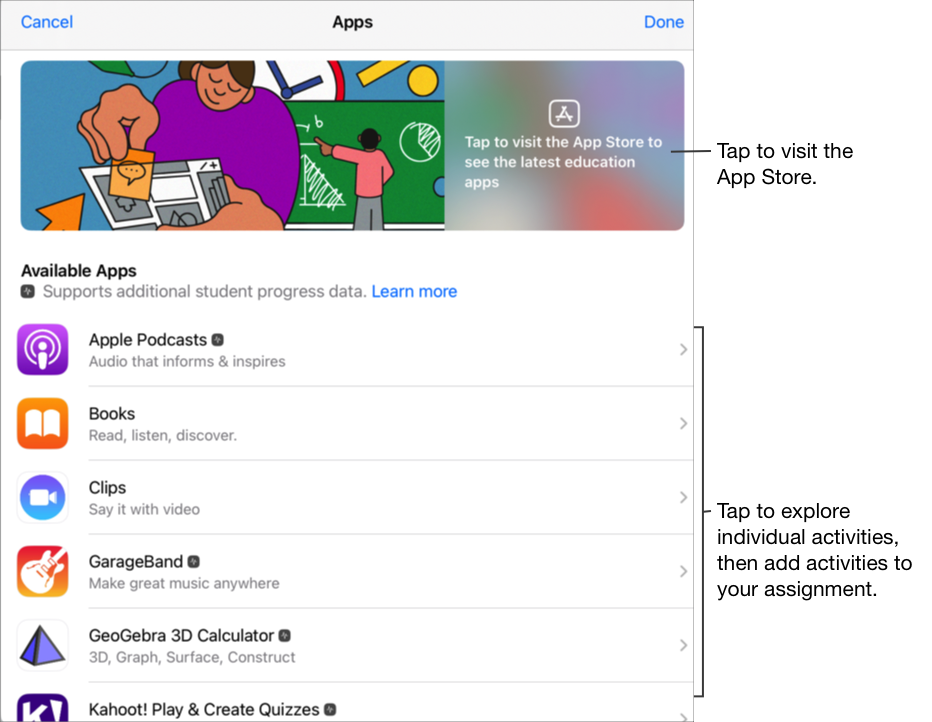
Pour certaines apps avec suivi de la progression, vous devrez peut‑être parcourir le contenu que vous souhaitez inclure afin de voir le contenu disponible en tant qu’activité dans Pour l’école. Pour cela, ouvrez l’app sur votre iPad, puis explorez son contenu. Le contenu de l’app devient disponible en tant qu’activité dans Pour l’école. Par exemple, pour envoyer à vos élèves une activité dans Pour l’école, leur demander de répondre à un test dans une app et suivre leur progression, vous devrez peut-être commencer par vous connecter à cette app et ouvrir le test avec votre compte d’enseignant.
Touchez l’app contenant les activités que vous souhaitez envoyer aux élèves.
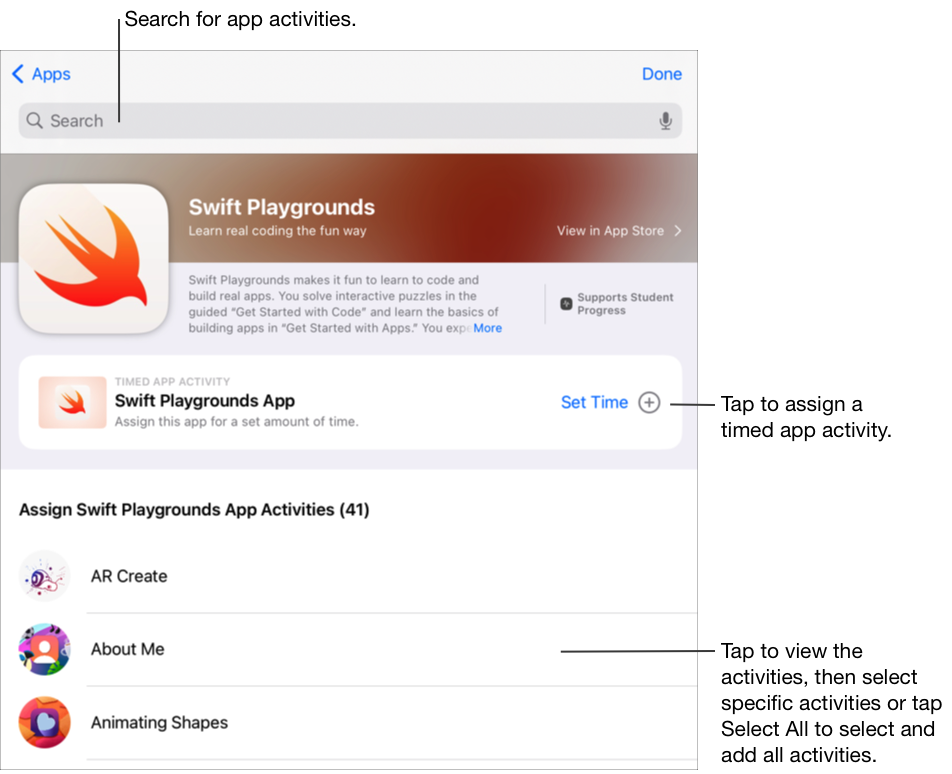
Effectuez l’une des actions suivantes :
Pour ajouter l’intégralité de l’app en tant que activité de type app chronométrée, touchez Définir la durée, spécifiez une durée minimale, touchez Terminé, puis touchez à nouveau Terminé.
Lorsque vous créez une activité de type app chronométrée et que vous définissez une durée, Pour l’école marque automatiquement l’activité comme terminée lorsqu’un élève utilise l’app pendant la totalité de la durée que vous avez spécifiée. Pour l’école n’indique la progression que pour la durée que vous avez spécifiée, même si un élève utilise l’app pendant une plus longue durée.
Pour ajouter une activité dans l’app, accédez à l’activité souhaitée, touchez le
 pour sélectionner l’activité que vous souhaitez ajouter, puis touchez OK.
pour sélectionner l’activité que vous souhaitez ajouter, puis touchez OK.Pour sélectionner et ajouter toutes les activités d’une liste, touchez Tout sélectionner, puis OK.
Effectuez un balayage vers le bas pour rechercher des activités de type app, saisissez le nom de l’activité que vous souhaitez ajouter, touchez le
 pour sélectionner l’activité que vous souhaitez ajouter, touchez Annuler, puis touchez OK.
pour sélectionner l’activité que vous souhaitez ajouter, touchez Annuler, puis touchez OK.
Pour renommer une activité de type app, touchez son intitulé, puis saisissez le nouveau nom.
Pour vérifier que vous avez indiqué l’endroit exact à partir duquel les élèves doivent débuter l’activité, touchez la vignette de celle-ci.
Pour modifier la durée d’une activité de type app chronométrée, touchez le
 , spécifiez une nouvelle durée, puis touchez OK.
, spécifiez une nouvelle durée, puis touchez OK.
Remarque :
Pour chaque app, vous pouvez ajouter une activité de type app chronométrée par devoir.
Pour attribuer aux élèves des activités récemment consultées à partir d’un appareil, vérifiez que l’option Synchroniser les activités d’apps est bien activée sur votre iPad pour les apps avec suivi de la progression (accédez à Réglages
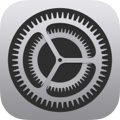 > Progression de la classe, puis touchez Synchroniser les activités d’apps). Lorsque l’option Synchroniser les activités d’apps est activée et que vous consultez des activités comme un chapitre de livre, un ensemble d’équations mathématiques ou un test provenant d’une app avec suivi de la progression, Pour l’école enregistre les activités dans iCloud afin que vous puissiez facilement les envoyer aux élèves depuis n’importe quel appareil connecté à votre compte Apple.
> Progression de la classe, puis touchez Synchroniser les activités d’apps). Lorsque l’option Synchroniser les activités d’apps est activée et que vous consultez des activités comme un chapitre de livre, un ensemble d’équations mathématiques ou un test provenant d’une app avec suivi de la progression, Pour l’école enregistre les activités dans iCloud afin que vous puissiez facilement les envoyer aux élèves depuis n’importe quel appareil connecté à votre compte Apple.
Ajouter un fichier en tant qu’activité
Lorsque vous partagez un fichier dans un devoir, Pour l’école l’enregistre automatiquement dans le sous-dossier [titre du devoir] se trouvant dans le dossier de la classe correspondante dans iCloud Drive. De plus, chaque élève et tous les autres enseignants recevant le devoir peuvent également consulter ce fichier dans le sous-dossier [titre du devoir] du dossier de la classe correspondante.
Dans l’app Pour l’école
 , touchez
, touchez  à côté de Devoirs dans la barre latérale ou modifiez un devoir existant.
à côté de Devoirs dans la barre latérale ou modifiez un devoir existant.Touchez Ajouter des activités, puis Fichiers, recherchez un fichier ou accédez à celui-ci, puis touchez-le pour l’envoyer aux élèves.
Vous ne pouvez pas ajouter de fichier dont la taille est supérieure à 2 Go.
Pour préciser le mode de partage du fichier, touchez le
 , puis choisissez l’une des options suivantes :
, puis choisissez l’une des options suivantes :Chaque élève peut modifier son propre fichier : Pour l’école envoie à chaque élève une copie du fichier. Vous travaillez avec chaque élève dans son fichier individuel.
Remarque : Lorsque vous partagez un fichier avec l’option « Chaque élève peut modifier son propre fichier », Pour l’école nomme le fichier selon le format [nom prénom - nom du fichier d’origine], l’enregistre dans le sous-dossier [titre du devoir] de l’élève qui se trouve dans le dossier de la classe de l’élève, puis enregistre une copie dans votre dossier [titre du devoir]. Pour l’école enregistre également une copie du fichier dans le dossier [titre du devoir] de tous les autres enseignants recevant le devoir.
Les élèves travaillent conjointement sur le même fichier : Pour l’école envoie à tous les élèves la même copie du fichier (fichier iWork uniquement). Vous et toute la classe travaillez sur le fichier partagé.
Vous seul pouvez effectuer des modifications : Pour l’école envoie à tous les élèves la même copie du fichier. Les élèves peuvent consulter le fichier, mais vous êtes le seul, avec d’autres enseignants, à pouvoir le modifier.
Lorsque vous partagez un fichier collaboratif, vous et vos élèves pouvez travailler simultanément sur celui-ci. Vous pouvez le consulter et le modifier pendant que les élèves travaillent sur celui‑ci, et même y ajouter vos commentaires pour leur apporter de l’aide. Lorsque vous partagez un fichier qui ne permet pas le travail collaboratif, vous et vos élèves ne pouvez travailler sur ce fichier qu’en alternance. Par exemple, vous pouvez annoter un fichier PDF mais vos élèves ne verront vos commentaires que plus tard.
Pour renommer une activité de type fichier, touchez son intitulé, puis saisissez un nouveau nom.
Pour vérifier que le fichier s’affiche comme vous le souhaitez, touchez le
 , puis touchez Ouvrir.
, puis touchez Ouvrir.
Remarque : Vous pouvez partager un fichier avec au maximum 99 élèves. Tous les élèves peuvent ouvrir le fichier pour le modifier en même temps. Au moment où vous partagez un fichier, les enseignants sont inclus automatiquement dans la liste des destinataires.
Ajouter une photo ou une vidéo en tant qu’activité
Vous pouvez vous servir de l’app Photos pour partager des photos et des vidéos en tant qu’activités d’un devoir.
Lorsque vous partagez une photo ou une vidéo dans un devoir, Pour l’école enregistre automatiquement la photo ou la vidéo dans le sous-dossier [titre du devoir] qui se trouve dans le dossier de la classe correspondante dans iCloud Drive. De plus, chaque élève et tous les autres enseignants recevant le devoir peuvent également consulter ce document dans le sous-dossier [titre du devoir] du dossier de la classe correspondante.
Dans l’app Pour l’école
 , touchez
, touchez  à côté de Devoirs dans la barre latérale ou modifiez un devoir existant.
à côté de Devoirs dans la barre latérale ou modifiez un devoir existant.Touchez Ajouter des activités, puis effectuez l’une des actions suivantes :
Pour ajouter une photo ou une vidéo existante, touchez Photothèque, effectuez une recherche ou parcourez les photos ou les vidéos, puis touchez la photo ou la vidéo de votre choix.
Pour ajouter une nouvelle photo ou vidéo, touchez Appareil photo, puis prenez une nouvelle photo ou vidéo à l’aide de l’appareil photo.
Pour préciser le mode de partage de la photo ou de la vidéo, touchez le
 , puis choisissez l’une des options suivantes :
, puis choisissez l’une des options suivantes :Chaque élève peut modifier son propre fichier : Pour l’école envoie à chaque élève une copie de la photo ou de la vidéo. Vous travaillez avec chaque élève dans son fichier individuel.
Vous seul pouvez effectuer des modifications : Pour l’école envoie à tous les élèves la même copie de la photo ou de la vidéo. Les élèves peuvent consulter le fichier, mais vous êtes le seul, avec d’autres enseignants, à pouvoir le modifier.
Lorsque vous partagez une photo ou une vidéo, vous et vos élèves ne pouvez travailler sur ce fichier qu’en alternance. Par exemple, vous pouvez annoter un fichier image mais vos élèves ne verront vos commentaires que plus tard.
Touchez Photo [chiffre] ou Vidéo [chiffre] et saisissez un titre pour l’activité de type photo ou vidéo. Pour renommer une activité de type photo ou vidéo existante, touchez son nom, puis saisissez un nouveau nom.
Pour vérifier que la photo ou la vidéo s’affiche comme vous le souhaitez, touchez le
 , puis touchez Ouvrir.
, puis touchez Ouvrir.
Remarque : Vous pouvez partager un fichier avec au maximum 99 élèves. Au moment où vous partagez un fichier, les enseignants sont inclus automatiquement dans la liste des destinataires.
Ajouter un document numérisé en tant qu’activité
Vous pouvez scanner des documents papier et les partager comme activité de type fichier PDF dans un devoir. Quand les élèves reçoivent le devoir, ils peuvent annoter le fichier PDF et rendre leur travail sans avoir à copier ni à repartager le fichier.
Lorsque vous partagez un document dans un devoir, Pour l’école enregistre automatiquement le document dans le sous-dossier [titre du devoir] qui se trouve dans le dossier de la classe correspondante dans iCloud Drive. De plus, chaque élève et tous les autres enseignants recevant le devoir peuvent également consulter ce document dans le sous-dossier [titre du devoir] du dossier de la classe correspondante.
Dans l’app Pour l’école
 , touchez
, touchez  à côté de Devoirs dans la barre latérale ou modifiez un devoir existant.
à côté de Devoirs dans la barre latérale ou modifiez un devoir existant.Touchez Ajouter des activités, touchez Scanner des documents, puis placez votre document devant l’appareil photo de votre appareil.
Si votre appareil est en mode automatique, votre document est numérisé automatiquement dès que l’appareil photo peut capturer l’image. Si vous devez capturer manuellement une image, touchez
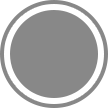 ou l’un des boutons de volume.
ou l’un des boutons de volume.Faites glisser les coins pour ajuster la taille du document numérisé, puis cliquez sur Conserver le scan.
Numérisez les pages supplémentaires à ajouter au document, puis touchez Enregistrer lorsque vous avez terminé.
Pour l’école ajoute le document à votre devoir.
Pour préciser le mode de partage du document, touchez le
 , puis choisissez l’une des options suivantes :
, puis choisissez l’une des options suivantes :Chaque élève peut modifier son propre fichier : Pour l’école envoie à chaque élève une copie du document. Vous travaillez avec chaque élève dans son fichier individuel.
Vous seul pouvez effectuer des modifications : Pour l’école envoie à tous les élèves la même copie du document. Les élèves peuvent consulter le fichier, mais vous êtes le seul, avec d’autres enseignants, à pouvoir le modifier.
Touchez Document [chiffre], puis saisissez un titre pour l’activité de type document.
Pour vérifier le PDF que vous avez créé, touchez le
 , puis touchez Ouvrir.
, puis touchez Ouvrir.
Ajouter un lien en tant qu’activité
Vous pouvez utiliser des liens afin de partager une page web, une vidéo ou même un document sur Google Docs et d’en faire une activité dans un devoir.
Dans l’app Pour l’école
 , touchez
, touchez  à côté de Devoirs dans la barre latérale ou modifiez un devoir existant.
à côté de Devoirs dans la barre latérale ou modifiez un devoir existant.Touchez Ajouter des activités, puis effectuez l’une des actions suivantes :
Pour ajouter une nouvelle page web comme activité utilisant un lien, touchez Page web, saisissez un lien que vous souhaitez envoyer aux élèves, puis touchez Ajouter.
Pour ajouter une activité de type lien de signet Safari, touchez Signets, puis Signets Safari, et touchez ensuite un signet ajouté (ou touchez un dossier de signets, puis un signet ajouté).
Pour renommer une activité de type lien, touchez son intitulé, puis saisissez un nouveau nom.
Pour vérifier que vous avez indiqué l’endroit exact à partir duquel les élèves doivent débuter l’activité, touchez la vignette de celle-ci.
Ajouter une activité de travail à rendre
Lorsque vous créez un devoir, vous pouvez y ajouter une activité pour laquelle les élèves doivent vous rendre un travail.
Les élèves peuvent rendre un devoir dans Pour l’école ou utiliser le bouton Partager pour l’envoyer depuis une autre app. Les élèves peuvent envoyer des éléments comme des fichiers collaboratifs, des feuilles de calcul, des documents PDF, des photos, des vidéos, des documents scannés, des pages web ou des signets. Par exemple, dans Keynote pour iPadOS, les élèves peuvent créer un fichier, puis l’envoyer à leur enseignant en touchant le bouton Plus d’options, le bouton Partager et Pour l’école, puis en sélectionnant leur classe et un devoir.
Dans l’app Pour l’école
 , touchez
, touchez  à côté de Devoirs dans la barre latérale ou modifiez un devoir existant.
à côté de Devoirs dans la barre latérale ou modifiez un devoir existant.Touchez Ajouter des activités, puis touchez Demande de remise de devoir.
Touchez Élément [chiffre], puis saisissez le titre de l’activité pour laquelle les élèves doivent vous rendre un travail.
Lorsque les élèves rendent leur travail depuis une autre app que Pour l’école, il arrive qu’ils ne puissent pas voir le titre du devoir ni les consignes. Il est donc important de saisir un titre qui décrit bien le travail demandé.